Comment réparer Microsoft Store ne fonctionne pas dans Windows 11
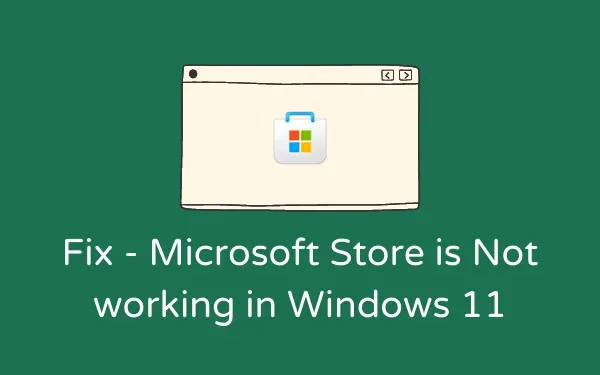
Comme tout autre Play Store, Microsoft Store fait désormais partie intégrante de l’écosystème Windows. Si, pour une raison quelconque, Microsoft Store ne fonctionne pas sur votre PC Windows 11, essayez les solutions décrites dans ce didacticiel et résolvez ce problème.
S’il n’est pas pris en compte, ce problème peut devenir encore plus grave et avoir un impact sur le téléchargement de nouveaux jeux/applications ou la mise à jour de ceux existants. Windows 11 est livré avec trois fonctionnalités qui peuvent facilement résoudre ce problème. Explorons ces solutions un peu plus en détail.
Correctif : Microsoft Store ne fonctionne pas sous Windows 11
Pour résoudre ce problème, passez en revue les trois solutions ci-dessous et vérifiez si l’une d’entre elles résout le problème du magasin qui ne fonctionne pas sous Windows 11. Les solutions sont les suivantes :
1] Réparer ou réinitialiser Microsoft Store via les paramètres
Microsoft inclut une fonction dans Windows 11/10 à l’aide de laquelle on peut réparer l’application Store. Alors, essayez ceci et vérifiez si cela seul résout le problème de Microsoft Store qui ne fonctionne pas sur votre PC. Voici comment vous pouvez effectuer cette tâche –
- Appuyez sur Gagner + I.
- Sélectionnez Applications , puis Applications et fonctionnalités . Sur la dernière version de Windows 11, vous trouverez les applications installées au lieu des applications et fonctionnalités.
- Faites défiler jusqu’à Microsoft Store et appuyez sur les trois points à côté.
- Sélectionnez Options avancées ensuite.
- Faites défiler jusqu’à la section Réinitialiser et appuyez sur le bouton Réparer .
- Parfois ça fonctionne, et parfois non. Si le problème persiste même après l’avoir réparé, revenez sur le même chemin et appuyez cette fois sur le bouton Réinitialiser .
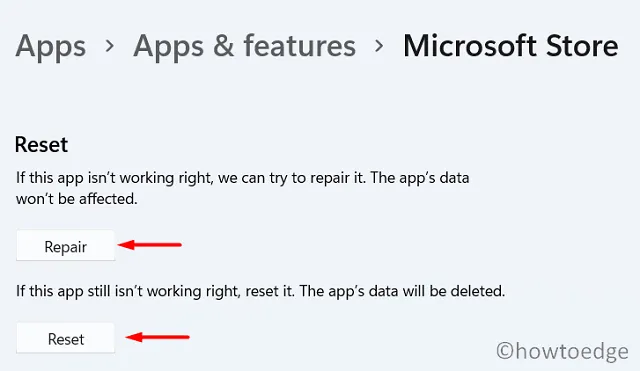
En procédant de cette façon, toutes les données stockées et les applications/jeux seront supprimés. Redémarrez votre PC et vérifiez si Windows Store fonctionne bien.
2] Réinitialisez Microsoft Store à l’aide de WSReset
WSReset est fondamentalement identique à ce que vous avez fait dans la solution ci-dessus. La seule différence est que vous ne pouvez pas réparer l’application Store à l’aide de cette commande. Voyons comment exécuter cet outil sur un PC Windows 11 –
- Appuyez sur Win + R pour appeler la boîte de dialogue Exécuter.
- Tapez « CMD » et appuyez sur les touches Ctrl + Maj + Entrée.
- Cela lancera l’invite de commande en tant qu’administrateur.
- Maintenant, copiez / collez le code ci-dessous et appuyez sur Entrée –
WSReset.exe
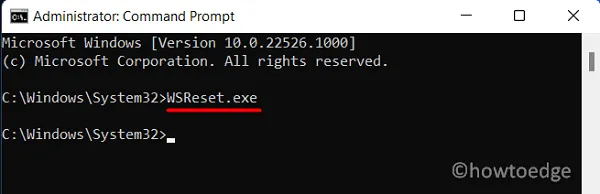
- Attendez que ce code s’exécute sur la console Windows.
- Une fois terminé, l’application Store se lancera automatiquement.
3] Désinstallez puis réinstallez Microsoft Store
Si Microsoft Store ne fonctionne toujours pas sur votre PC Windows 11, il est préférable de désinstaller et de réinstaller ce programme. Étant une application système, il n’y a aucun moyen direct de désinstaller cette application. Cependant, vous pouvez utiliser PowerShell pour accomplir cette tâche. Voici ce que vous devez faire –
- Appuyez sur Win + X et choisissez Windows Terminal (Admin).
- Le terminal ouvrira par défaut Windows PowerShell (Admin).
- Exécutez cette applet de commande sur la console élevée –
Get-AppxPackage Microsoft.WindowsStore | Remove-AppxPackage
- Lorsque cette commande s’exécute avec succès, exécutez ce code –
Get-AppXPackage *WindowsStore* -AllUsers | Foreach {Add-AppxPackage -DisableDevelopmentMode -Register "$($_.InstallLocation)\AppXManifest.xml"}
- Le Microsoft Store se lancera au moment où cette commande s’exécutera avec succès.
- Vous pouvez redémarrer votre PC maintenant afin que les modifications récentes soient effectives dès la prochaine connexion.
J’espère que la réinstallation de Microsoft Store fonctionnera effectivement dans votre cas. Faites savoir dans la section des commentaires si vous rencontrez des difficultés pour suivre le guide ci-dessus.
Comment puis-je dépanner Microsoft Store ?
Lorsqu’ils rencontrent différents problèmes ou codes d’erreur dans le Microsoft Store, les utilisateurs peuvent essayer de dépanner l’application Store. Cet outil examinera les causes sous-jacentes et les traitera. Vous pouvez localiser cet outil en visitant le chemin ci-dessous dans Windows 11 –
Paramètres > Système > Dépannage > Autres dépanneurs > Applications du Windows Store
Vous pouvez voir le bouton Exécuter sur le côté droit du Microsoft Store. Cliquez dessus et attendez que la tâche de dépannage soit terminée.



Laisser un commentaire