Comment corriger l’erreur 0xD000000D du Microsoft Store sous Windows 11/10
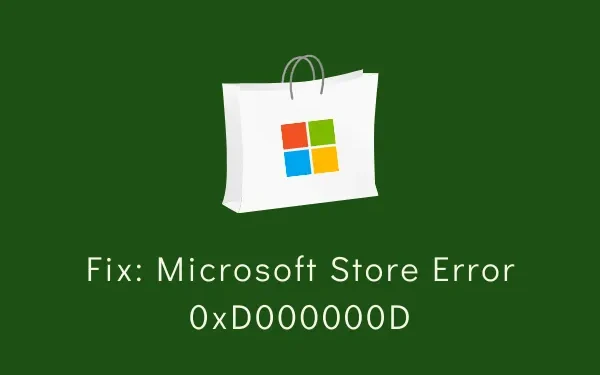
Avez-vous rencontré une erreur 0xD000000D lors de l’ouverture de l’application Store ou du lancement des applications téléchargées à partir d’ici ? Puisque vous êtes ici, vous devez être confronté à ce problème et vous cherchez des moyens de le résoudre sur les PC Windows 11 ou 10.
Ne vous inquiétez pas, car dans ce guide, nous discuterons des raisons probables qui auraient pu déclencher ce bug et de cinq solutions qui peuvent résoudre ce problème.
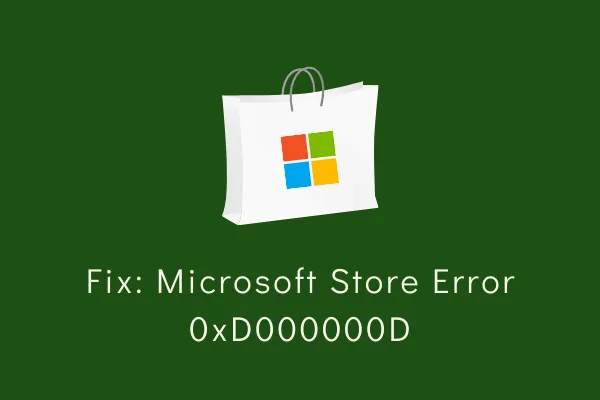
Qu’est-ce qui peut déclencher un code d’erreur 0xD000000D dans le MS Store ?
Ce code d’erreur peut se produire lorsque votre appareil répond à une ou plusieurs des conditions suivantes :
- Mises à jour Windows en attente
- Application Store corrompue
- Après l’installation d’une application défectueuse
- Corruption dans le dossier du Windows Store
Solutions à l’erreur 0xD000000D du Microsoft Store
Pour résoudre l’erreur 0xD000000D du Store sous Windows 11/10, parcourez les suggestions ci-dessous une par une et voyez si l’une d’entre elles corrige cette erreur du Store. Les solutions sont les suivantes :
1. Résoudre les problèmes liés aux applications du Windows Store
La meilleure façon de résoudre les erreurs survenant sur l’application Store est de la dépanner. L’utilitaire de résolution des problèmes des applications Windows Store est un outil intégré à Windows 11/10 que vous pouvez exécuter pour rechercher et résoudre automatiquement les causes du problème. Voici comment effectuer cette tâche :
Windows 11 :
- Accédez à Paramètres (Win + I) > Système > Dépannage.
- Lorsque cette section se développe, cliquez sur Autres outils de dépannage.
- Sous Autres, faites défiler jusqu’à Applications du Windows Store. Une fois trouvées, cliquez sur le bouton Exécuter disponible sur cette dernière.
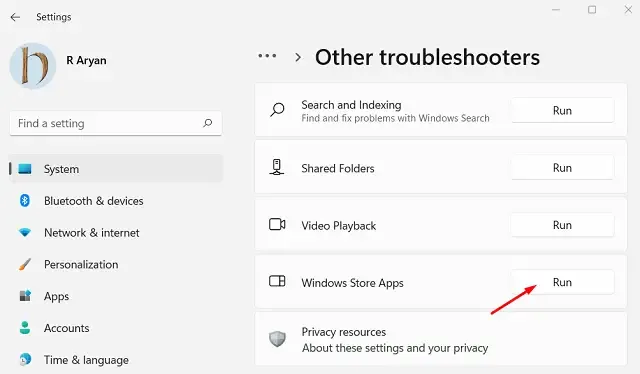
- Suivez maintenant les instructions à l’écran pour terminer les étapes restantes.
Windows 10 :
- Appuyez sur Win + I, sélectionnez
Update & Security > Troubleshoot. - Accédez au volet de droite et cliquez sur Dépannage supplémentaires .
- Localisez les applications du Windows Store et une fois trouvées, appuyez sur le bouton – Exécuter l’utilitaire de résolution des problèmes .
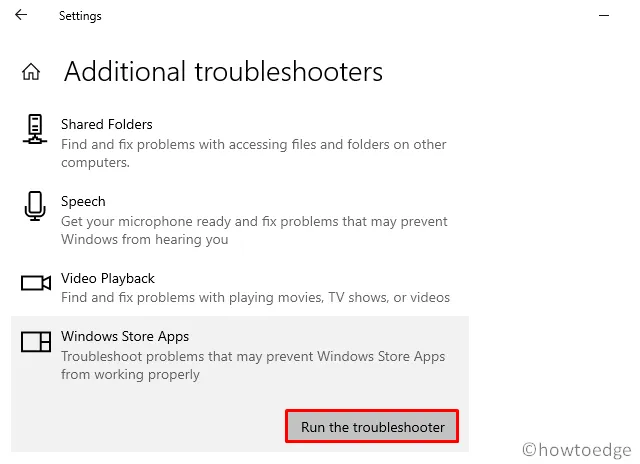
- Cet outil recherchera ensuite les causes sous-jacentes et les résoudra.
2. Réinitialiser le Microsoft Store
Si l’erreur 0xD000000D persiste, le cache stocké doit avoir été corrompu d’une manière ou d’une autre. On peut se débarrasser de ces fichiers en réparant ou en réinitialisant simplement le Microsoft Store. Voici comment effectuer cette tâche :
- Appuyez sur Win + X et choisissez Applications et fonctionnalités .
- Dans le volet de droite, recherchez Microsoft Store et cliquez sur les trois points verticaux disponibles à côté.
- Lorsqu’une fenêtre contextuelle apparaît, cliquez sur Options avancées .
- Sur l’écran suivant, faites défiler jusqu’à la section Réinitialiser et appuyez sur le bouton Réparer . Cliquer sur ce bouton ne supprimera aucune information stockée, y compris le mot de passe de connexion pour différentes applications.
- Cependant, si le problème se reproduit, revisitez la section Réinitialiser et appuyez cette fois sur le bouton Réinitialiser .
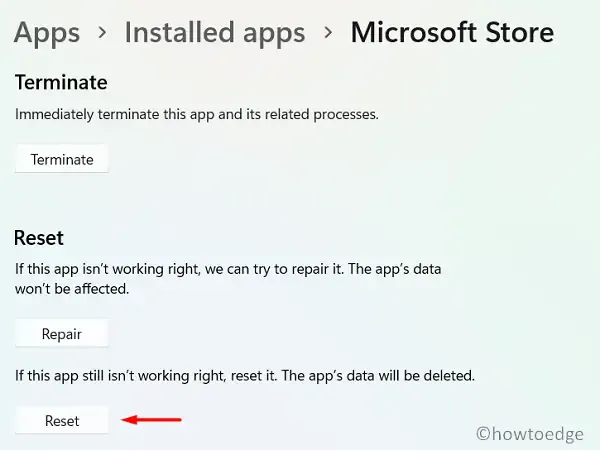
WSReset.exe
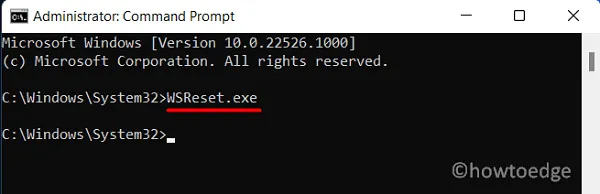
Redémarrez votre PC et vérifiez si vous pouvez désormais ouvrir le MS Store sans rencontrer de bugs ou de problèmes.
3. Désinstallez les applications problématiques ou défectueuses
Si cette erreur 0xD000000D commence à se produire après l’installation d’une application défectueuse, désinstallez ce programme et vérifiez si cela résout le problème auquel vous êtes confronté.
4. Réinstaller Windows Store à l’aide de PowerShell
Si l’erreur 0xD000000D persiste et vous empêche de télécharger de nouvelles applications, il est préférable de réinstaller l’application Store. Il n’existe aucun moyen direct de désinstaller l’application Store via les paramètres Windows. Lancez donc PowerShell en tant qu’administrateur et exécutez l’applet de commande ci-dessous :
Get-AppxPackage -AllUsers | Select Name, PackageFullName
- Cela exécutera et affichera toutes les applications installées sur votre ordinateur. Localisez Microsoft Store et copiez ce qui se trouve dans la colonne PackageFullName à côté.
- Maintenant, copiez/collez la commande ci-dessous et appuyez sur Entrée –
Remove-AppxPackage -package PackageFullName
- Redémarrez votre PC et vérifiez si le problème 0xD000000D est résolu.
Dites-nous dans la section commentaires quelle solution résout exactement l’erreur 0xD000000D sur votre PC Windows.
5. Effectuez une nouvelle installation de Windows 11/10
Si aucune des solutions de contournement ci-dessus ne résout ce code d’erreur, il est préférable de procéder à une nouvelle installation de Windows 11/10.
J’espère que ce guide vous aidera à résoudre l’erreur Store 0xD000000D sur votre appareil. Faites-nous savoir dans la section commentaires si vous rencontrez des difficultés en suivant les solutions décrites dans cet article.



Laisser un commentaire