Comment réparer l’erreur Microsoft Store 0x80D05001 dans Windows 10
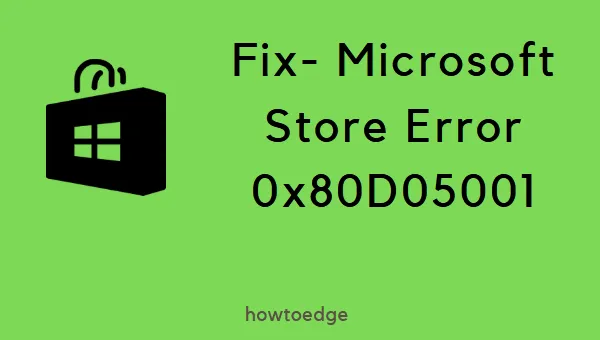
Avez-vous récemment rencontré l’ erreur 0x80D05001 lors du démarrage de Microsoft Store ? Eh bien, ce problème survient pour diverses raisons après avoir effectué une mise à jour de votre système d’exploitation existant. Certains d’entre eux sont – la date et l’heure mal configurées, l’utilisation d’un proxy ou un cache inutilement stocké. Pas toujours, mais cette erreur peut également se produire si vous utilisez un programme antivirus tiers.
Pour contourner le problème, arrêtez d’utiliser tout logiciel antivirus externe, faites correspondre la date et l’heure avec votre fuseau horaire et désactivez le proxy. Si le problème 0x80D05001 persiste même après la résolution des composants ci-dessus, utilisez ces méthodes de dépannage avancées –
- Exécutez l’outil de dépannage des applications du Windows Store
- Réinitialiser Windows Store
- Réparer Microsoft Store via PowerShell
- Installer manuellement toutes les mises à jour en attente
- Réinstaller Windows Store
Solutions de l’erreur 0x80D05001 du Microsoft Store
Avant de passer aux solutions de contournement ci-dessous, assurez-vous de vérifier si votre PC affiche la date, l’heure et le fuseau horaire corrects . Si ce n’est pas le cas, changez la même chose pour la date et l’heure actuelles, puis suivez uniquement les suggestions ci-dessous –
1] Désactiver le proxy pour corriger 0x80D05001
L’erreur 0x80D05001 se produit lorsque le mécanisme de mise à jour rencontre des problèmes de connexion aux serveurs. Pour résoudre ce bogue, assurez-vous qu’aucun proxy n’est en cours d’exécution sur l’ordinateur. Utilisez les étapes suivantes pour vous assurer que ce n’est pas le cas –
- Appuyez sur Windows + R, tapez
inetcpl.cpldessus et appuyez sur OK. - Accédez à l’onglet Connexions, puis cliquez sur Paramètres LAN .
- Décochez la case à côté de « utiliser un serveur proxy pour votre réseau local ».
- Enfin, appuyez sur OK pour enregistrer et fermer la fenêtre.
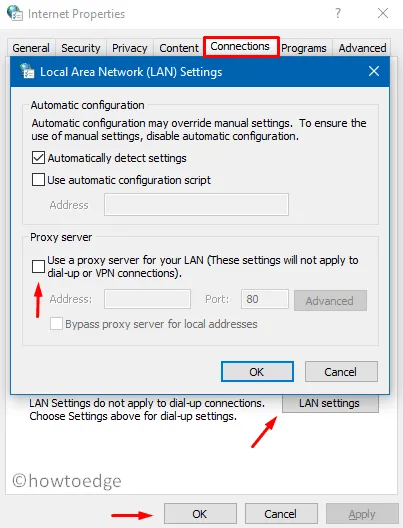
2] Exécutez l’outil de dépannage des applications Store
L’outil de dépannage des applications du Windows Store peut détecter et réparer la raison réelle à l’origine du problème 0x80D05001 sur l’ordinateur. Voici comment exécuter cet outil –
- Tout d’abord, accédez au chemin suivant –
Settings > Update & Security > Troubleshoot. - Cliquez sur « Dépanneurs supplémentaires » sur le côté droit.
- Cliquez ensuite sur « Windows Store Apps » et cliquez sur « Exécuter le dépanneur ».
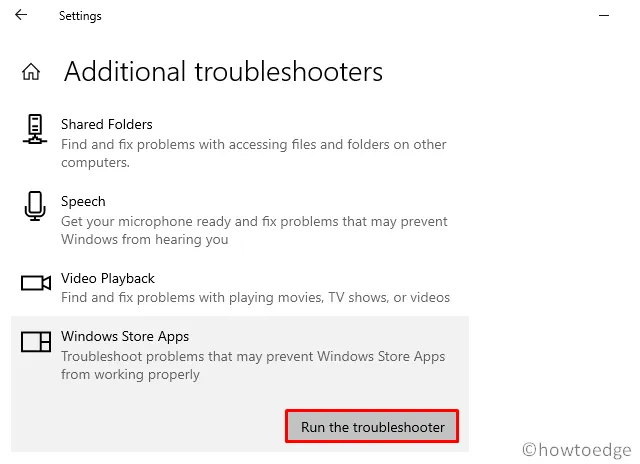
Cet outil commence immédiatement à rechercher les problèmes dans le Microsoft Store et les résout (le cas échéant).
- Une fois terminé, redémarrez Windows pour mettre en œuvre les modifications ci-dessus.
3] Réinitialiser Microsoft Store via les paramètres
Un cache inutilement stocké ou des fichiers temporaires sur votre système peuvent également empêcher le Windows Store de fonctionner correctement. Si tel est le cas, videz simplement le cache stocké à l’aide de ce guide rapide –
- Appuyez sur WinKey + I pour appeler la fenêtre Paramètres.
- Sélectionnez
App > Apps & Features. - Déplacez-vous vers le volet de droite et sélectionnez l’application Microsoft Store.
- Appuyez sur Options avancées dans le volet étendu.
- Ensuite, faites défiler jusqu’à la section Réinitialiser et appuyez sur » Réinitialiser « .
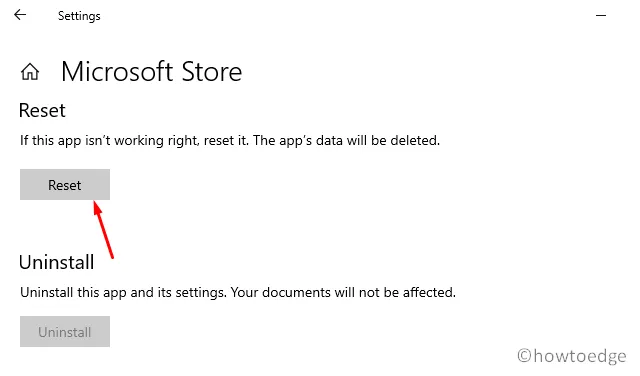
- Lorsqu’une invite apparaît demandant le consentement, cliquez à nouveau sur Réinitialiser .
Alternativement, vous pouvez également réinitialiser le Windows Store en exécutant un code sur une seule ligne à l’invite de commande. Cependant, assurez-vous d’ouvrir la console Windows en tant qu’administrateur . Le code dont vous avez besoin pour exécuter ici est –
WSReset.exe
- Lorsque ce code s’exécute avec succès, sortez de la zone d’invite et redémarrez votre appareil.
4] Réparer le Windows Store à l’aide de PowerShell
Si l’erreur 0x80D05001 persiste même après cela, les fichiers du magasin doivent avoir été corrompus. Pour résoudre ces fichiers endommagés, suivez les instructions ci-dessous –
- Ouvrez Windows PowerShell (administrateur) .
- Sur le terminal bleu, copiez/collez le code ci-dessous et appuyez sur Entrée –
PowerShell -ExecutionPolicy Unrestricted –Command "& {$manifest = (Get-AppxPackage Microsoft.WindowsStore).InstallLocation + ‘\AppxManifest.xml' ; Add-AppxPackage -DisableDevelopmentMode -Register $manifest}"
- Après avoir exécuté ce code avec succès, fermez la fenêtre PowerShell et redémarrez votre ordinateur.
5] Installer manuellement les mises à jour Windows
Si vous n’avez pas mis à jour votre système d’exploitation depuis longtemps, des problèmes de compatibilité peuvent survenir. Cela peut entraîner un problème 0x80D05001 lors du démarrage des applications Store sur l’ordinateur. Donc, mieux vaut vérifier s’il y a des mises à jour en attente ou non. Voici comment effectuer cette tâche manuellement –
- Contactez l’emplacement ci-dessous –
Settings (Win + I) > Update & Security > Windows Update
- Rendez-vous sur le côté droit et cliquez sur Rechercher les mises à jour .
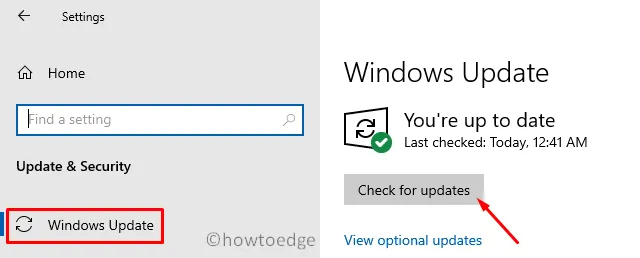
- Cela peut prendre un certain temps pour trouver les mises à jour en attente pour votre PC.
- Si cela signale une version récente de Build, cliquez sur Télécharger.
- La mise à jour se télécharge et s’installe automatiquement.
Lors du rechargement de Windows 10, aucun bogue tel que 0x80D05001 ne devrait apparaître.
6] Réinstallez l’application Microsoft Store
Si aucune des solutions de contournement ci-dessus ne permet de corriger ce code d’erreur, réinstallez simplement Microsoft Store. Pour ce faire, suivez les instructions ci-dessous –
- Appuyez sur WinKey + X pour appeler le menu d’alimentation.
- Sélectionnez Windows PowerShell (Admin) ici.
- Si la fenêtre UAC vous y invite, appuyez sur Oui pour autoriser l’accès.
- Ensuite, copiez / collez le code ci-dessous dans la zone du terminal et appuyez sur Entrée –
Get-AppXPackage | Foreach {Add-AppxPackage -DisableDevelopmentMode -Register "$($_.InstallLocation)\AppXManifest.xml"}

- Lorsque cela est terminé, fermez PowerShell et redémarrez Windows.
Comment puis-je dépanner l’application Windows Store ?
Pour dépanner Microsoft Store, accédez à Paramètres (Win + I)> Mise à jour et sécurité> Dépannage, puis cliquez sur « Dépanneurs supplémentaires » dans le panneau de droite. Sur l’écran suivant, faites défiler jusqu’à Microsoft Store Apps et cliquez dessus. Lorsqu’il se développe, appuyez sur le bouton – Exécutez le dépanneur .
Lorsque la fenêtre de dépannage s’ouvre, cliquez sur Suivant et suivez les instructions à l’écran.



Laisser un commentaire