Comment corriger l’erreur 0x80D03002 du Microsoft Store

Avec Windows 11, Microsoft travaille efficacement sur son écosystème et réduit ainsi plusieurs codes d’erreur apparaissant sur les PC Windows. Cependant, cela ne signifie pas qu’ils ne se produisent pas. Par exemple, plusieurs utilisateurs ont récemment signalé avoir rencontré un code d’erreur 0x80D03002 lorsqu’ils essayaient de lancer le Microsoft Store ou des applications téléchargées depuis celui-ci.
Certains se sont même plaints de ne pas pouvoir mettre à niveau leurs applications existantes. Dans cet article, nous allons discuter de ce qui peut causer cette erreur et de cinq méthodes de travail qui devraient résoudre ce problème sur un PC Windows 11/10.
Lorsque vous rencontrez ce code d’erreur, vous pouvez également recevoir un message d’erreur indiquant le message suivant :
Something unexpected happened: Reporting this problem will help us understand it better You can wait a bit and try again or restart your device. That may help.
Quelle peut être la cause de cette erreur 0x80D03002 dans Windows 11/10 ?
L’erreur 0x80D03002 peut se produire lorsque votre appareil rencontre un ou plusieurs des problèmes suivants :
- Connexion Internet instable ou faible : vérifiez et résolvez les problèmes de connectivité réseau.
- Problèmes courants : résoudre les problèmes des applications du Windows Store.
- Optimisation de la livraison activée : désactivez WUDO et vérifiez si cela résout le problème auquel vous êtes confronté.
- Composants du Windows Store corrompus : essayez de réparer ou de réinitialiser le Windows Store.
Si aucune des solutions ne fonctionne en votre faveur, réinstallez le Microsoft Store à l’aide de PowerShell.
Correction : erreur 0x80D03002 du Microsoft Store
Pour trouver et résoudre les causes sous-jacentes de ce code d’erreur, suivez les solutions décrites ci-dessous. Examinons les processus impliqués et comment résoudre ce code d’erreur sur un PC Windows 11/10.
1. Vérifiez votre connexion réseau
Bien que l’erreur 0x80D03002 apparaisse principalement en raison d’un problème lié au magasin, cela peut également se produire si vous n’êtes pas connecté à Internet stable ou à haut débit.
Ouvrez votre navigateur Web par défaut et essayez de naviguer sur différents sites. S’ils s’ouvrent tous assez facilement, suivez la série de solutions suivante. Sinon, vérifiez s’il y a un problème de connectivité réseau sur votre ordinateur. Il a été constaté qu’une simple réinitialisation du réseau résout l’erreur 0x80D03002 dans la plupart des cas.
2. Résoudre les problèmes liés aux applications du Windows Store
La meilleure façon de résoudre ce code d’erreur 0x80D03002 est de dépanner l’application Store. Voici comment vous pouvez effectuer cette tâche sur votre PC Windows 11 –
- Appuyez sur Win + I pour lancer les paramètres.
- Tapez « dépannage » dans la barre de recherche et appuyez sur Entrée .
- Faites défiler vers le bas jusqu’à « Rechercher et résoudre les problèmes avec les applications du Windows Store ».
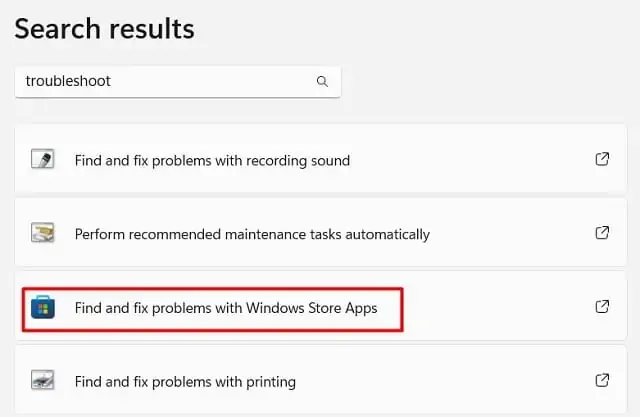
- Lorsque l’utilitaire de résolution des problèmes démarre, cliquez sur Suivant .
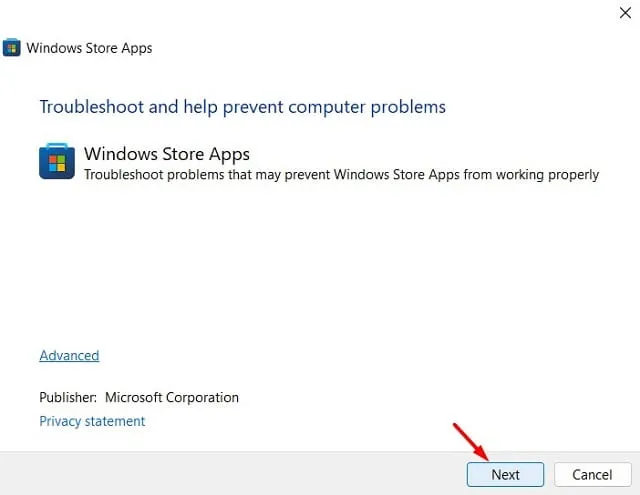
- Patientez pendant que cet outil détecte les problèmes. Suivez les instructions qui s’affichent à l’écran.
- Une fois le dépannage terminé, redémarrez votre PC et vérifiez si le problème est résolu.
3. Désactiver l’optimisation de la diffusion
L’erreur 0x80D03002 peut également se produire en cas de problème avec l’optimisation de la distribution des mises à jour Windows. Lorsqu’elle est activée, cette fonctionnalité vous permet de télécharger les mises à jour Windows ou les applications du Store sur une courte période. En effet, elle ne dépend pas uniquement de Microsoft pour obtenir les mises à jour en attente.
Lorsque vous essayez de télécharger des mises à jour ou une application depuis le Microsoft Store, WUDO vérifie si d’autres utilisateurs essaient d’obtenir la même mise à jour ou la même application. Lorsqu’il détecte que d’autres personnes souhaitent obtenir la même mise à jour et qu’elles sont connectées à vous via le réseau local, cela crée un cache local.
Les fichiers et dossiers téléchargés restent stockés dans ce cache pendant une courte période. C’est la raison pour laquelle vous pouvez parfois télécharger un fichier volumineux assez facilement et de manière fiable.
Mais que se passe-t-il si cette optimisation de la diffusion est corrompue ? Dans ce cas, votre système téléchargera et installera une application défectueuse ou la mettra à jour. Vous pouvez désactiver cette fonctionnalité et vérifier si cela résout l’erreur 0x80D03002 sur votre PC. Voici comment effectuer cette tâche :
- Appuyez sur « touche Windows + R » pour lancer Exécuter.
- Tapez «
regedit» et appuyez sur OK pour ouvrir l’Éditeur du Registre. - Dans le registre, accédez au chemin ci-dessous –
HKEY_LOCAL_MACHINE\SOFTWARE\Policies\Microsoft\Windows\DeliveryOptimization
- Rendez-vous dans le volet de droite et faites un clic droit sur DODownloadMode . Si vous ne trouvez pas cette entrée, faites un clic droit sur SetP2PUpdateLocal .
- Sélectionnez l’ option Supprimer dans le menu contextuel visible.
- Cela ramènera le paramètre d’optimisation de la livraison à ses paramètres par défaut.
- Fermez le registre et redémarrez votre PC.
Lorsque le système redémarre, vérifiez si vous pouvez désormais ouvrir le Microsoft Store ou télécharger des applications à partir de celui-ci sans obtenir le code d’erreur 0x80D03002.
4. Réinitialiser le Microsoft Store
Les applications tierces et les antivirus peuvent interagir avec les fichiers système et les corrompre. Par conséquent, si vous avez installé une application externe sur votre PC et que l’erreur 0x80D03002 commence à se produire après cela, envisagez de désactiver ou de supprimer ces applications.
Si vous ne savez pas quelle application est défectueuse, réinitialisez simplement votre Microsoft Store en suivant les étapes ci-dessous :
- Appuyez sur Win + X et choisissez Paramètres .
- Sélectionnez Applications > Applications et fonctionnalités .
- Dans le volet de droite, faites défiler vers le bas et recherchez Microsoft Store.
- Une fois trouvé, cliquez sur les trois points verticaux et choisissez – « Options avancées ».
- Sur l’écran suivant, faites défiler vers le bas et recherchez la section Réinitialiser.
- Ici, vous verrez deux options parmi lesquelles choisir :
- Réparer : Cliquer sur ce bouton ne supprimera aucune donnée stockée dans votre compte Microsoft.
- Réinitialiser : toutes les applications, téléchargements et autres données seront réinitialisés à leurs paramètres par défaut.
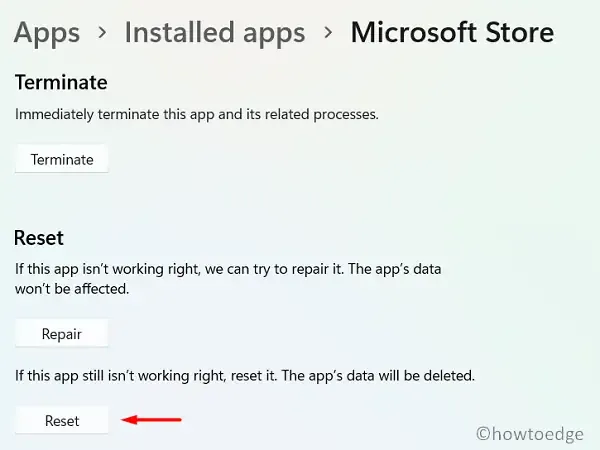
- Cliquez d’abord sur Réparer, et si le problème persiste, optez pour l’ option Réinitialiser .
Redémarrez votre PC afin que les modifications apportées prennent effet dès la prochaine connexion.
5. Réinstaller le Microsoft Store
Si l’erreur 0x80D03002 persiste et vous empêche de télécharger de nouvelles applications, il est préférable de réinstaller l’application Store. Il n’existe aucun moyen direct de désinstaller l’application Store via les paramètres Windows. Ouvrez donc PowerShell en tant qu’administrateur et exécutez les deux codes suivants :
Get-AppxPackage -AllUsers | Select Name, PackageFullName
- Cela exécutera et affichera toutes les applications installées sur votre ordinateur. Localisez Microsoft Store et copiez ce qui se trouve dans la colonne PackageFullName à côté.
- Maintenant, copiez/collez la commande ci-dessous et appuyez sur Entrée –
Remove-AppxPackage -package PackageFullName
- Redémarrez votre PC et vérifiez si le problème 0x80D03002 est résolu.
Dites-nous dans la section commentaires quelle solution résout exactement l’erreur 0x80D03002 sur votre PC Windows.



Laisser un commentaire