Comment réparer l’erreur Microsoft Store 0x80D02017 dans Windows 10
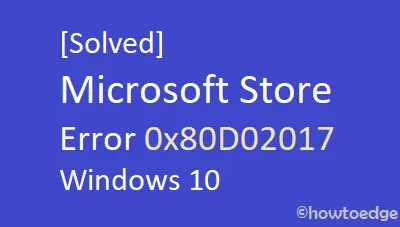
Aujourd’hui, dans ce guide, nous discutons des coupables potentiels qui conduisent à l’erreur de magasin 0x80D02017 et des moyens corrects de s’en débarrasser. Les utilisateurs de Windows 10 rencontrent généralement ce bogue lors de l’installation d’une application ou d’un jeu via Microsoft Store. Quelques-uns d’entre eux ont même rencontré ce problème lors du démarrage d’applications qui fonctionnaient plutôt bien auparavant.
En examinant cette question, nous constatons que l’erreur 0x80D02017 se produit principalement après la mise à niveau du système d’exploitation vers la prochaine version disponible. L’exécution de l’utilitaire de résolution des problèmes et la réinitialisation du Windows Store devraient résoudre les causes sous-jacentes de cette erreur. Si ce n’est pas le cas, suivez la prochaine série de solutions de contournement élaborées dans cet article.
Solutions de l’erreur 0x80D02017 du Microsoft Store
Pour résoudre l’erreur Microsoft Store 0x80D02017 dans Windows 10, essayez les suggestions suivantes –
Liste des solutions
1] Utilisez l’outil de dépannage des applications du Windows Store
L’erreur 0x80D02017 apparaît principalement lorsque certaines applications Store sont en cours de mise à jour. Si c’est exactement votre cas, essayez d’exécuter l’outil de dépannage intégré pour vous débarrasser de ce problème persistant. Voici les étapes essentielles sur lesquelles travailler –
- Tout d’abord, accédez au chemin ci-dessous –
Settings (Win+I) > Update & Security > Troubleshoot > Additional troubleshooters
- Cliquez sur Applications du Windows Store et cliquez sur » Exécuter l’utilitaire de résolution des problèmes » dans le volet étendu.

- Maintenant, attendez que le dépanneur analyse et répare les bogues existants sur l’ordinateur.
2] Réinitialiser le magasin Windows
Parfois, des problèmes apparaissent dans le Microsoft Store après la mise à niveau de Windows vers sa dernière version Build. Dans de tels cas, il faut réinitialiser l’application Windows Store en exécutant un code à une seule ligne sur le PowerShell. Voici comment effectuer cette tâche –
- Lancez Windows PowerShell avec les droits d’administrateur.
- Maintenant, exécutez le code ci-dessous sur la console surélevée –
Get-AppXPackage *WindowsStore* -AllUsers | Foreach {Add-AppxPackage -DisableDevelopmentMode -Register "$($_.InstallLocation)\AppXManifest.xml"}
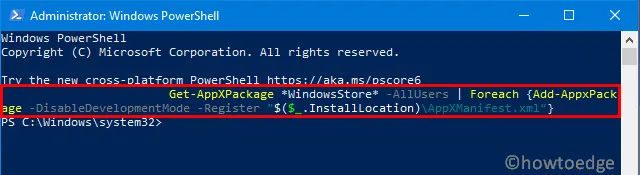
- Une fois terminé, redémarrez votre appareil pour intégrer les modifications ci-dessus.
3] Supprimer l’antivirus tiers
Un programme antivirus tiers entre souvent en conflit avec les fichiers système, ce qui entraîne différents bogues et erreurs. Donc, si vous utilisez actuellement une telle application, désactivez-la et vérifiez si cela résout ou non l’erreur 0x80d02017.
|
Microsoft Defender, contrairement à ses prédécesseurs, est un programme anti-malware efficace. Une fois défini, cela analyse automatiquement les fichiers et dossiers à la recherche de virus, chevaux de Troie ou autres fichiers malveillants. On peut même naviguer en ligne en toute sécurité pendant que ce programme de sécurité s’exécute en arrière-plan.
|
4] Désactiver la prise en charge IPV6
Parfois, Windows rencontre des problèmes lors de la gestion de plusieurs connexions IPV6. Cela se produit principalement lorsqu’il s’agit d’une configuration IP dynamique. Dans de tels scénarios, il est préférable de désactiver la prise en charge IPV6 en suivant les étapes ci-dessous –
- Faites un clic droit sur l’icône Windows et sélectionnez Exécuter .
- Tapez « panneau de configuration » dans le champ de texte et appuyez sur Entrée .
- Cliquez sur Réseau et Internet suivi de Centre Réseau et partage .
- Dans la colonne de gauche, cliquez sur « Modifier les paramètres de l’adaptateur ».
- Ensuite, faites un clic droit sur le réseau actif et appuyez sur Propriétés .
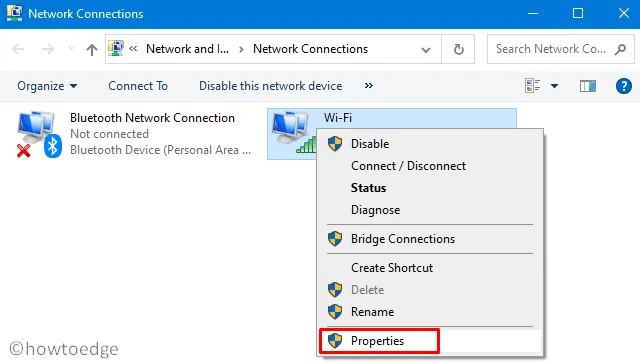
- Ensuite, décochez la case disponible à gauche de « Internet Protocol Version 6 (TCP/IPv6) ».
- Cliquez sur OK pour confirmer ces modifications et redémarrez Windows.
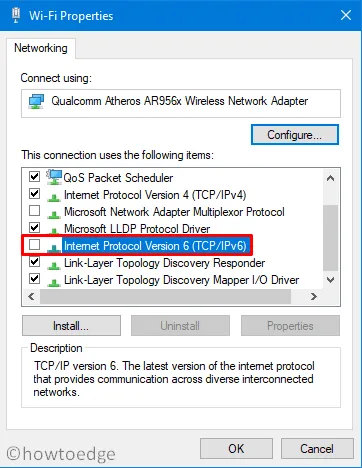
- Reconnectez-vous à Windows et vérifiez si vous rencontrez toujours l’erreur 0x80d02017 ou non.
5] Désactiver le proxy et le VPN
Voici comment désactiver le proxy –
- Appuyez sur Win + I pour ouvrir l’ application Paramètres .
- Sélectionnez Réseau et Internet puis Proxy dans le volet de gauche.
- Sautez sur le côté droit et faites défiler jusqu’à Proxy manuel .
- Désactivez l’interrupteur à bascule « Utiliser un serveur proxy » et cliquez sur Enregistrer .
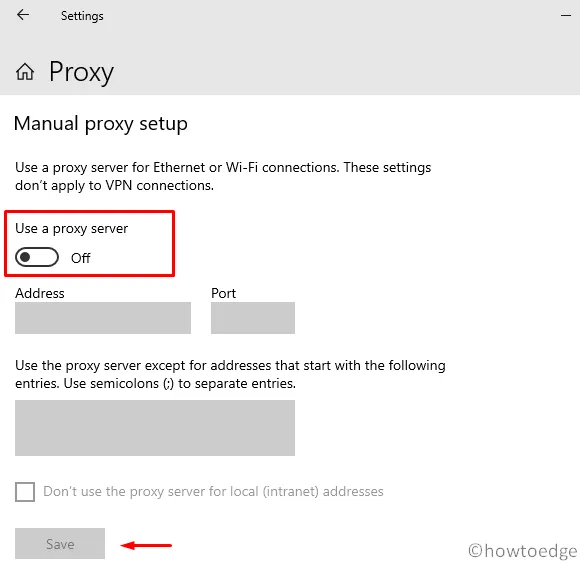
Voici comment désactiver en utilisant VPN –
- Naviguez jusqu’au chemin ci-dessous –
Paramètres Windows > Réseau et Internet > VPN
- Sélectionnez le VPN disponible et choisissez de le supprimer.
6] Renommer le dossier SoftwareDistribution
Une autre raison possible qui peut provoquer l’erreur 0x80d02017 est le « dossier de distribution de logiciels corrompus ». On peut facilement résoudre ce problème en exécutant quelques codes sur l’invite de commande. Voici comment procéder –
- Utilisez Win + R pour démarrer la boîte de dialogue Exécuter.
- Tapez « cmd » dans le champ de texte et appuyez sur les touches Ctrl + Maj + Entrée.
- Cela lancera l’invite de commande avec des droits d’administration.
- Lorsque la fenêtre UAC vous y invite, appuyez sur Oui pour continuer.
- Sur la console surélevée, exécutez les codes ci-dessous un par un.
net stop cryptSvc
net stop bits
net stop msiserver
ren C:\Windows\SoftwareDistribution SoftwareDistribution.old
rmdir C:\Windows\SoftwareDistribution\DataStore
rmdir C:\Windows\SoftwareDistribution\Download
net start cryptSvc
net start bits
net start msiserver
- Après avoir terminé ces étapes avec succès, fermez l’invite de commande et redémarrez Windows .
- Les modifications apportées entrent en vigueur dès la prochaine connexion.
J’espère que ce guide vous aidera à corriger le bogue 0x80d02017 sur l’appareil Windows 10. Si vous avez des questions ou des suggestions, faites-le nous savoir dans la section des commentaires.



Laisser un commentaire