Comment réparer l’erreur 0x80131505 du Microsoft Store sous Windows
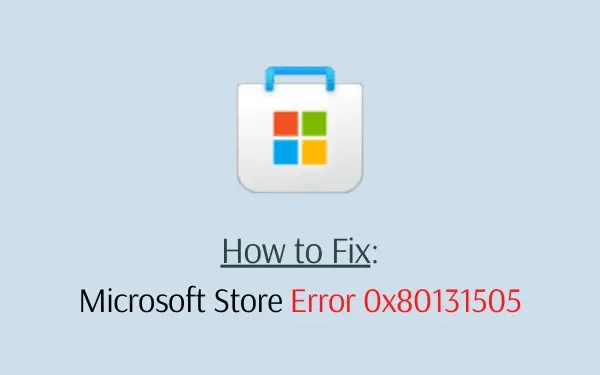
Plusieurs utilisateurs ont récemment signalé qu’ils ne pouvaient pas démarrer le Microsoft Store en raison d’un code d’erreur 0x80131505. Lorsque ce problème se produit, vous ne pourrez pas télécharger/installer de nouvelles applications ou mettre à jour celles existantes sur votre PC.
Dans cet article, nous aborderons six méthodes efficaces pour rechercher et traiter les causes sous-jacentes d’une telle erreur dans Windows 11/10.
Quelles sont les causes de l’erreur 0x80131505 du Microsoft Store sous Windows ?
Le code d’erreur 0x80131505 dans le Microsoft Store peut se produire pour une ou plusieurs des raisons suivantes :
- Fichiers système corrompus ou composants Windows
- Cache stocké dans l’application Store
- Problèmes sur le Microsoft Store actuellement en cours d’exécution
- La sécurité Windows l’empêche de démarrer
Solutions d’erreur 0x80131505 du Windows Store
Si vous ne parvenez pas à ouvrir le Store ou à installer de nouvelles applications à partir du Microsoft Store, essayez les solutions de contournement ci-dessous et voyez si elles résolvent ce problème.
1. Redémarrez votre PC
Le redémarrage de votre PC peut parfois résoudre le problème qui semble autrement gênant. Si vous n’avez pas redémarré votre appareil depuis longtemps, assurez-vous d’abord de redémarrer votre PC. Lorsque Windows 11/10 recharge, vérifiez si l’erreur 0x80131505 persiste ou a été résolue.
Dans le cas où il apparaît lors du démarrage du Microsoft Store ou de toute application qui s’y trouve, appliquez l’ensemble de solutions suivant.
2. Désactivez Windows Defender
Avant de travailler sur une résolution, assurez-vous d’abord de désactiver Windows Defender. Sinon, cela continuera à interagir avec les fichiers système et à les corrompre. En cas de corruption, cela peut empêcher le Microsoft Store d’ouvrir ou de télécharger des applications.
Vous pouvez également lancer une vérification complète du PC à l’aide de Windows Defender. Si le problème persiste, vous feriez mieux de désactiver la sécurité Windows et de suivre l’ensemble de solutions suivant.
3. Déconnectez-vous puis reconnectez-vous sur le Microsoft Store
Des erreurs telles que 0x80131505 se produisent généralement lorsque vous utilisez le Microsoft Store pendant une longue période. Chaque jour qui passe, l’application Store accumule des caches et cela peut être la raison pour laquelle vous recevez des messages d’erreur.
Pour résoudre ce problème, vous devez vous déconnecter de l’application Store, redémarrer votre PC et lorsque Windows 11/10 recharge, vous reconnecter à l’aide d’un identifiant et d’un mot de passe valides.
Pour vous déconnecter de votre compte Microsoft Store, procédez comme suit :
- Lancez l’ application Microsoft Store en cliquant sur son icône.
- Accédez à la section de votre profil disponible dans le coin supérieur droit et appuyez sur Déconnexion .
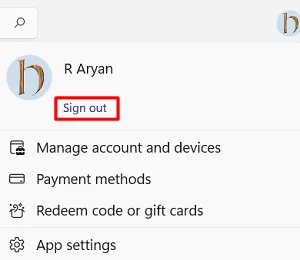
- Redémarrez ensuite votre PC pour que le cache stocké soit automatiquement supprimé.
- Lors de la prochaine connexion, cliquez sur l’icône Store pour l’ouvrir et utilisez les informations d’identification de votre compte Microsoft pour vous connecter à l’application Store.
J’espère que l’erreur 0x80131505 sera résolue maintenant. Sinon, essayez le correctif suivant :
4. Dépanner les applications du Windows Store
Le dépannage des applications du Windows Store est la prochaine solution à adopter si vous rencontrez toujours des difficultés pour ouvrir l’application du Store. Il s’agit d’un outil intégré développé par Microsoft pour trouver les causes exactes de tout bug ou problème. Voici comment dépanner le Microsoft Store sous Windows –
- Accédez au chemin ci-dessous sur votre version respective de Windows 11/10 –
Win 11 : Paramètres (Win + I) > Système > Dépannage > Autres dépanneurs
Win 10 : Paramètres (Win + I) > Mise à jour et sécurité > Dépannage > Dépanneurs supplémentaires
- Sous Windows 11, faites défiler jusqu’à Applications du Windows Store et appuyez sur le bouton Exécuter disponible.
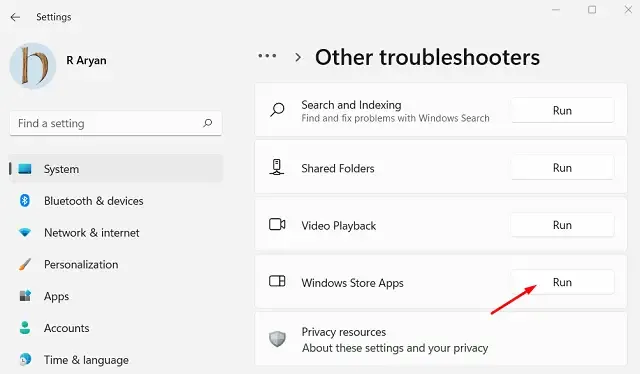
- De même, sous Windows 10, cliquez pour développer les applications du Windows Store. Et, quand c’est le cas, appuyez sur Exécuter l’utilitaire de résolution des problèmes .

- Si vous êtes sous Windows 11, cliquez sur Exécuter disponible à côté de la section Mise à jour Windows.
- Lorsque la fenêtre de dépannage se lance, cliquez sur Suivant et suivez les instructions à l’écran.
- Ce programme utilitaire est tout à fait capable de résoudre les causes sous-jacentes à l’origine de ce code d’erreur 0x80131505.
5. Réinitialiser le Microsoft Store
Si vous rencontrez toujours des problèmes pour ouvrir le Microsoft Store ou télécharger/installer des applications à partir de celui-ci, essayez de réinitialiser l’application Store pour une fois. La réinitialisation du Microsoft Store le ramènera à son état par défaut, tout comme ce problème. Voici comment réinitialiser le Windows Store –
- Tout d’abord, lancez CMD en tant qu’administrateur.
- Lorsque l’invite de commande s’ouvre, tapez ce qui suit et appuyez sur Entrée .
WSReset.exe
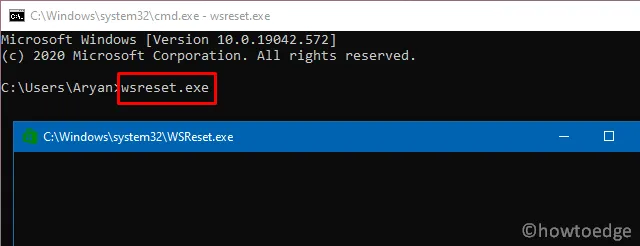
- Lorsque ce code s’exécute avec succès, votre application Store démarrera à la fin, confirmant que le problème a été résolu.
Vous pouvez également réinitialiser votre application Store via Paramètres. Voici comment pouvez-vous effectuer cette tâche :
- Faites un clic droit sur l’icône Windows et sélectionnez Applications et fonctionnalités .
- Dans la fenêtre suivante, faites défiler vers le bas et localisez le Microsoft Store.
- Cliquez sur les trois points disponibles à l’extrême droite et appuyez sur « Options avancées ».
- Faites défiler jusqu’à la section Réinitialiser et appuyez sur le bouton Réinitialiser .
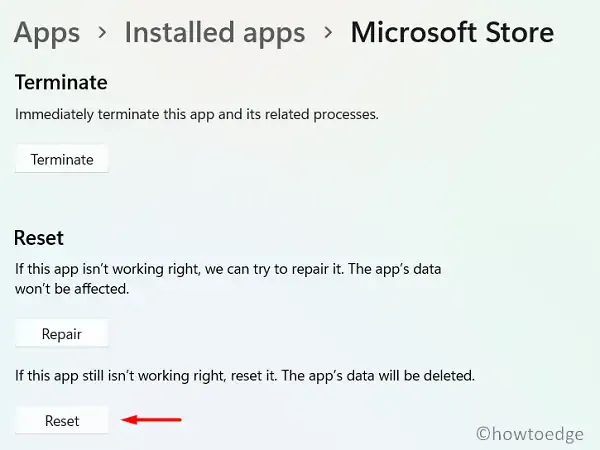
- Redémarrez ensuite votre PC pour que les modifications apportées prennent effet.
6. Réenregistrer le Microsoft Store
La prochaine solution viable à ce problème consiste à réenregistrer l’application Store et à vérifier si cela corrige l’erreur Store 0x80131505 sur votre ordinateur. Pour cela, vous devez ouvrir Windows PowerShell en tant qu’administrateur et exécuter la commande ci-dessous –
Get-AppXPackage *WindowsStore* -AllUsers | Foreach {Add-AppxPackage -DisableDevelopmentMode -Register "$($_.InstallLocation)\AppXManifest.xml"}
- Redémarrez votre PC dès que cette commande s’exécute avec succès.
- Reconnectez-vous à votre appareil et vérifiez si le problème est résolu maintenant.
7. Réinstallez le Microsoft Store à l’aide de PowerShell
J’espère que vous n’avez pas eu besoin de parvenir à cette solution. Pourtant, si vous êtes venu, c’est sûrement parce qu’aucune des solutions ci-dessus ne fonctionne dans votre cas. Eh bien, ne vous inquiétez pas, car vous pouvez toujours réinstaller le Microsoft Store et résoudre ce problème comme s’il ne s’était jamais produit. Voici comment vous pouvez effectuer cette tâche :
- Appuyez sur Win + X et choisissez Windows Terminal (Admin).
- Lorsque la fenêtre UAC vous y invite, appuyez sur Oui .
- Le terminal se chargera dans Windows PowerShell avec des droits d’administrateur.
- Maintenant, copiez/collez d’abord le code ci-dessous et appuyez sur Entrée –
Get-AppxPackage -allusers *WindowsStore* | Remove-AppxPackage
- Cette commande supprimera avec succès l’application Store de votre ordinateur.
- Maintenant, récupérez l’application Store en exécutant ce code –
Get-AppxPackage -allusers WindowsStore | Foreach {Add-AppxPackage -DisableDevelopmentMode -Register "$($_.InstallLocation)\AppXManifest.xml" }
Espérons que cela résoudra l’erreur qui vous empêche d’installer de nouvelles applications ou de mettre à niveau les applications préexistantes sur votre appareil.
Puis-je désinstaller le Microsoft Store de mon PC ?
Théoriquement parlant, vous ne pouvez pas désinstaller l’application Microsoft Store de votre PC. Nous ne recommandons même pas de le faire car cela peut déclencher des problèmes plus graves qu’auparavant. Cependant, si votre appareil rencontre constamment des problèmes, vous pouvez le faire. Pour cela, vous avez besoin d’applications tierces.



Laisser un commentaire