Comment réparer l’erreur Microsoft Store 0x80073d23 dans Windows 10
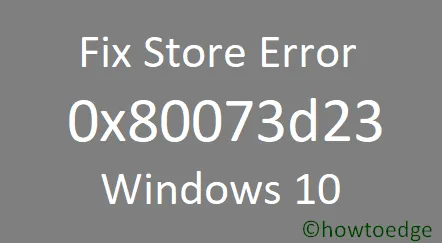
Les erreurs du Windows Store sont courantes et vous les avez peut-être rencontrées plusieurs fois en travaillant sur votre PC. Un nouveau code d’erreur a récemment été identifié par les utilisateurs du Microsoft Store. Le code 0x80073d23 s’est produit lors de la tentative d’ouverture des applications. Ce code d’erreur empêche les utilisateurs d’installer, de mettre à jour, de lancer ou de désinstaller toute application Windows.
Qu’est-ce qu’un code d’erreur 0x80073d23 sous Windows ?
0x80073d23 est un code d’erreur qui peut apparaître lorsque vous essayez d’ouvrir ou de supprimer les applications Store sur Windows 10. Vous pouvez recevoir un message d’erreur indiquant que l’application ne peut pas se lancer ou être désinstallée. Dans certains cas, le processus essaiera pendant un certain temps, mais vous serez ensuite invité à réessayer s’il échoue.
Qu’est-ce qui peut causer cette erreur 0x80073d23 sous Windows ?
Les applications de magasin corrompues et la configuration réseau non valide sont des raisons courantes de l’apparition de ce code d’erreur. Un compte d’utilisateur ou un cache de magasin défectueux peut également provoquer l’apparition de ce code d’erreur. Cette erreur 0x80073d23 accompagne le message d’erreur suivant – « L’application n’a pas pu démarrer correctement ». Si vous rencontrez également un problème similaire, nous vous présentons ici toutes les méthodes possibles pour corriger ce code d’erreur.
Correction de l’erreur 0x80073d23 du Microsoft Store dans Windows 10
Ce code d’erreur peut également être causé par un compte d’utilisateur défectueux ou un cache de magasin non valide. Pour corriger l’erreur 0x80073d23, utilisez les méthodes répertoriées ci-dessous :
- Redémarrez votre PC Windows 10
- Créer un nouveau profil d’utilisateurs
- Changer l’adresse du serveur DNS
- Réinstaller l’application
- Réinitialiser le cache du magasin
- Mettez à jour votre Windows
1. Redémarrez votre PC Windows 10
Certains utilisateurs ont signalé que le redémarrage du PC plusieurs fois avait résolu ce code d’erreur. Redémarrez donc votre Windows plusieurs fois et connectez-vous à votre compte, puis vérifiez s’il résout le code d’erreur.
2. Créez un nouveau profil d’utilisateur et transférez les fichiers de données ici
Si l’erreur persiste, la création d’un nouveau profil utilisateur peut aider à résoudre ce problème. Voici le tutoriel pour le faire :
- Appuyez sur Démarrer et cliquez sur l’icône d’engrenage pour ouvrir les paramètres.
- Accédez à Comptes > Famille et autres utilisateurs .
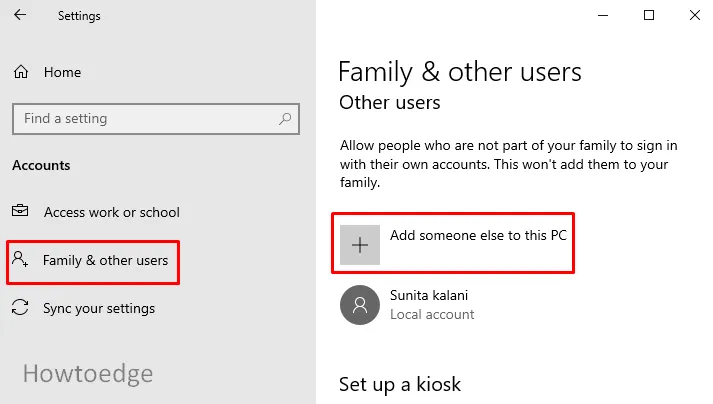
- Dans la section Famille et autres utilisateurs , cliquez sur Ajouter quelqu’un d’autre à ce PC .
- Cliquez maintenant sur le lien indiquant que je n’ai pas les informations de connexion de cette personne.
- Sur la page suivante, cliquez sur « Ajouter un utilisateur sans compte Microsoft ».
- Remplissez vos coordonnées, votre mot de passe, puis appuyez sur Suivant .
- Allez à nouveau dans Paramètres> Comptes> Famille et autres utilisateurs.
- Sélectionnez maintenant le nouveau compte et appuyez sur Changer le type de compte .
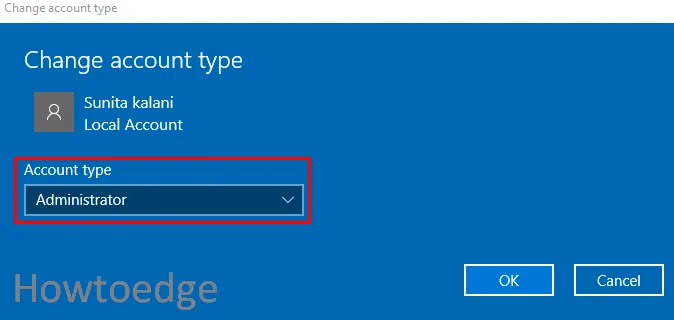
- Dans la section Type de compte , sélectionnez l’ administrateur à l’aide du menu déroulant.
- Cliquez sur le bouton OK .
- Redémarrez ensuite votre système.
- Connectez-vous maintenant au nouveau compte administrateur.
- Appuyez sur Windows + E pour ouvrir l’explorateur de fichiers.
- Ouvrez le lecteur C:, où votre Windows est installé, puis sélectionnez Utilisateurs .
- Sélectionnez le compte Ancien nom d’utilisateur et copiez tous les fichiers et dossiers.
- Ouvrez ensuite le compte Nouveau nom d’utilisateur , puis collez vos éléments ici.
Redémarrez votre PC et voyez si l’erreur est résolue.
3. Modifiez l’adresse du serveur DNS
La principale raison de l’erreur Microsoft Store 0x80073d23 est des paramètres IPv4 non valides. Donc, changer cette adresse de serveur vous aidera à résoudre ce problème. Suivez le tutoriel ci-dessous pour résoudre ce problème :
- Appuyez sur la touche Windows + R pour ouvrir la boîte de dialogue Exécuter.
- Dans la zone de texte, tapez »
ncpa.cpl» et appuyez sur Entrée. - Faites un clic droit sur la connexion Internet que vous utilisez et appuyez sur Propriétés .
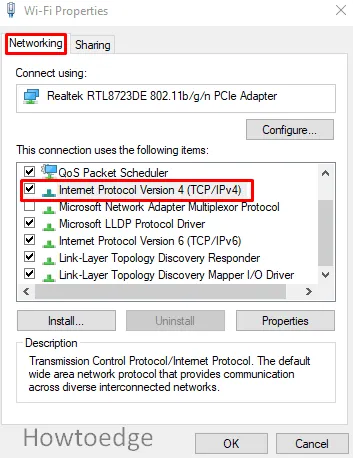
- Dans l’ onglet Mise en réseau , faites défiler vers le bas et recherchez Internet Protocol Version 4 (TCP/IPv4) .
- Sélectionnez-le et cliquez sur Propriétés .
- Sélectionnez maintenant Utiliser les adresses de serveur DNS suivantes .
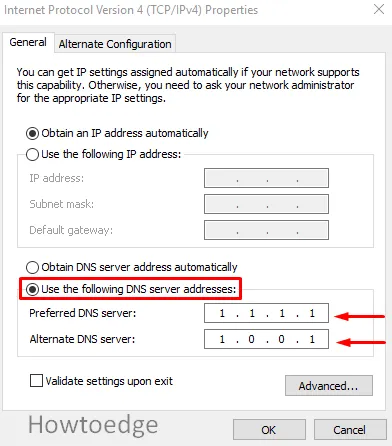
- Définissez le serveur DNS préféré sur 1.1.1.1 et le serveur DNS alternatif sur 1.0.0.1.
- Cliquez sur le bouton OK pour enregistrer les modifications.
Fermez toutes les fenêtres et vérifiez si l’erreur est résolue.
4. Réinstallez l’application
Une application corrompue dans le magasin entraîne souvent plusieurs problèmes et problèmes, notamment l’erreur 0x80073d23. Heureusement, il est possible de désinstaller ces applications cassées à l’aide de la commande PowerShell. Suivez les étapes ci-dessous pour le faire :
- Ouvrez Windows PowerShell avec le droit d’administrateur .
- Dans la zone de commande élevée, tapez la commande donnée ci-dessous et appuyez sur Entrée.
Get-AppxPackage *windowsstore* | Remove-AppxPackage
- Tapez maintenant la commande ci-dessous et appuyez sur Entrée.
Get-AppXPackage *WindowsStore* -AllUsers | Pour chaque {Add-AppxPackage -DisableDevelopmentMode -Register « $($_.InstallLocation)\AppXManifest.xml » }
- Redémarrez votre PC et réessayez en utilisant l’application Microsoft Store.
5. Réinitialiser Microsoft Store
Comme mentionné, le cache du magasin conduit souvent à l’erreur 0x80073d23. Si le cache du magasin provoque ce code d’erreur, sa suppression vous aidera à résoudre le problème. Vous trouverez ci-dessous les instructions pour sélectionner les fichiers de cache du magasin :
- Cliquez sur Démarrer, tapez WSReset.exe et appuyez sur Entrée.
- Attendez un moment, la première invite de commande s’ouvrira, puis le magasin s’ouvrira automatiquement.
6. Mettez à jour votre Windows
Parfois, la mise à jour de votre Windows 10 aide à corriger l’erreur 0x80073d23. Voici les étapes que vous pouvez utiliser pour mettre à jour votre Windows :
- Appuyez sur la touche de raccourci Windows + I pour ouvrir les paramètres.
- Accédez à Mise à jour et sécurité > Windows Update (dans le volet de gauche).
- Vérifiez maintenant les mises à jour et installez-les sur votre système.
Redémarrez votre système et j’espère que votre problème sera résolu maintenant.
Comment résoudre les problèmes liés au Store sur Windows 10 ?
L’application Microsoft Store vous permet de télécharger des applications et des jeux, puis d’acheter des supports numériques à l’aide de votre ordinateur Windows 10. Les applications qui s’exécutent uniquement sur Windows sont exclusives à ce système d’exploitation. Par conséquent, il est assez frustrant lorsque la boutique officielle de Windows ne fonctionne pas ou s’ouvre lentement. Voici quelques conseils que vous pouvez utiliser pour résoudre les problèmes de magasin sur Windows 10
- Exécutez l’outil de dépannage des applications du Windows Store
- Réinitialiser le Microsoft Store
- Effacer le cache du magasin
- Vérifiez l’heure sur votre ordinateur
- Vérifiez vos paramètres proxy
- Réinitialiser les composants de mise à jour Windows
- Réenregistrer le Microsoft Store
J’espère qu’à la fin de cet article, vous avez pu résoudre ce code d’erreur 0x80073d23 sur votre PC Windows.



Laisser un commentaire