Comment réparer l’erreur Microsoft Store 0x80073d01 lors de l’installation d’applications
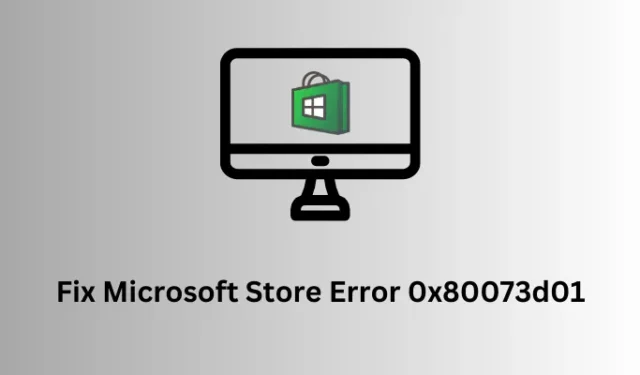
Erreur Microsoft Store 0x80073d01, corrigée
Pour résoudre un code d’erreur 0x80073d01 lors de l’installation de nouvelles applications sur Microsoft Store, essayez la série de correctifs ci-dessous. Vous pouvez essayer ces correctifs dans n’importe quel ordre, cependant, nous vous suggérons de suivre les correctifs dans le même ordre qu’ils ont été mis en place –
- Vérifiez votre connexion réseau
- Dépanner les applications du Windows Store
- Réinitialiser Microsoft Store
- Réinstaller Microsoft Store à l’aide de PowerShell
- Désinstallez puis réinstallez l’application défectueuse
1] Vérifiez votre connexion réseau
L’installation de nouvelles applications ou la mise à niveau de celles existantes échoue sur un code d’erreur 0x80073d01 lorsque votre appareil n’est pas connecté à une connexion Internet active. Vous devez vérifier et réinitialiser votre réseau , si nécessaire, en suivant les étapes ci-dessous –
- Ouvrez l’application Paramètres en appuyant sur Win + I.
- Sélectionnez Réseau et Internet dans le volet de gauche et vérifiez si votre appareil est connecté à un réseau Wi-Fi ou Ethernet .
- Si vous ne voyez aucune connexion réseau, accédez à l’icône WiFi et vérifiez si votre réseau y est répertorié. Sélectionnez la même chose et utilisez les informations d’identification correctes pour vous connecter au réseau choisi.
- Si vous ne parvenez pas à vous connecter à Internet, accédez à Paramètres > Dépannage > Autres dépanneurs > et cliquez sur le bouton Exécuter disponible à côté de Réseau et Internet . Cliquez sur Suivant lorsque le dépanneur se lance et suivez les instructions à l’écran.
Une fois cette opération terminée, vous devez pouvoir vous connecter à votre réseau et recevoir Internet sur votre PC Windows.
ipconfig
Vous pouvez réinitialiser votre connexion réseau en exécutant la série de codes suivante sur la même console –
ipconfig /release
ipconfig /flushdns
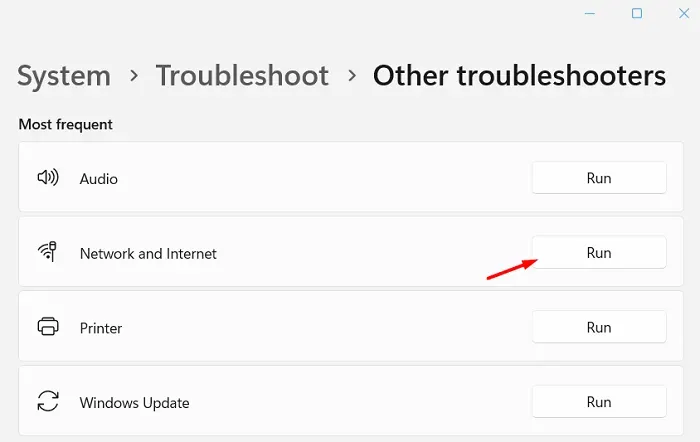
ipconfig /renew
netsh int ip reset
netsh winsock reset
Après avoir exécuté l’ensemble de commandes ci-dessus sur la console élevée, vérifiez si vous pouvez maintenant vous connecter à votre réseau.
2] Dépanner les applications du Windows Store
Si votre appareil est bien connecté à un Internet actif, dépannez les applications du Windows Store pour d’éventuels problèmes. Cet outil peut vérifier les causes sous-jacentes sur votre PC et les résoudre. Voici comment effectuer cette tâche –
- Appuyez sur Windows + I pour lancer les paramètres.
- Accédez à Système et cliquez sur Dépanner .
- Sélectionnez Autres dépanneurs et localisez les applications du Windows Store en bas.
- Une fois trouvé, cliquez sur le bouton Exécuter disponible à son extrémité droite.
- Lorsque le dépanneur se lance, cliquez sur Suivant et suivez les instructions à l’écran.
- Cet outil vérifiera les causes sous-jacentes sur votre PC et les réparera.
Une fois cette opération terminée, redémarrez votre PC. Attendez un moment et reconnectez-vous à votre appareil. Espérons que ce code d’erreur se résout maintenant lors de l’installation d’applications à l’aide de Microsoft Store.
3] Réinitialiser Microsoft Store
Parfois, même le dépannage du Microsoft Store échoue également. Si tel est le cas, vous devez réparer ou réinitialiser l’application Microsoft Store. Suivez les instructions ci-dessous sur la façon d’effectuer ce processus –
- Appuyez sur Windows + R pour lancer la boîte de dialogue Exécuter .
- Tapez WSReset.exe dessus et appuyez sur OK .
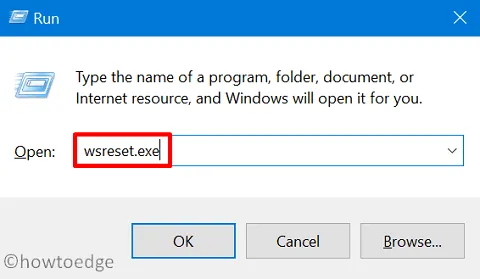
- L’invite de commande commencera ensuite à exécuter le code de réparation pour Microsoft Store.
- Attendez que cette tâche soit terminée et une fois terminée, vous constaterez que Windows Store démarre automatiquement.
4] Réinstallez Microsoft Store à l’aide de PowerShell
Si vous rencontrez toujours un code d’erreur 0x80073d01 lors de l’installation d’applications sur Microsoft Store, la réinstallation de cette application système vaut vraiment la peine d’être essayée. Lorsque vous réinstallez Microsoft Store, cela réinitialise l’application à ses paramètres d’usine. En conséquence, il est possible que vous ne rencontriez plus le même code d’erreur. Voici comment procéder avec cette solution –
- Appuyez sur la touche Windows + X de votre clavier et sélectionnez « Terminal (Admin) » dans le menu d’alimentation.
- Le terminal lancera la prochaine ouverture dans Windows PowerShell (Admin).
- Sur la console élevée, tapez ce qui suit et appuyez sur Entrée.
Get-AppxPackage *WindowsStore* | Remove-AppxPackage
- L’exécution de la commande ci-dessus désinstallera Microsoft Store de votre PC Windows.
Une fois la désinstallation terminée, réinstallez Microsoft Store en exécutant la commande ci-dessous –
Get-AppxPackage -AllUsers| Foreach {Add-AppxPackage -DisableDevelopmentMode -Register "$($_.InstallLocation)\AppXManifest.xml"}
- Attendez que cette commande s’exécute et lorsqu’elle sera terminée, Microsoft Store sera installé avec succès sur votre PC.
- Une fois l’installation terminée, fermez le terminal et redémarrez votre ordinateur.
Reconnectez-vous à votre appareil et lancez Microsoft Store en appuyant sur son icône. J’espère que vous devez maintenant pouvoir utiliser l’application Windows Store comme d’habitude sans entrer dans d’autres codes d’erreur.
5] Désinstallez puis réinstallez l’application défectueuse
Si cette erreur se produisait lors de la mise à niveau d’applications existantes sur Microsoft Store, le problème peut provenir de l’application elle-même. Pour résoudre ce problème, vous devez désinstaller l’application défectueuse, redémarrer votre PC, puis réinstaller l’application boguée.
Voici comment effectuer cette tâche –
- Appuyez sur Windows + X et sélectionnez Applications installées .
- Sur l’écran suivant, localisez l’application défectueuse et cliquez sur les trois points disponibles à côté.
- Un menu contextuel apparaîtra ensuite, sélectionnez Désinstaller .
- Attendez que l’application se désinstalle avec succès et une fois cette opération terminée, redémarrez votre PC.
Attendez un moment et redémarrez Microsoft Store. Vérifiez si vous pouvez maintenant installer les applications récemment supprimées sur votre PC.



Laisser un commentaire