Comment réparer l’erreur 0x80070483 du Microsoft Store sous Windows
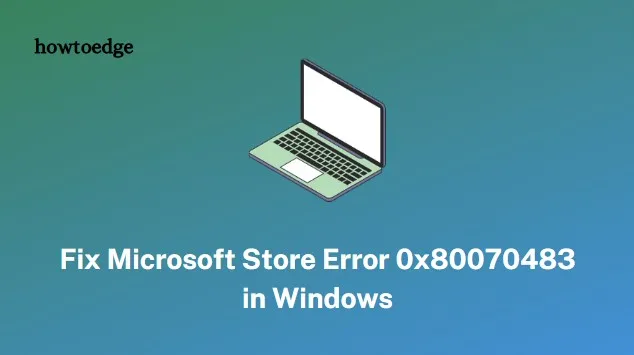
L’erreur 0x80070483 du Microsoft Store est l’une des erreurs les plus frustrantes et les plus déroutantes que l’on puisse rencontrer sous Windows. Cela empêche généralement les utilisateurs de télécharger ou d’acheter des applications et des jeux sur le Microsoft Store.
Heureusement, vous pouvez suivre quelques étapes simples pour corriger cette erreur et recommencer à utiliser votre Store. Mais avant cela, examinons en premier lieu la cause de cette erreur.
Quelles sont les causes de l’erreur 0x80070483 du Microsoft Store ?
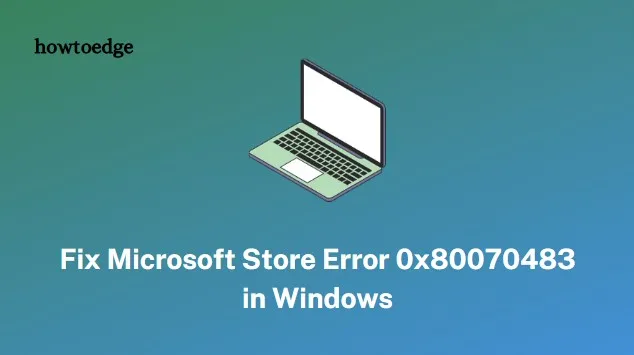
L’erreur 0x80070483 du Microsoft Store est généralement causée par une mise à jour Windows corrompue, des pilotes de périphérique incompatibles ou manquants, des paramètres système incorrects et un pare-feu mal configuré. Il peut également être déclenché par une version obsolète de l’application Microsoft Store, une infection par un logiciel malveillant et d’autres raisons inconnues.
Comment réparer l’erreur 0x80070483 du Microsoft Store
Pour corriger l’erreur 0x80070483 du Microsoft Store, suivez les suggestions ci-dessous :
1. Recherchez et installez les mises à jour Windows
La première chose à faire est de vérifier si des mises à jour en attente sont disponibles. Il est important de garder votre Windows à jour, car les mises à jour peuvent résoudre divers problèmes, notamment l’erreur 0x80070483 du Microsoft Store.
Pour vérifier et installer les mises à jour en attente, procédez comme suit :
- Appuyez sur les touches Windows + I pour ouvrir la fenêtre Paramètres.
- Dans le volet de gauche, sélectionnez Windows Update .
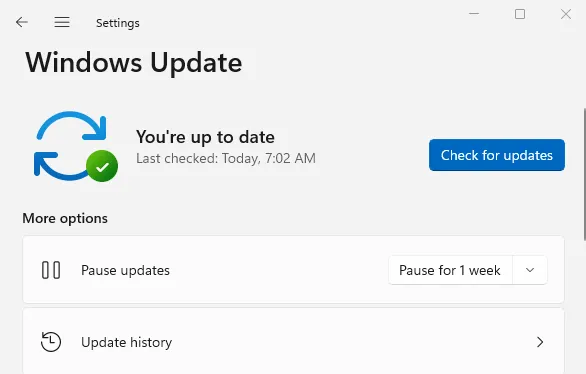
- Allez ensuite vers la droite et cliquez sur Rechercher les mises à jour .
Si vous trouvez des mises à jour, installez-les et redémarrez votre système. Cela devrait corriger l’erreur 0x80070483 du Microsoft Store.
2. Réinstallez le Microsoft Store
Si vous ne trouvez aucune mise à jour, la prochaine chose que vous pouvez faire est de réinstaller le Microsoft Store. Voici comment procéder :
- Cliquez sur Démarrer et recherchez PowerShell .
- Faites un clic droit sur le résultat de la recherche et sélectionnez Exécuter en tant qu’administrateur .
- Si UAC apparaît à l’écran, cliquez sur Oui .
- Dans la ligne de commande, copiez-collez la commande suivante et appuyez sur Entrée :
Get-AppXPackage -AllUsers | Foreach {Add-AppxPackage -DisableDevelopmentMode -Register "$($_.InstallLocation)\AppXManifest.xml"}
- L’exécution de la commande ci-dessus réinstallera l’application Store.
Une fois que vous avez réinstallé le Microsoft Store, vous devrez redémarrer votre ordinateur et voir si cela résout le code d’erreur.
3. Exécutez l’utilitaire de résolution des problèmes des applications du Windows Store
L’exécution de l’utilitaire de résolution des problèmes des applications du Windows Store peut vous aider à identifier et à résoudre tout problème lié au Microsoft Store. Pour exécuter l’utilitaire de résolution des problèmes, ouvrez l’application Paramètres, puis cliquez sur Système > Dépannage .

À partir de là, cliquez sur Autres dépanneurs . Faites ensuite défiler jusqu’à Applications du Windows Store et cliquez sur le bouton Exécuter .
Une fois le processus de dépannage terminé, redémarrez votre PC et vérifiez si l’erreur est résolue.
4. Réinitialiser le cache du Microsoft Store
Ensuite, vous pouvez essayer de réinitialiser le cache du Microsoft Store et voir si cela aide à résoudre l’erreur. Pour réinitialiser le cache, procédez comme suit :
- Appuyez sur la touche Windows + R pour ouvrir la boîte de dialogue Exécuter.
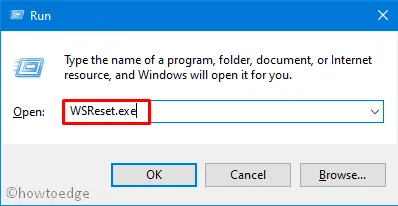
- Tapez wsreset.exe dans la zone de texte, puis appuyez sur Entrée.
- Cela réinitialisera le cache de votre application Microsoft Store et devrait résoudre tous les problèmes que vous rencontrez avec celle-ci.
5. Réparez ou réinitialisez le Microsoft Store
Si aucune des solutions ci-dessus n’a fonctionné, vous devrez peut-être réparer ou réinitialiser votre Microsoft Store.
Pour ce faire, suivez les étapes ci-dessous :
- Faites un clic droit sur Démarrer et sélectionnez Applications installées .
- Recherchez le Microsoft Store dans la liste des applications installées, puis cliquez sur trois points.
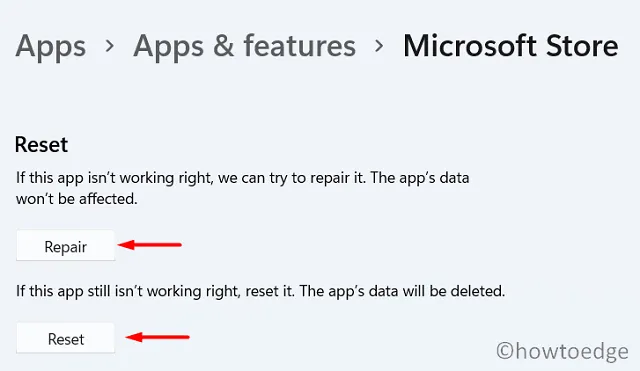
- Ensuite, cliquez sur Options avancées et sélectionnez Réparer ou Réinitialiser .
- Après cela, redémarrez votre PC et vérifiez si l’erreur a disparu.
En suivant ces étapes, vous devriez pouvoir corriger l’erreur 0x80070483 du Microsoft Store sous Windows. Si vous rencontrez le même problème et qu’aucune de ces solutions ne fonctionne pour vous, contactez le support Microsoft pour obtenir de l’aide.
Questions fréquemment posées
Comment réparer l’erreur 0xC0020036 du Microsoft Store ?
L’erreur 0xC0020036 du Microsoft Store est un problème courant qui empêche les utilisateurs de télécharger ou d’acheter des applications et des jeux à partir de l’application Store. Heureusement, il existe plusieurs méthodes que vous pouvez essayer pour corriger cette erreur et recommencer à utiliser votre Store. Voici quelques solutions possibles :
- Recherchez et installez les mises à jour Windows.
- Mettez à jour les pilotes de périphérique.
- Réinstallez l’application Microsoft Store.
- Exécutez l’utilitaire de résolution des problèmes des applications du Windows Store.
- Réinitialisez le cache du Microsoft Store à l’aide de la commande WSReset dans l’invite de commande ou PowerShell.
- Réparez ou réinitialisez le Microsoft Store.
- Exécutez l’outil DISM à partir d’une fenêtre d’invite de commandes élevée.
Vais-je perdre des applications si je réinitialise le Microsoft Store ?
Si vous réinitialisez le Microsoft Store, toutes les applications installées via le magasin seront désinstallées. Cependant, vous pourrez toujours les réinstaller par la suite. De plus, vos paramètres et fichiers associés à ces applications ne seront pas affectés par une réinitialisation.



Laisser un commentaire