Comment réparer le code d’erreur Microsoft Office 147-0
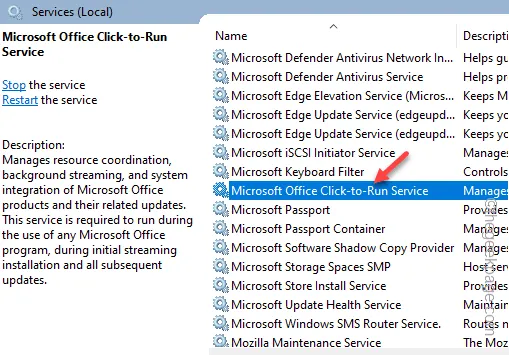
Un simple problème avec les programmes Microsoft Office peut perturber votre flux de travail. L’une de ces expériences peut provenir de ce message « Impossible de démarrer Office. Code d’erreur : 147. -0 » qui empêchera tous les programmes Office de s’ouvrir. La principale raison de ce problème est que le service Microsoft Office Click to Run ne fonctionne pas correctement. Ce ne sont que des solutions dont vous aurez besoin pour corriger le « Code d’erreur 147-0 ».
Correctif 1 – Supprimez la valeur Reporter
Vous devez effectuer quelques modifications dans le registre de votre système.
Étape 1 – Commencez par rechercher et ouvrir « Éditeur de registre ».
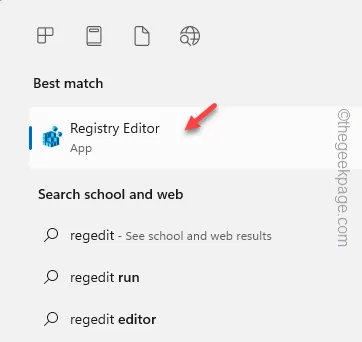
Étape 2 – Accédez à la sous-clé APPVISV sous la clé d’en-tête Microsoft.
Computer\HKEY_LOCAL_MACHINE\SOFTWARE\Microsoft\AppVISV
Étape 3 – Il doit y avoir une valeur de chaîne contenant le chemin du bureau.
Étape 4 – Cliquez simplement avec le bouton droit sur la valeur de la chaîne et appuyez sur « Supprimer ». ». une>

Étape 5 – Maintenant, passez à ce point –
Computer\HKEY_CURRENT_USER\Software\Microsoft\Office\ClickToRun
Étape 6 – Recherchez la valeur « Reporter », cliquez dessus avec le bouton droit et cliquez sur « Supprimer ».
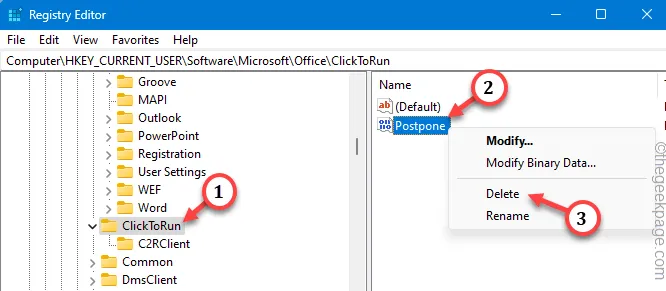
De cette façon, une fois que vous avez supprimé les deux valeurs mentionnées de votre appareil, fermez l’éditeur de registre.
Correctif 2 – Démarrage différé du service ClickToRunSvc
La principale raison du problème est l’état actuel du service ClickToRunSvc sur votre appareil.
Étape 1 – Vous devez ouvrir l’utilitaire Services. Appuyez simultanément sur les touches Start+R.
Étape 2 – Ensuite, placez « services.msc » dans la boîte de dialogue. Appuyez sur la touche Entrée pour accéder aux services.
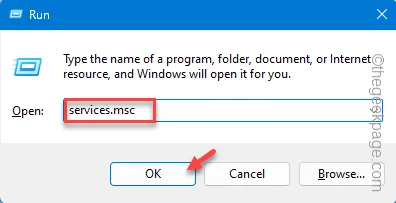
Étape 3 – Recherchez « Service Microsoft Office Démarrer en un clic ». Appuyez deux fois dessus pour l’ouvrir.
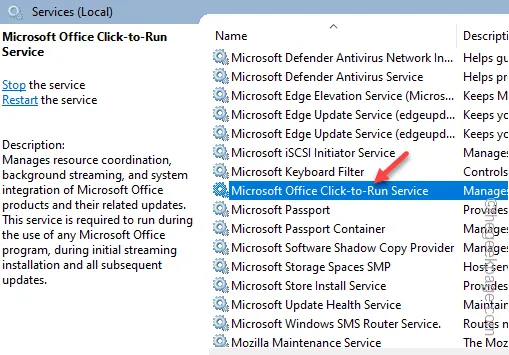
Étape 4 – Définissez rapidement le « Type de démarrage : » sur « Automatique (démarrage différé)“, afin que ce service démarre tardivement.
Étape 5 – Pour enregistrer cette modification, appuyez sur « Appliquer » et cliquez sur « “.OK
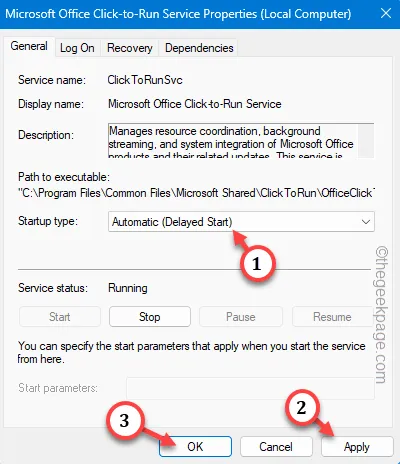
Vous pouvez quitter la page Services. Désormais, cette fonctionnalité ne fonctionne que lorsque vous redémarrez l’appareil.
Ainsi, après avoir redémarré la machine, essayez de charger n’importe quel document Office ou d’ouvrir directement l’une des applications Microsoft Office.
Vous ne recevrez pas le Code d’erreur 147-0 message.
Correctif 3 – Réparer les fichiers Office
La meilleure solution à cette erreur est d’appliquer la réparation sur les packages Office.
Étape 1 – Commencez par appuyer simultanément sur les touches Win+R.
Étape 2 – Ensuite, tapez « appwiz.cpl » et cliquez sur « OK« .
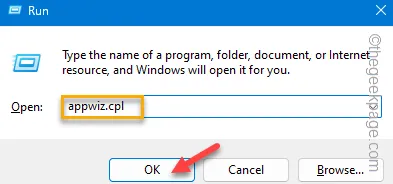
Étape 3 – En utilisant cette commande, vous accéderez à l’Programmes et amp; Page des fonctionnalités.
Étape 4 –Le package Office installé doit y être répertorié. Alors, découvrez-le et cliquez avec le bouton droit sur le package « Microsoft Office ».
Étape 5 – Maintenant, appuyez une fois sur l’option « Modifier ».
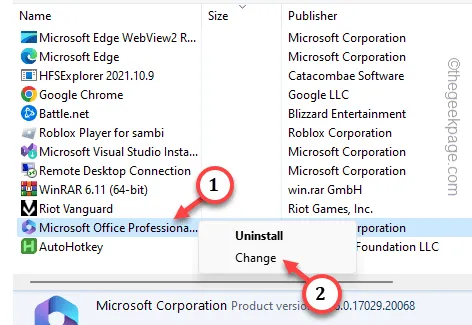
Étape 6 – Choisissez soit la « Réparation rapide » ou « Mode Réparation en ligne« .
Étape 7 – Maintenant, appuyez sur le bouton « Réparer » pour démarrer l’opération de réparation. sur les fichiers Office.

Si certains fichiers Office sont manquants ou corrompus, ce processus de réparation résoudra automatiquement le problème.
Étape 8 – Attendez que le message « Réparation terminée ! » s’affiche dans la configuration d’Office. .
Après cela, lancez directement un document Word ou l’application Excel.
Vérifiez si cela fonctionne.
Correctif 4 – Réinitialiser les fichiers système
Si les applications Office génèrent toujours le même code d’erreur, vous devez choisir de réparer les fichiers système.
Étape 1 – Il vous suffit d’exécuter deux codes depuis le terminal. Pour ce faire, tapez « cmd » dans le champ de recherche.
Étape 2 – Ensuite, appuyez avec le bouton droit sur « Invite de commandes » et cliquez sur « « .Exécuter en tant qu’administrateur
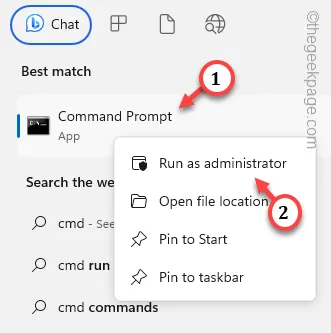
Étape 3 – Collez le code du vérificateur de fichiers système et appuyez sur Entrée pour lancer l’analyse de vos fichiers système. .
sfc /scannow
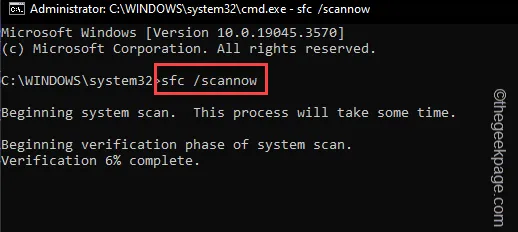
Étape 4 – Une fois l’analyse SFC terminée, vous devez écrire cette ligne dans le terminal et appuyer sur Entrée< un i=3>.
DISM /Online /Cleanup-Image /RestoreHealth
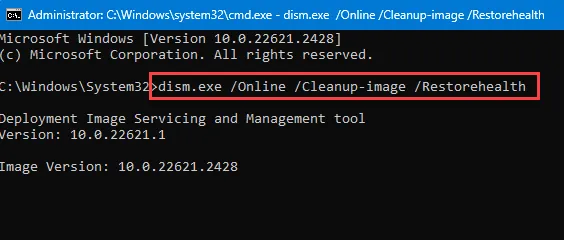
Cet outil, tout comme le premier, corrigera la corruption des fichiers système sur votre système.
Correctif 5 – Désinstallez le package Microsoft Office et réinstallez-le
Si rien ne résout le problème, vous devez simplement désinstaller le package MS Office et le réinstaller.
Étape 1 – Écrivez « Microsoft Office » dans le champ de recherche.
Étape 2 – Plus tard, appuyez avec le bouton droit sur le package Office et cliquez sur « Désinstaller ».< /span>
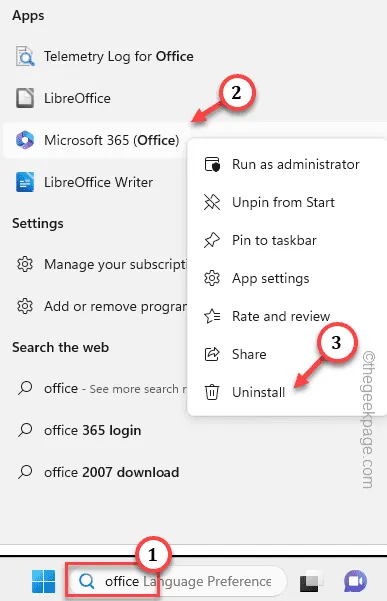
Il faudra votre confirmation une fois. Attendez que les packages Office soient désinstallés.
Étape 3 – Maintenant, connectez-vous à Microsoft Office 365 et retéléchargez tous les fichiers Office. applications sur votre appareil.
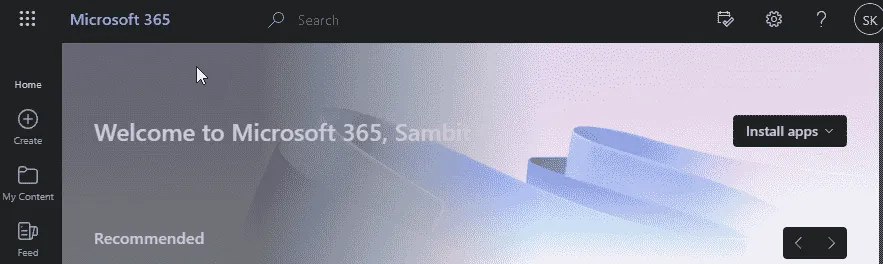
Il n’y aura aucun problème de ce type avec la dernière version des applications Office.
J’espère que ces solutions vous ont aidé à résoudre le problème.



Laisser un commentaire