Comment réparer le code d’erreur Microsoft Office 365 CAAC000E Cap ou limite de périphérique atteinte
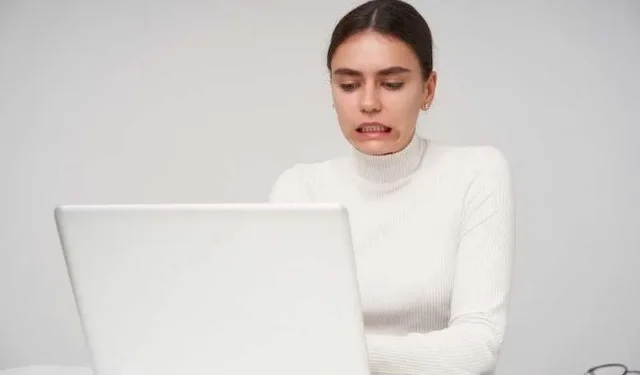
Si vous êtes un utilisateur assidu de Microsoft Office 365 , vous avez peut-être rencontré l’erreur frustrante « Capuchon de périphérique atteint » ou « Limite atteinte » avec le code CAAC000E. Cette erreur se produit lorsque vous avez atteint le nombre maximum d’appareils autorisés à être connectés à votre compte Office 365.
Mais vous n’avez pas à vous inquiéter. Le guide d’aujourd’hui vous guidera à travers les étapes de dépannage et de résolution de ce problème, vous permettant ainsi de continuer à utiliser Office 365 en douceur sur tous vos appareils.
Comprendre le code d’erreur Microsoft Office 365 CAAC000E Limite ou limite de périphérique atteinte
L’erreur « Device Cap Reached » (CAAC000E) se déclenche lorsque vous avez atteint la limite de périphériques définie par Microsoft pour votre abonnement Office 365. Différents plans d’abonnement sont assortis de limites d’appareils variables.
Par exemple, un abonnement personnel peut avoir une limite inférieure à celle d’un plan professionnel. Le message d’erreur apparaît lorsque vous essayez d’activer Office sur un nouvel appareil au-delà de la limite autorisée.
Dépannage du code d’erreur Microsoft Office 365 CAAC000E Limite ou limite de périphérique atteinte
Si vous rencontrez ce problème avec Microsoft Office 365 , voici les solutions pour résoudre le problème.
Étape 1 : Vérifiez les détails de votre abonnement Microsoft Office
Commencez par vous connecter à votre compte Microsoft Office sur un appareil sur lequel Office est installé.
- Accédez aux paramètres de votre compte pour trouver des détails sur votre abonnement.
- Recherchez la section qui spécifie le nombre maximum d’appareils autorisés.
- Si vous ne savez pas où trouver ces informations, le site Web d’assistance Microsoft peut fournir des instructions détaillées en fonction de votre type d’abonnement.
Étape 2 : Examiner et gérer les appareils
Pour libérer un emplacement pour un nouvel appareil, examinez vos appareils connectés et envisagez de supprimer ceux que vous n’utilisez plus.
- Accédez à la section « Appareils » dans les paramètres de votre compte.
- Vous verrez ici une liste de tous les appareils connectés à votre compte.
- Vous pouvez supprimer un appareil en le sélectionnant et en choisissant l’option « Supprimer ».
- Gardez à l’esprit que cette action désactivera Office sur l’appareil sélectionné.
Étape 3 : Désactiver Microsoft Office sur les appareils inutilisés
Si vous rencontrez l’erreur en essayant d’installer Office sur un nouvel appareil mais que vous ne pouvez pas accéder à la liste des appareils en raison de l’erreur elle-même, vous pouvez désactiver à distance Office sur les appareils inutilisés.
- Visitez la page de gestion du compte Microsoft, connectez-vous et accédez à la section « État de l’installation ».
- À partir de là, vous pouvez choisir de désactiver Office sur des appareils spécifiques qui ne sont plus utilisés.
Étape 4 : Contactez le support client Microsoft
Si vous avez suivi les étapes ci-dessus et que vous êtes toujours confronté à l’erreur CAAC000E, contacter le support Microsoft est une bonne idée. Ils peuvent vous fournir une assistance personnalisée et éventuellement vous aider à augmenter la limite de vos appareils.
N’oubliez pas de leur fournir des détails pertinents sur votre abonnement et l’erreur que vous rencontrez.
Étape 5 : envisagez de mettre à niveau votre abonnement Microsoft Office
Supposons que vous atteigniez systématiquement le plafond d’appareils en raison de plusieurs appareils actifs.
Dans ce cas, il pourrait être intéressant d’envisager de mettre à niveau votre abonnement vers un forfait offrant une limite d’appareils plus élevée. Cela pourrait vous éviter d’avoir à gérer fréquemment les activations des appareils.
Mesures préventives que vous pouvez prendre pour éviter que le code d’erreur Microsoft Office 365 CAAC000E Limite ou plafond de périphérique atteint
Pour éviter de rencontrer l’erreur « Device Cap Reached » à l’avenir, envisagez de mettre en œuvre les mesures préventives suivantes :
- Vérification régulière des appareils – Examinez périodiquement les appareils connectés à votre compte Office 365 et supprimez tous les appareils inutilisés.
- Utilisez un compte central – Centralisez les installations d’Office 365 sous un seul compte si possible. Cela peut aider à mieux gérer les activations des appareils.
- Déconnexion des appareils inutilisés – Déconnectez-vous chaque fois que vous avez fini d’utiliser Office sur un appareil. Cela évite les activations inutiles de l’appareil.
Notez qu’une bonne gestion des appareils et des vérifications occasionnelles des abonnements peuvent vous aider à éviter de rencontrer cette erreur à l’avenir.



Laisser un commentaire