Comment réparer le code d’erreur Microsoft Office 365 30175-45 ou 30088-26

Gérer des codes d’erreur ennuyeux qui apparaissent lorsque vous essayez de mettre à jour Office 365 peut être très frustrant ! Mais ne vous inquiétez pas, ces problèmes sur Microsoft 365 peuvent généralement être résolus si vous savez quoi faire.
Je vais vous expliquer les causes courantes et les solutions aux codes d’erreur 30175-45 et 30088-26 afin que vous puissiez obtenir Office 365 à nouveau opérationnel.
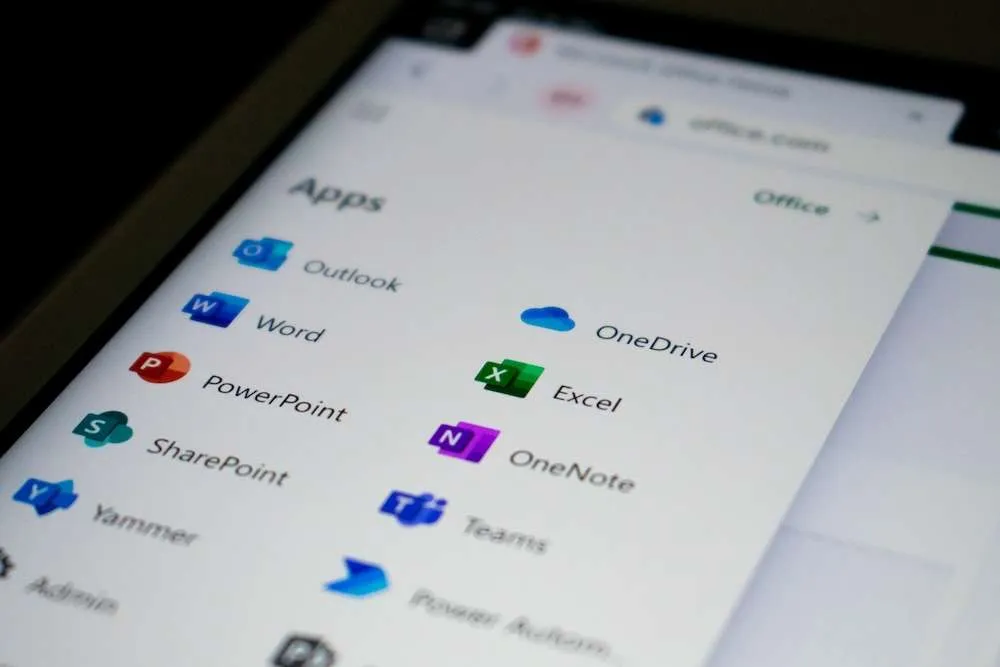
Dépannage du code d’erreur Microsoft Office 365 30175-45 ou 30088-26
Méthode n°1 – Vérifiez votre connexion Internet
La principale raison pour laquelle vous verrez des erreurs lors d’une mise à jour d’Office 365 est une connexion Internet instable. Le téléchargement et l’installation des mises à jour nécessitent une tonne de bande passante, vous avez donc besoin d’une connexion solide et dédiée tout au long du processus.
Voici comment optimiser votre connexion Internet :
- Utilisez un câble Ethernet filaire au lieu du WiFi si vous le pouvez. Ethernet vous offrira la connexion la plus rapide et la plus solide possible.
- Mettez en pause tous les autres appareils utilisant votre réseau, comme les téléphones, les tablettes ou les gadgets pour maison intelligente. Moins il y a de trafic sur votre réseau, mieux c’est.
- Redémarrez votre routeur et votre modem pour éliminer tout problème. Débranchez-les simplement, attendez 30 secondes, puis rebranchez-les.
Une fois que vous avez vérifié votre connectivité Internet, essayez à nouveau la mise à jour d’Office 365. Une connexion stable et rapide devrait éviter les problèmes de délai d’attente lors de l’installation.
Méthode n°2 – Vérifiez l’espace disque disponible sur votre PC Windows
Un autre coupable potentiel est le faible espace de stockage sur votre ordinateur. Office 365 et ses mises à jour nécessitent une certaine quantité d’espace disque libre pour être téléchargés et installés correctement.
Pour vérifier votre espace libre sous Windows :
- Ouvrez l’Explorateur de fichiers et cliquez sur Ce PC dans le volet de gauche.
- Regardez les chiffres sous la section Périphériques et lecteurs. Notez l’espace libre sur votre lecteur C:.
- Cliquez sur le lecteur C: et sélectionnez Propriétés pour voir une répartition de l’utilisation du stockage.
- Supprimez tous les fichiers inutiles et libérez de l’espace. Les bonnes cibles sont les téléchargements, les fichiers temporaires, les caches système et les anciens documents.
- Exécutez l’utilitaire Nettoyage de disque pour purger les fichiers Windows inutilisés.
Environ 15 à 20 Go d’espace libre sont recommandés pour installer en toute sécurité les mises à jour d’Office 365. Une fois que vous avez libéré de l’espace, réessayez la mise à jour.
Méthode n°3 – Utilisez l’outil de réparation en ligne de Microsoft Office
Si les problèmes de connexion et de stockage sont exclus, le problème peut provenir d’Office lui-même. Des fichiers corrompus ou des problèmes liés à des mises à jour précédentes qui ont échoué peuvent empêcher la réussite des installations.
Heureusement, Office dispose d’un outil de réparation en ligne intégré qui peut détecter et résoudre automatiquement de nombreux problèmes courants.
Pour exécuter la réparation d’Office Online :
- Aller à Démarrer > Paramètres > Applications.
- Recherchez Microsoft Office 365 et cliquez dessus.
- Cliquez sur Modifier (ou Modifier sur les anciennes versions) .
- Cliquez sur Réparation en ligne et suivez les instructions à l’écran.
Cela analysera Office et remplacera tous les fichiers manquants ou endommagés trouvés. Une fois terminé, redémarrez votre ordinateur et testez à nouveau l’ouverture d’Office.
Méthode n°4 – Utilisez l’invite de commande pour un dépannage avancé
Si la réparation en ligne ne résout pas les erreurs d’installation, l’invite de commande propose des options de dépannage plus avancées. Voici comment l’utiliser :
- Recherchez Invite de commandes dans le menu Démarrer, cliquez dessus avec le bouton droit et sélectionnez Exécuter en tant qu’administrateur .
- Tapez cd C:\Users\%username%\Downloads et appuyez sur Entrée. Cela accède au dossier Téléchargements.
- Tapez setup.exe /configure configuration.xml et appuyez sur Entrée.
Cela exécute le fichier d’installation d’Office tout en vous permettant de transmettre des paramètres spéciaux au processus d’installation. Il existe des instructions supplémentaires sur la construction du fichier configuration.xml pour forcer une réparation, supprimer les prérequis logiciels gênants, et bien plus encore.
Bien que l’invite de commande nécessite certaines compétences techniques, elle peut résoudre les problèmes d’Office au-delà de ce que la réparation en ligne seule peut résoudre.
Méthode n ° 5 – Rechercher les fichiers système corrompus
Un problème sous-jacent peut être la corruption des fichiers système Windows, empêchant Office d’interagir correctement avec le système d’exploitation lors de l’installation.
Vous pouvez analyser et réparer automatiquement les fichiers système corrompus à l’aide de l’outil Vérificateur des fichiers système :
- Ouvrez l’invite de commande en tant qu’administrateur.
- Tapez sfc /scannow et appuyez sur Entrée.
- Attendez la fin de l’analyse. Tous les problèmes trouvés seront automatiquement résolus.
Une fois tous les fichiers système corrompus réparés, Office devrait désormais pouvoir se mettre à jour et s’exécuter sans erreur.
Méthode n°6 – Désinstaller et réinstaller Microsoft Office
Si tout le reste échoue, supprimer complètement Office et recommencer avec une nouvelle installation peut souvent résoudre des erreurs tenaces.
Avant de désinstaller, assurez-vous d’avoir votre clé de licence Office à portée de main. Vous devrez le saisir à nouveau lors de la réinstallation.
Suivez ensuite ces étapes :
- Aller à Démarrer > Paramètres > Applications.
- Recherchez Microsoft Office 365 et cliquez dessus.
- Cliquez sur Désinstaller.
- Redémarrez votre ordinateur.
- Réinstallez Office à partir de office.com.
- Entrez votre clé de licence lorsque vous y êtes invité.
Espérons qu’avec la réinitialisation d’Office, tous les problèmes ou incohérences affectant l’installation d’origine seront éliminés.
Obtenir une aide professionnelle du service client Microsoft
Bien que les étapes de ce guide devraient résoudre les problèmes d’erreur 30175-45 et 30088-26 les plus courants dans Office 365, une assistance professionnelle est parfois nécessaire. Ne passez pas des heures à vous sentir frustré : si vous avez essayé vous-même tous les dépannages sans succès, envisagez de contacter le support Microsoft ou un spécialiste informatique local.
J’espère que cela t’aides! Faites-moi savoir si vous avez d’autres questions.



Laisser un commentaire