Comment réparer Microsoft Excel qui n’enregistre pas les modifications sur un PC Windows ou un problème Mac

Êtes-vous fatigué de mettre à jour votre feuille de calcul Excel pour découvrir que les modifications n’ont pas été enregistrées ?
Saviez-vous que 1 utilisateur d’Excel sur 4 a été frustré par le fait que Microsoft Excel n’enregistre pas les modifications ? Notre article explorera des solutions pour aider à résoudre ce problème MS Excel sur les PC Windows et les Mac.
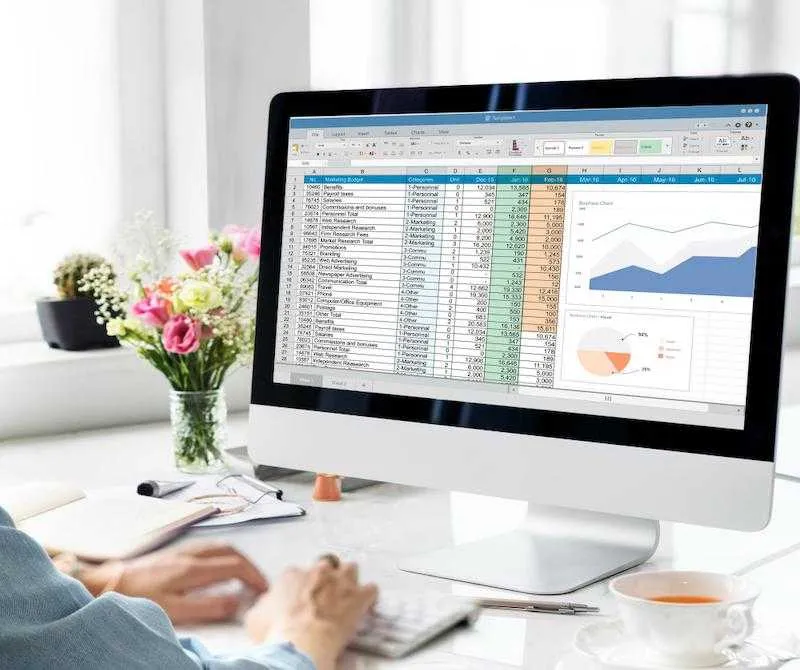
Pourquoi mon Microsoft Excel n’enregistre-t-il pas les modifications sur Windows PC ou Mac ?
Il existe plusieurs raisons pour lesquelles Microsoft Excel peut ne pas enregistrer les modifications sur votre PC Windows ou Mac. Un problème courant est que le fichier peut être verrouillé pour être modifié par un autre utilisateur ou une autre application, ce qui vous empêche d’enregistrer les modifications.
Une autre cause possible pourrait être des problèmes d’autorisation de fichier, où le compte d’utilisateur ne dispose pas de privilèges suffisants pour enregistrer les modifications apportées au fichier. De plus, des fichiers Excel corrompus, des logiciels obsolètes ou des conflits avec des compléments ou des plug-ins peuvent entraîner des problèmes de sauvegarde.
Il est important d’identifier la cause première du problème pour trouver la solution la plus efficace pour résoudre le problème sur Microsoft Excel .
Solutions pour résoudre Microsoft Excel qui n’enregistre pas les modifications sur un PC Windows ou un problème Mac
Plusieurs méthodes existent pour résoudre le problème de Microsoft Excel qui n’enregistre pas les modifications sur votre PC Windows ou Mac. Voici quelques solutions que vous pouvez essayer :
Vérifiez les autorisations de fichiers sur votre PC Windows ou Mac
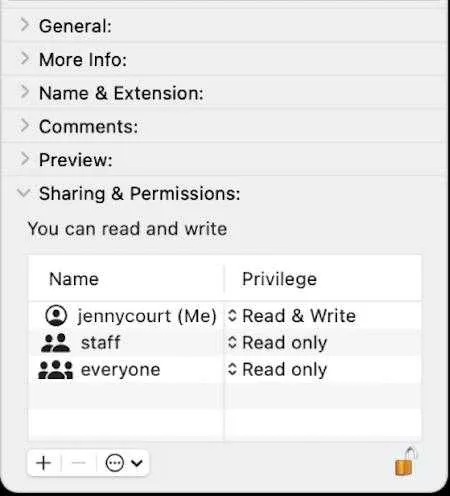
Assurez-vous que vous disposez des autorisations nécessaires pour modifier et enregistrer le fichier Excel. Sous Windows, cliquez avec le bouton droit sur le fichier, sélectionnez « Propriétés » et accédez à l’onglet « Sécurité » pour vérifier si votre compte d’utilisateur dispose des autorisations « Contrôle total ».
Sur Mac, cliquez avec le bouton droit sur le fichier, sélectionnez « Obtenir des informations » et accédez à la section « Partage et autorisations » pour vérifier si votre compte d’utilisateur dispose d’un accès « Lecture et écriture ».
Vérifier les conflits de fichiers
Si le fichier Excel est ouvert dans une autre application, telle qu’une autre instance d’Excel ou un service de partage de fichiers, cela peut vous empêcher d’enregistrer les modifications. Fermez toutes les autres applications utilisant le fichier et réessayez d’enregistrer.
Désactiver les compléments et les plugins sur votre PC Windows ou Mac
Les compléments ou plug-ins tiers peuvent parfois entrer en conflit avec Excel et entraîner des problèmes d’enregistrement. Essayez de désactiver tous les compléments ou plug-ins que vous avez éventuellement installés, puis réessayez d’enregistrer.
Réparez votre installation Microsoft Office
Si votre installation Office est corrompue, cela peut entraîner des problèmes d’enregistrement dans Excel. Sous Windows, allez dans « Panneau de configuration », sélectionnez « Programmes et fonctionnalités », puis sélectionnez « Microsoft Office ».
Cliquez sur « Modifier » et choisissez « Réparation rapide » ou « Réparation en ligne ». Sur Mac, ouvrez le dossier « Applications », sélectionnez « Microsoft Office », puis ouvrez « Office Setup Assistant » pour réparer votre installation.
Mettez à jour votre application Microsoft Office
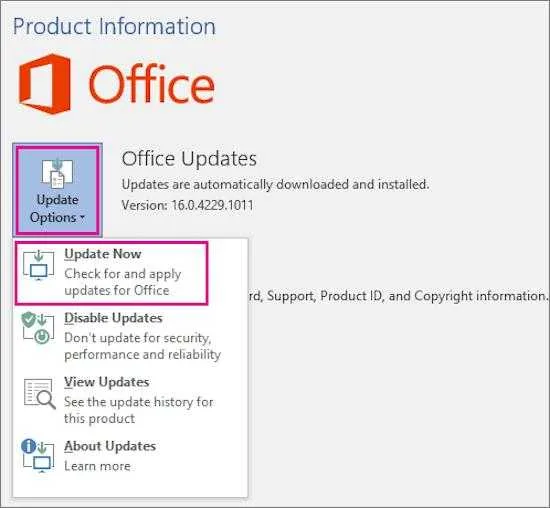
Les logiciels obsolètes peuvent causer des problèmes de compatibilité et enregistrer des problèmes. Assurez-vous que la dernière version d’Office est installée. Sous Windows, ouvrez n’importe quelle application Office, allez dans « Fichier » et sélectionnez « Compte ».
Cliquez ensuite sur « Options de mise à jour » et choisissez « Mettre à jour maintenant ». Ouvrez l’application « Microsoft AutoUpdate » sur Mac pour vérifier les mises à jour.
Enregistrer une copie du fichier
Si aucune des solutions ci-dessus ne fonctionne, essayez d’enregistrer une copie du fichier avec un nom ou un emplacement différent. Cela peut aider à déterminer si le fichier d’origine est corrompu.
Microsoft Excel ne pas enregistrer les modifications peut être frustrant pour quiconque travaille régulièrement avec des feuilles de calcul. Cependant, en suivant les méthodes mentionnées ci-dessus, vous pouvez résoudre ce problème sur votre PC Windows ou Mac.



Laisser un commentaire