Comment réparer l’intégrité de la mémoire est désactivée Erreur Windows

L’intégrité de la mémoire est une fonctionnalité de sécurité cruciale sur Windows recommandée par Microsoft. Mais que se passe-t-il si vous voyez des erreurs comme « L’intégrité de la mémoire est désactivée. Votre appareil est peut-être vulnérable », et vous ne pouvez pas activer la fonctionnalité dans les paramètres système ? Discutons des raisons possibles de l’erreur d’intégrité de la mémoire dans Windows et de la manière dont vous pouvez mieux protéger votre ordinateur en utilisant cette option.
Qu’est-ce que l’intégrité de la mémoire et pourquoi est-elle grisée ?
Vous remarquerez peut-être que la bascule « Intégrité de la mémoire » sous « Isolation du noyau » dans vos paramètres est grisée. Même si ce n’est pas le cas, l’activation de la bascule peut déclencher une alerte concernant les pilotes incompatibles, vous empêchant d’activer la fonctionnalité.
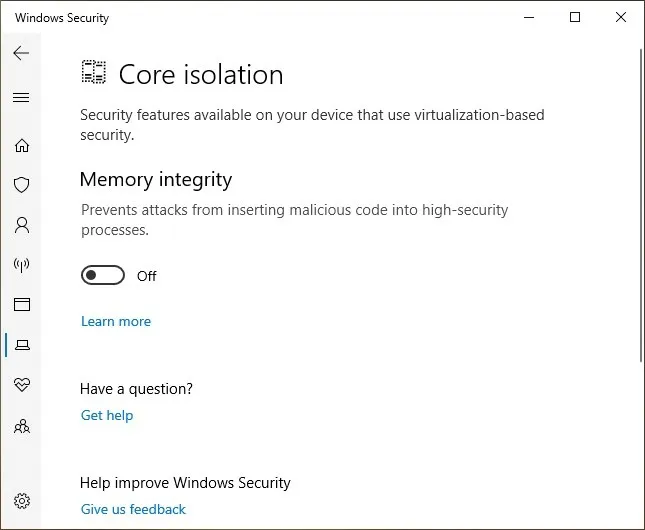
Les pilotes incompatibles, corrompus ou manquants sont souvent les coupables les plus courants derrière ce problème. Les autres problèmes sont les mises à jour Windows défectueuses et les problèmes de registre. Si vous êtes bloqué par cette erreur, essayez chacun de nos correctifs dans l’ordre indiqué et, après chaque correctif, vérifiez si l’intégrité de la mémoire peut être activée.
1. Résoudre les problèmes de pilote indiqués par l’intégrité de la mémoire
- Recherchez « Sécurité de l’appareil » dans la recherche Windows et sélectionnez la meilleure correspondance en dessous.
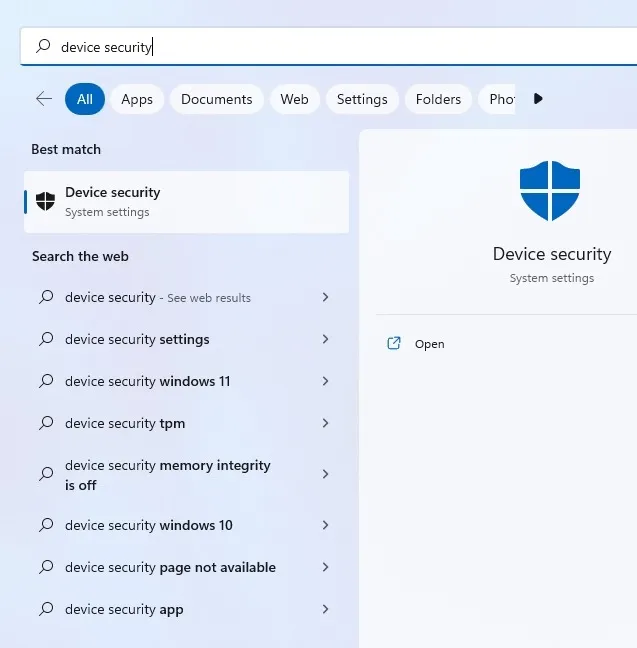
- Cliquez sur « Détails de l’isolation du noyau » sous « Isolation du noyau ».
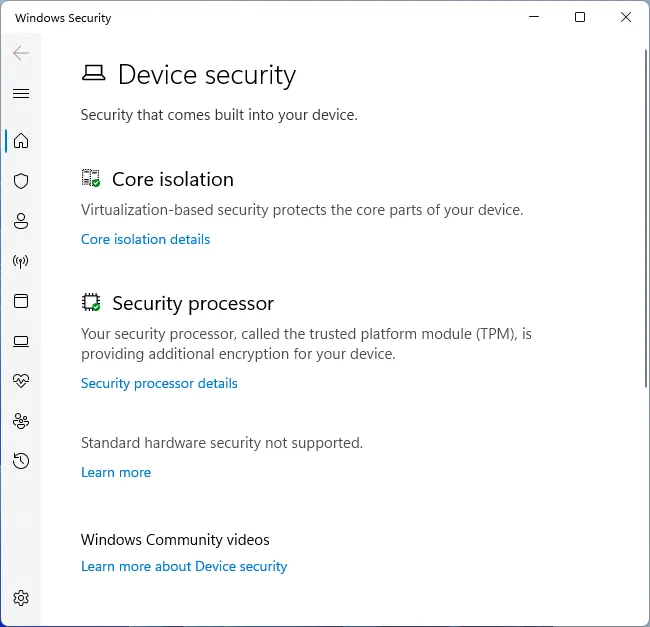
- Activez la bascule sous « Intégrité de la mémoire ». S’il s’allume sans aucune invite, vous avez résolu le problème. S’il génère une erreur telle que « Résoudre les incompatibilités de pilotes et analyser à nouveau », cliquez sur « Examiner les pilotes incompatibles ». Notez tous les pilotes indiqués comme incompatibles.
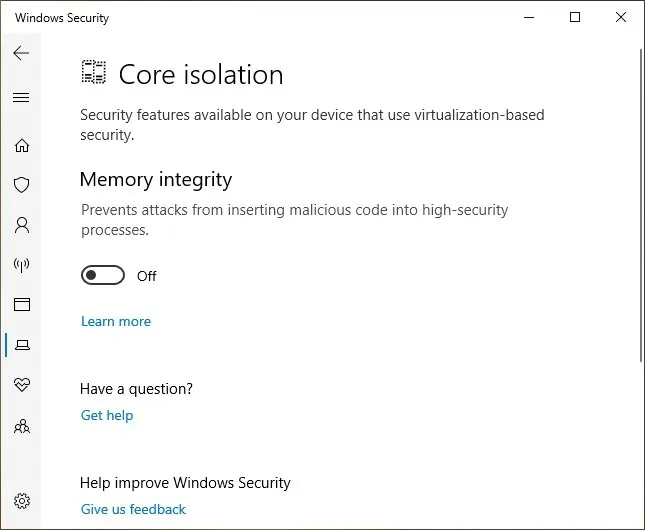
- Ouvrez le Gestionnaire de périphériques en utilisant l’une des méthodes décrites dans notre guide dédié.
- Cliquez sur « Afficher les périphériques cachés » dans l’onglet « Affichage » et recherchez les pilotes incompatibles suspectés indiqués à l’étape précédente.
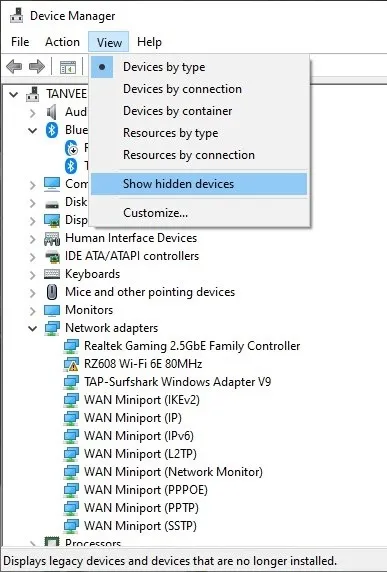
- Vous pouvez également inclure tous les pilotes qui ont une icône qui a un triangle jaune qui inclut un point d’exclamation dans votre liste. Essayez de mettre à jour chacun de ces pilotes et vérifiez si vous pouvez activer « l’intégrité de la mémoire ».
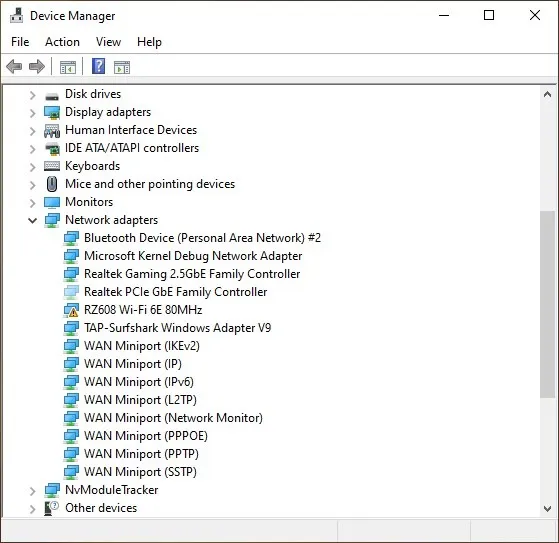
2. Résoudre les pilotes incompatibles avec les exécutions automatiques
Si les paramètres d’intégrité de la mémoire n’ont pas réussi à trouver des pilotes incompatibles dans la méthode ci-dessus, ou si vous ne voyez aucun pilote dans le Gestionnaire de périphériques avec l’icône en forme de triangle jaune, vous pouvez essayer une application tierce de Microsoft appelée Autoruns pour identifier les pilotes incompatibles ou corrompus. Conducteurs. Suivez les étapes ci-dessous :
- Téléchargez Autoruns sur le site Web de Microsoft et décompressez le fichier compressé.
- Faites un clic droit sur le fichier exécutable et cliquez sur « Exécuter en tant qu’administrateur ».
- Accédez à l’onglet « Pilotes » pour voir les pilotes incompatibles surlignés en jaune.
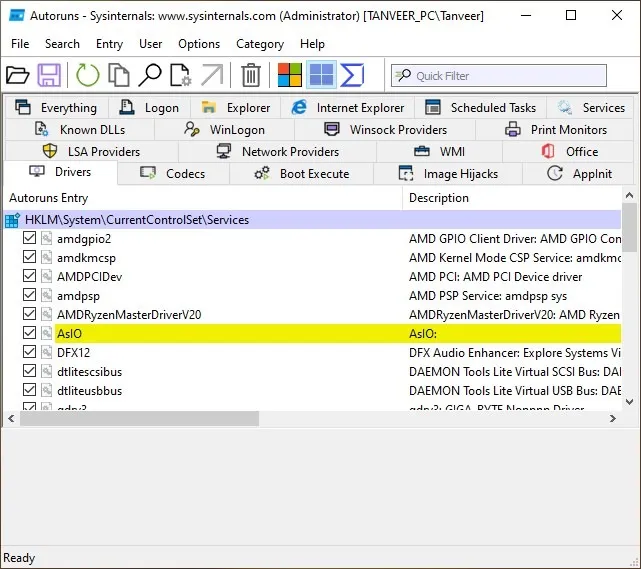
- Décochez la case à gauche de chacun des pilotes en surbrillance pour les désactiver. Si vous voyez une erreur lors de la décoche d’un pilote, cliquez avec le bouton droit de la souris et cliquez sur « Supprimer ».
- Installez les dernières versions de chacun des pilotes que vous avez désactivés ou supprimés et vérifiez si le problème est résolu.
3. Réparez les fichiers système corrompus
Les fichiers système corrompus peuvent également être à l’origine d’erreurs d’intégrité de la mémoire sur votre système. Si la mise à jour ou la réinstallation de nouveaux pilotes n’a pas résolu le problème, vous devez vous assurer que les fichiers système sont intacts.
Exécutez une analyse SFC en ouvrant l’invite de commande via la recherche Windows et en l’exécutant en tant qu’administrateur.
4. Désinstaller les applications associées
- Faites un clic droit sur le bouton Démarrer de Windows et cliquez sur « Applications et fonctionnalités ».
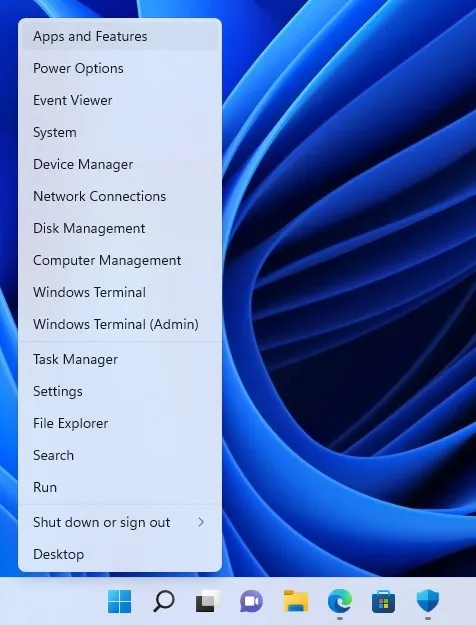
- Dans la liste des applications installées, identifiez celles du même fabricant que les pilotes incompatibles suspectés.
- Désinstallez les applications identifiées en cliquant sur les trois points verticaux à côté de chaque application.

5. Résoudre les problèmes de mise à jour Windows
Windows Update peut également être à l’origine d’erreurs d’intégrité de la mémoire. Si votre système n’est pas à jour, vous pouvez installer les dernières mises à jour dans « Windows Update » pour essayer de résoudre le problème en suivant les étapes ci-dessous.
- Recherchez « Windows Update » dans la barre de recherche Windows et cliquez sur « Paramètres de Windows Update ».
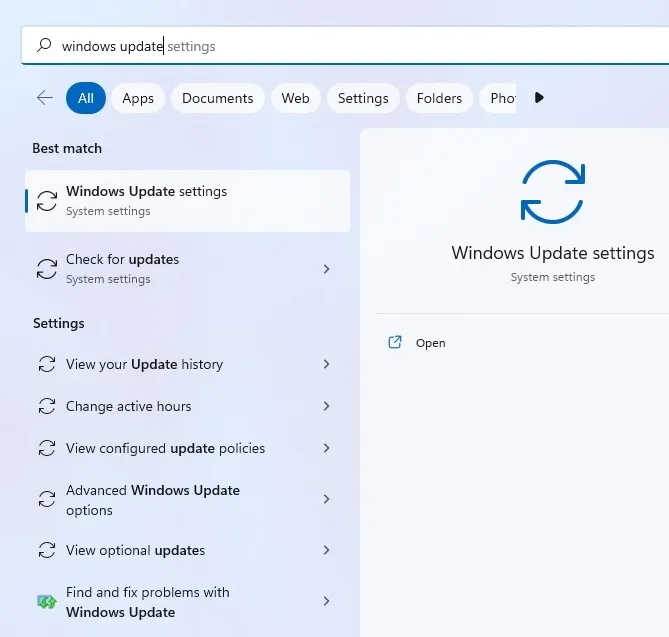
- Cliquez sur le bouton « Vérifier les mises à jour » pour laisser le système rechercher et installer de nouvelles mises à jour. Si les mises à jour sont interrompues sur votre ordinateur, cliquez sur « Reprendre les mises à jour » pour laisser Windows installer les mises à jour en attente.
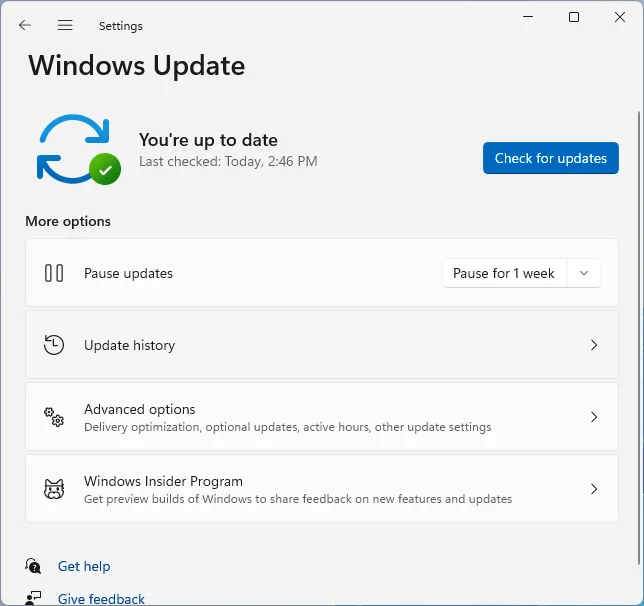
- S’il n’y a pas de nouvelles mises à jour à installer, l’une des mises à jour récemment installées peut être à l’origine de l’erreur d’intégrité de la mémoire. Cliquez sur « Historique des mises à jour » (« Afficher l’historique des mises à jour » dans Windows 10), puis sur « Désinstaller les mises à jour ».
- Vous serez redirigé vers l’écran « Mises à jour installées » où vous pourrez supprimer l’une des mises à jour récentes pour essayer de résoudre le problème.
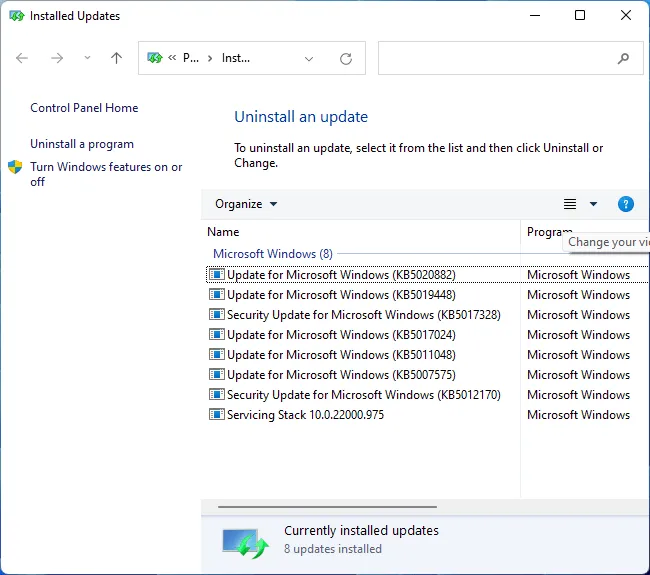
6. Activer l’intégrité de la mémoire dans le registre
Si aucun des correctifs ne vous a aidé à activer l’intégrité de la mémoire dans les paramètres de Windows, vous pouvez essayer de l’activer à l’aide de «l’éditeur du registre», comme indiqué ci-dessous.
- Recherchez « regedit » dans la recherche Windows et cliquez sur « Éditeur du registre ».
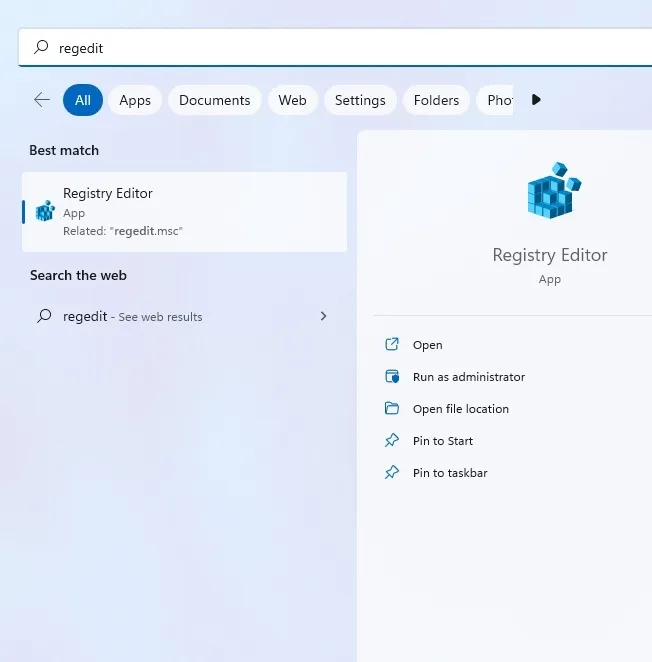
- Entrez ce qui suit dans la barre d’adresse en haut :
Computer\HKEY_LOCAL_MACHINE\SYSTEM\CurrentControlSet\Control\DeviceGuard\Scenarios
- Cliquez avec le bouton droit sur n’importe quel espace vide du panneau de droite et sélectionnez « Nouveau -> Valeur DWORD (32 bits) ».
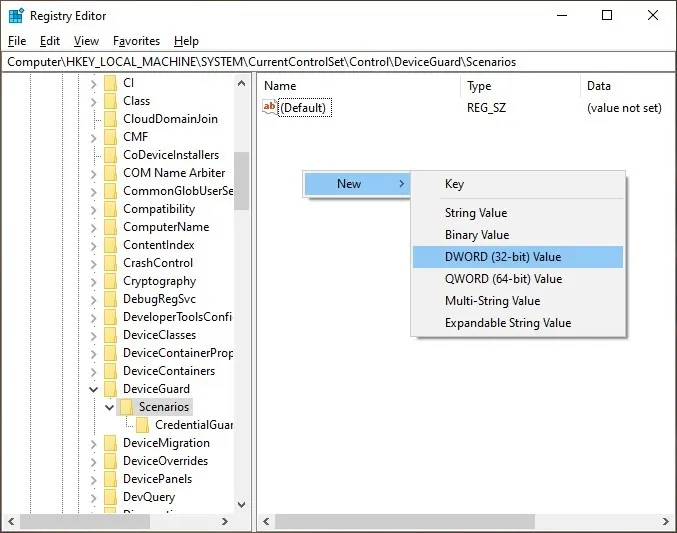
- Nommez la valeur nouvellement créée « HypervisorEnforcedCodeIntegrity » et double-cliquez dessus. Réglez les « Données de la valeur » sur « 1 » pour activer l’intégrité de la mémoire. Redémarrez votre ordinateur pour que les modifications prennent effet.
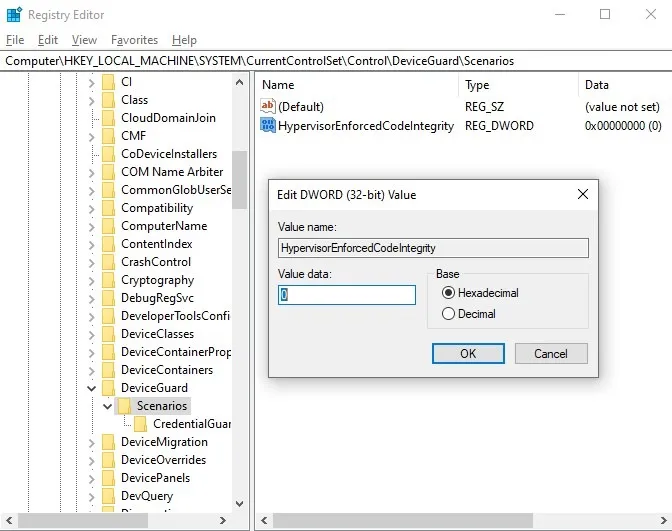
Questions fréquemment posées
L’intégrité de la mémoire peut-elle affecter les performances du système ?
L’intégrité de la mémoire est connue pour provoquer des baisses de performances lors de la lecture de jeux, en raison des fonctionnalités de virtualisation qu’elle utilise. C’est pourquoi Microsoft a recommandé aux utilisateurs de désactiver l’intégrité de la mémoire si cela entraîne des problèmes de performances ou des erreurs fréquentes telles que « Vous recevez ce message car le paramètre d’intégrité de la mémoire dans Windows Security empêche le chargement d’un pilote sur votre appareil ».
Est-il sûr de désactiver l’intégrité de la mémoire ?
Comme expliqué, vous pouvez désactiver l’intégrité de la mémoire à partir des paramètres « Isolation du cœur » ou de l’Éditeur du Registre. La désactivation de la fonctionnalité peut entraîner des problèmes allant de négligeables à graves selon la protection antivirus de votre système et les habitudes d’utilisation d’Internet. Certains utilisateurs n’activent jamais la fonctionnalité et ne rencontrent toujours aucun problème. Même dans ce cas, il est toujours recommandé de conserver l’intégrité de la mémoire activée pour protéger les processus de votre système principal contre les menaces de logiciels malveillants.
Que puis-je faire si je ne vois pas l’isolation du noyau dans Device Security ?
Si vous ne parvenez pas à voir les paramètres « Isolation du cœur » sur votre ordinateur, vous avez probablement remarqué le message « Sécurité matérielle standard non prise en charge » sous Sécurité de l’appareil. Cela est probablement dû à la désactivation de certains paramètres du BIOS. Vous pouvez accéder au BIOS de votre système en appuyant sur la touche appropriée affichée sur votre écran lors du démarrage. Activez des paramètres tels que « Intel Virtualization Technology », « VT-d » et « Intel Platform Trust Technology » sur les systèmes Intel et « AMD-V » et « SVM » sur les systèmes AMD. Après avoir redémarré votre ordinateur, vous devriez pouvoir voir « Isolation du noyau » sous Sécurité de l’appareil.
Crédit image : Pexels . Toutes les captures d’écran par Tanveer Singh



Laisser un commentaire