Comment réparer l’erreur BSOD MANUALLY_INITIATED_CRASH1
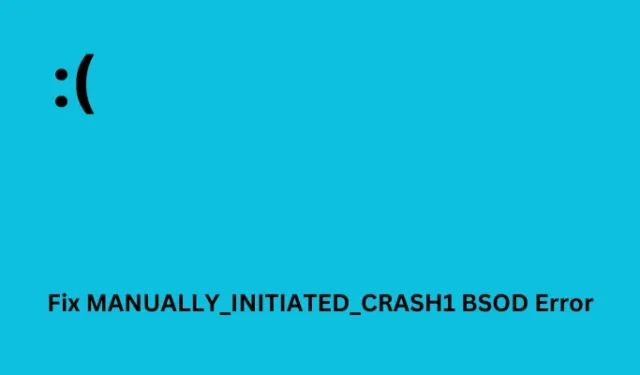
MANUALLY_INITIATED_CRASH1 est une anomalie de type BSOD (Blue Screen of Death) qui se produit principalement avec un code d’erreur 0xDEADDEAD dans Windows. Normalement, il s’agit d’un problème critique qui survient lors de la mise à niveau de Windows 11/10 et empêche ainsi le démarrage du système. Dans cet article, nous avons proposé les raisons possibles de ce problème et sept solutions de travail pour résoudre ce code d’erreur.
Réparer les fichiers système corrompus, vérifier le disque dur, créer de l’espace supplémentaire dans le lecteur C:, convertir la partition de NTFS en GPT sont quelques-unes des solutions qui peuvent fonctionner. Outre ces solutions de contournement, la réinitialisation de Windows et la réparation des fichiers de registre peuvent également aider à résoudre ce problème.
Qu’est-ce qui cause cette erreur BSOD 0xDEADDEAD dans Windows ?
L’erreur d’arrêt MANUALLY_INITIATED_CRASH1 peut se produire lorsque votre système rencontre un ou une combinaison des problèmes suivants sur votre PC –
- Corruption dans les fichiers système, les dossiers ou l’image système
- La présence de pilotes de périphériques obsolètes ou corrompus
- Espace insuffisant sur la partition système
- Vous avez installé une mise à jour boguée ou une application incompatible dans Windows
- Corruption de fichiers dans les entrées de registre
Il existe deux applications courantes qui doivent être exécutées sous Windows pour éviter une erreur soudaine de type écran bleu.
- Winlogon.exe – Sans ce service exécuté en arrière-plan, on ne peut jamais résoudre le problème de l’écran bleu.
- Csrss.exe – Ce service empêche le client Microsoft de créer l’erreur du sous-système du serveur d’exécution.
Ouvrez Exécuter, tapez services.mscdessus et appuyez sur OK pour ouvrir la fenêtre Services . Ensuite, vérifiez si les deux services ci-dessus fonctionnent parfaitement sous Windows. Sinon, faites un clic droit sur chacun de ces services et choisissez l’ option Redémarrer .
Correction de l’erreur BSOD MANUALLY_INITIATED_CRASH1
Si vous rencontrez cette erreur BSOD MANUALLY_INITIATED_CRASH1 et que vous ne savez pas quoi faire ensuite, nous vous suggérons de suivre les correctifs ci-dessous l’un après l’autre. Bien que vous essayiez ces correctifs dans n’importe quel ordre, suivez-les dans le même ordre qu’ils ont été mis en place. De cette façon, vous serez non seulement en mesure de résoudre ce problème, mais vous saurez également pourquoi cette erreur s’est produite en premier lieu.
Comment entrer en mode sans échec dans Windows ?
Étant donné que 0xDEADDEAD est une erreur de type BSOD, vous ne pourrez pas dépasser l’écran bleu. Donc, pour travailler sur n’importe quelle solution, vous devez d’abord démarrer en mode sans échec, et voici les étapes pour le faire –
- Allumez et éteignez votre appareil 2 à 3 fois à l’aide de la touche d’alimentation.
- Votre appareil démarrera automatiquement dans l’écran de préparation automatique .
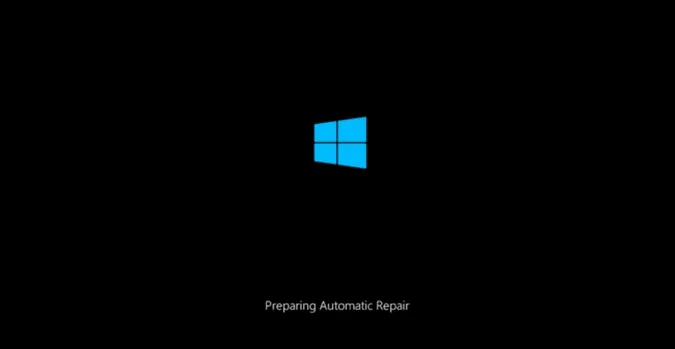
- Attendez que Windows diagnostique les problèmes persistants et si rien ne se passe, cliquez sur Options avancées .
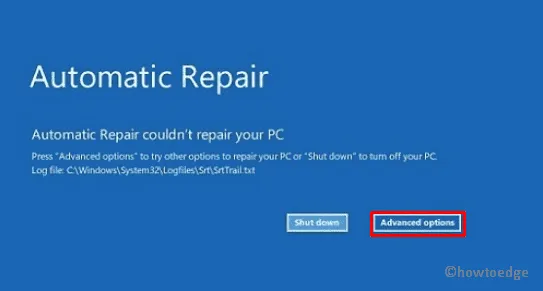
- Accédez à Dépannage , puis à nouveau aux options avancées .
- Sélectionnez Paramètres de démarrage, puis Redémarrer le PC pour poursuivre ce processus.
- Pendant le rechargement de Windows 11/10, appuyez sur la touche f4 ou f5 .
- Nous vous suggérons d’utiliser cette dernière option car cela ouvrira le mode sans échec avec mise en réseau, ce qui est assez bon pour résoudre différents codes d’erreur dans Windows.
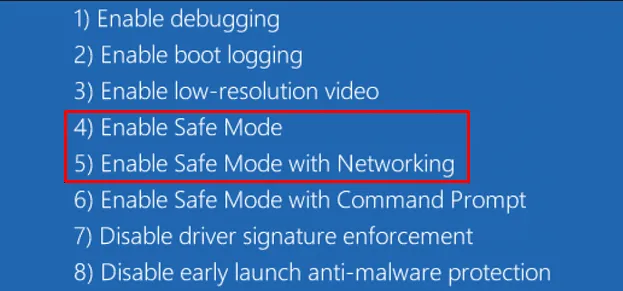
Maintenant que vous êtes dans le Safe Boot, suivez ces solutions l’une après l’autre –
1] Exécutez l’outil de réparation du démarrage de Windows
Le moyen le plus efficace de résoudre cette erreur BSOD MANUALLY_INITIATED_CRASH1 consiste à exécuter l’outil de réparation du démarrage de Windows. Pour cela, vous devez connecter une clé USB contenant un support d’installation à l’un des ports de votre appareil, et redémarrer votre PC.
- Lorsque Windows se recharge, appuyez sur la touche du menu de démarrage comme Del, Esc, F2, F11 , etc.
- Sur l’écran suivant, sélectionnez votre langue et votre heure préférées, puis appuyez sur le bouton Suivant .
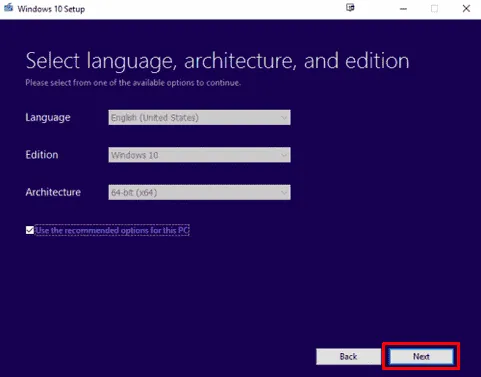
- Ensuite, passez au volet inférieur et cliquez sur Réparer le lien de votre ordinateur .
- Allez-y et cliquez sur Dépannage suivi de Options avancées .
- Sélectionnez Réparation au démarrage et laissez le système détecter et résoudre les problèmes persistants sur votre PC.
Une fois cette opération terminée, redémarrez votre appareil et vérifiez si l’erreur d’écran bleu se résout sur votre PC Windows.
2] Corriger les erreurs de fichier système
Les erreurs de type écran bleu se produisent principalement à cause de fichiers et de dossiers corrompus ou lorsque des pilotes de périphériques corrompus s’exécutent sur votre PC Windows. Pour surmonter ce code d’erreur d’arrêt 0xDEADDEAD, il faut démarrer en mode sans échec (comme indiqué ci-dessus), puis réparer les fichiers manquants et corrompus à l’aide du programme utilitaire System File Checker.
Suivez les instructions ci-dessous sur la façon de poursuivre cette tâche –
- Appuyez sur Windows + X et choisissez l’ option Exécuter .
- Tapez CMD dessus et appuyez sur les touches Ctrl + Maj + Entrée pour appeler l’invite de commande.
- Lorsque la fenêtre UAC vous y invite, appuyez sur Oui pour autoriser l’accès au CMD.
- Sur la console surélevée, tapez ce qui suit et appuyez sur Entrée –
sfc /scannow
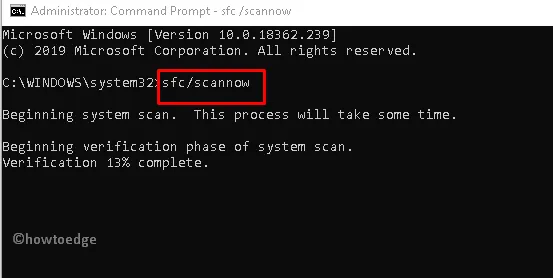
- Le système commencera bientôt la phase de vérification de l’analyse du système. Attendez que cette commande trouve et répare toute corruption de fichier dans votre système. Cela prendra 10 à 15 minutes selon la taille de votre lecteur de disque.
Une fois terminé, vous pouvez redémarrer votre PC et vérifier si vous pouvez démarrer normalement sur votre appareil sans rencontrer le même code d’erreur BSOD MANUALLY_INITIATED_CRASH1.
3] Vérifiez et résolvez les problèmes de pilote dans Windows
- Appuyez sur Windows + I pour lancer l’application Paramètres.
- Cliquez sur Rechercher les mises à jour disponibles dans le volet de droite.
- Le système vérifiera les mises à jour en attente pour votre appareil et téléchargera/installera les mises à jour disponibles.
- Si un lien de mise à jour facultatif apparaît, cliquez sur pour afficher toutes les mises à jour de pilotes en attente pour votre système.
- Cochez toutes les cases et cliquez sur » Télécharger et installer « .
Attendez que le système télécharge et installe ces fichiers sur votre ordinateur. Une fois cette opération terminée, redémarrez votre PC et vérifiez si vous pouvez démarrer Windows normalement maintenant.
4] Réparer l’image système corrompue
Après avoir réparé tous les fichiers système et les pilotes de périphériques corrompus, l’erreur 0xDEADDEAD doit maintenant être résolue. Si ce n’est pas le cas, cela peut être dû à la corruption de l’image système elle-même. Pour résoudre ce problème, il faut exécuter l’utilitaire DISM en suivant les étapes ci-dessous –
- Allumez et éteignez votre ordinateur 2 à 3 fois à l’aide du bouton d’alimentation pour accéder à l’ environnement de récupération Windows .
- Sous Choisir une option, sélectionnez Dépannage > Options avancées .
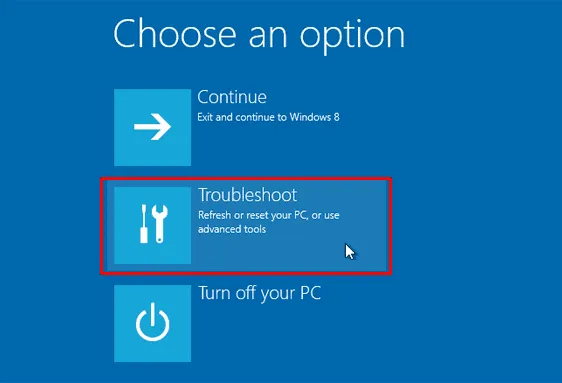
- Sélectionnez Invite de commandes sur l’écran suivant.
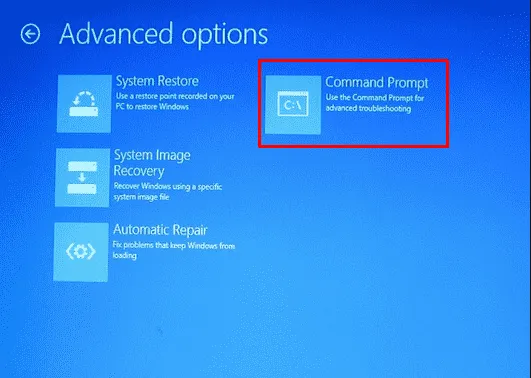
- Attendez que la console démarre et lorsqu’elle se lance, exécutez ces codes dessus –
dir
- Avec l’aide de ce code, on peut inspecter le lecteur racine sur lequel Windows est installé.
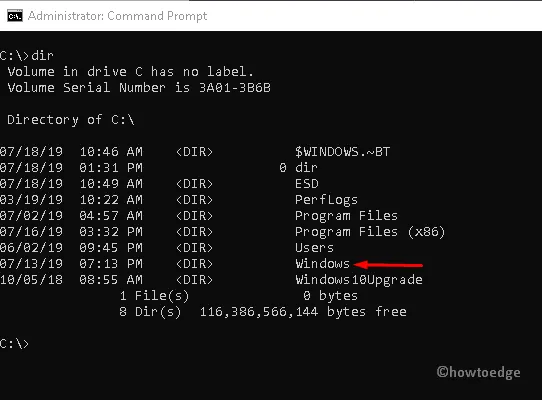
- Si vous n’avez pas trouvé Windows inscrit ci-dessus, exécutez la commande ci-dessous et vous remarquerez que Windows s’y est inscrit.
Tapez D:\> dir et appuyez sur la touche Entrée .
- Après avoir vu le dossier Windows, exécutez le code suivant sur la console élevée –
dism.exe /image:C: /cleanup-image /revertpendingactions
- Ici, C:\ indique le lecteur racine contenant les fichiers Windows.
- Attendez que la commande ci-dessus s’exécute avec succès et, une fois terminée, exécutez cette commande dessus –
DISM /Online /Cleanup-Image /RestoreHealth
- Attendez que ce code s’exécute avec succès, puis sortez de l’invite de commande.
Redémarrez votre PC et vérifiez si l’erreur BSOD 0xDEADDEAD se résout de cette façon.
5] Convertissez le lecteur ou la partition de NTFS en GPT
L’erreur BSOD MANUALLY_INITIATED_CRASH1 peut également se produire si vous êtes sur un lecteur de disque au format NTFS. Si tel est le cas, changez la partition du lecteur de disque en GPT et vérifiez si le problème se résout de cette façon. Voici comment effectuer cette tâche –
- Tout d’abord, démarrez en mode sans échec et appuyez sur Win + R.
- Tapez CMD dessus et appuyez sur les touches Ctrl + Maj + Entrée.
- Lorsque la fenêtre UAC vous y invite, appuyez sur Oui pour autoriser l’accès à l’invite de commande en tant qu’administrateur.
- Sur la console surélevée, tapez ce qui suit et appuyez sur Entrée –
Diskpart
- Vous êtes maintenant à l’intérieur du Diskpart. Exécutez ces codes l’un après l’autre et assurez-vous d’appuyer sur la touche Entrée après chaque commande.
list disk
select disk 0
- Si le lecteur racine varie dans votre cas, sélectionnez le numéro de lettre de ce lecteur.
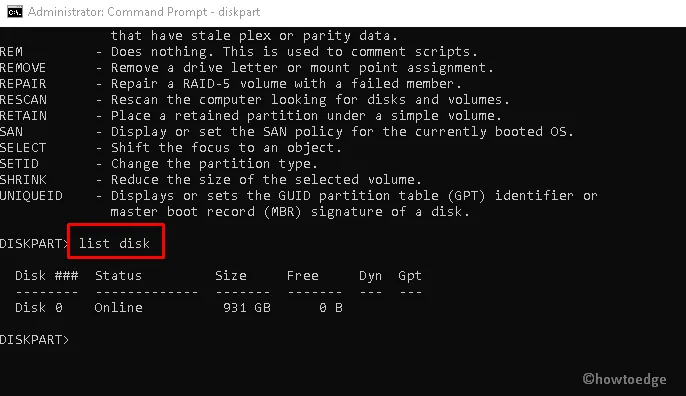
- Nettoyez votre lecteur de disque en utilisant la commande ci-dessous –
clean
- Attendez que cette commande formate tous les volumes et partitions sur le lecteur de disque sélectionné.
- Ensuite, exécutez le code ci-dessous pour convertir votre disque de NTFS en GPT.
convert gpt
- Tapez exit et appuyez sur Entrée pour sortir de la console Windows.
Voilà, vous pouvez maintenant effectuer une nouvelle installation de Windows 11 ou Windows 10 en utilisant le support d’installation respectif.
6] Réparer les ruches de registre corrompues
La présence de ruches de registre Windows corrompues peut également entraîner ce code d’erreur MANUALLY_INITIATED_CRASH1. Afin de résoudre ce problème, vous devez réparer toutes ces entrées en suivant ces étapes simples.
- Tout d’abord, branchez le support d’installation de Windows dans l’un des ports de l’appareil et redémarrez votre PC. Si vous n’avez pas de support d’installation Windows, téléchargez et créez-en un à l’aide de l’ outil Rufus .
- Pendant le démarrage de Windows, appuyez sur le menu de la touche de démarrage pour accéder aux paramètres du BIOS.
- Sélectionnez la langue et l’heure de votre choix et cliquez sur Suivant . Pour continuer, cliquez sur l’ option Réparer votre ordinateur disponible dans le coin inférieur gauche.
- Vous allez maintenant accéder à l’ écran Options de démarrage . Ici, appuyez sur Dépanner sous Choisir une fenêtre d’options et sélectionnez Options avancées .
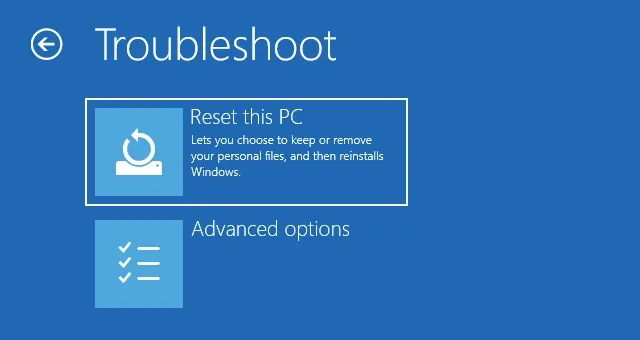
- En réussissant après, sélectionnez l’ invite de commande parmi les six options disponibles.
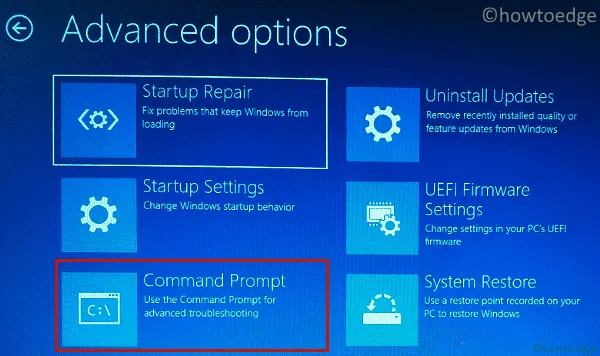
- Attendez que l’invite de commande démarre et lorsqu’elle démarre, tapez C:\ pour entrer dans le lecteur racine. Si le système d’exploitation est installé sur un autre lecteur de disque, vous feriez mieux d’exécuter cette lettre de lecteur.
- Poursuivez, tapez cd windows\system32\config près de la zone clignotante et appuyez sur Entrée .
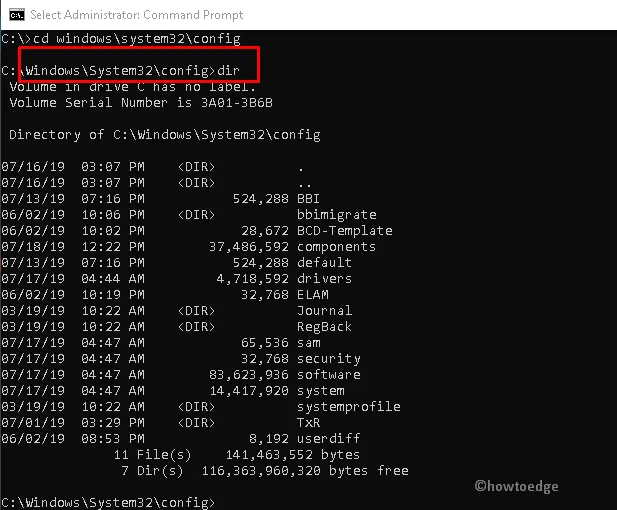
- Tapez dir et appuyez sur Entrée pour afficher les fichiers et dossiers qui existent dans ce dossier System32.
- Ensuite, exécutez les commandes ci-dessous pour renommer les dossiers système et de sécurité.
ren SYSTEM SYSTEM.old
ren SECURITY SECURITY.old
- Tapez cd RegBack next et appuyez sur Entrée pour créer une sauvegarde des fichiers de registre du répertoire nouvellement créé.
- Pour aller de l’avant, exécutez cette commande sur la console élevée –
copy /Y SOFTWAREcopy /Y SAMcopy /Y SYSTEM
- Après avoir exécuté avec succès les codes ci-dessus, tapez Quitter et appuyez sur Entrée pour fermer l’invite de commande.
Vous êtes maintenant dans l’environnement de récupération Windows. Redémarrez votre ordinateur et vérifiez si le problème de type d’écran bleu se résout sur votre PC Windows.
7] Réinitialiser Windows 11/10
Si aucun des correctifs ci-dessus ne résout l’erreur BSOD MANUALLY_INITIATED_CRASH1 sur votre ordinateur, vous devez réinitialiser votre PC Windows en suivant ces étapes simples –
- Tout d’abord, insérez la clé USB ou le DVD contenant le support d’installation de Windows dans le port respectif, puis redémarrez votre ordinateur.
- Sur l’écran suivant, vous trouverez une option pour Réparer votre ordinateur . Eh bien, cliquez sur cette option.

- Accédez à Dépannage , puis sélectionnez Réinitialiser ce PC .
- Choisissez l’une de ces options, c’est-à-dire Conserver mes fichiers ou Tout supprimer .
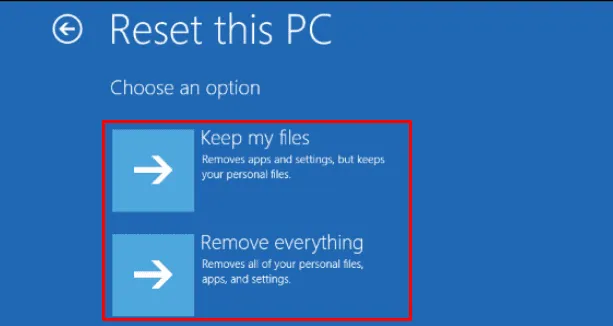
- Sur l’écran « Prêt à réinitialiser ce PC », notez ce qui va être supprimé lorsque vous poursuivez cette tâche.
- À l’avenir, un message de confirmation apparaîtra affichant l’avertissement qui peut survenir après la réinitialisation.
- Cliquez sur Réinitialiser pour poursuivre cette tâche.
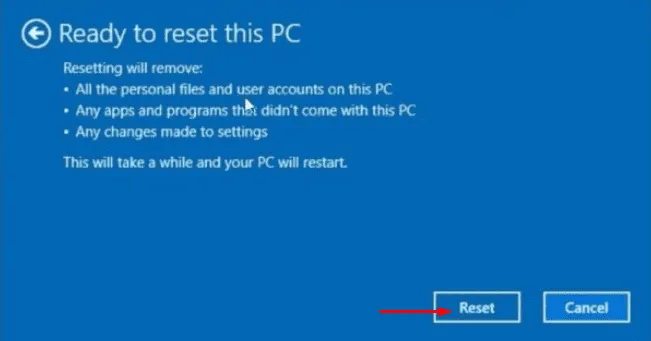
- Le système commencera bientôt à réinitialiser le PC Windows et une fois cette opération terminée, vous pourrez utiliser votre ordinateur normalement sans entrer dans aucun code d’erreur.
Espérons que le code d’erreur BSOD MANUALLY_INITIATED_CRASH1 se résout dans votre cas. Si vous rencontrez toujours des difficultés avec ce code d’erreur, faites-le savoir dans la section des commentaires.



Laisser un commentaire