Comment réparer le code d’erreur de messagerie 0x80072746 dans Windows 10

Avez-vous récemment rencontré le code d’erreur Mail 0x80072746 sur votre système, en essayant de synchroniser le client Windows Mail ou de charger du courrier ? Dans ce cas, lorsque vous chargez un Mail spécifique ; le message d’erreur apparaît et il lit ce qui suit :
"We're having a problem downloading messages. Make sure you have a connection and your account info is correct, and then try again"
L’erreur ci-dessus indique que la connexion réseau est brusquement fermée par l’hôte distant ou que le HTTP existant ne prend pas en charge les connexions VPN. Un fichier svchost.exe bloqué dans le pare-feu Windows peut également entraîner le code d’erreur de messagerie 0x80072746.
Désactivez temporairement le pare-feu Windows, puis supprimez et rajoutez le compte problématique pourrait résoudre le problème persistant. Discutons de ce message d’erreur et de ses solutions en détail.
- Configurez votre compte manuellement
- Autoriser svchost.exe dans le pare-feu Windows
- Modifier les paramètres VPN
- Via le pare-feu Windows Defender
Comment réparer le code d’erreur de messagerie 0x80072746 dans Windows 10
Voici les solutions de contournement étape par étape pour corriger le code d’erreur de messagerie 0x80072746 sur un PC Windows 10.
1. Configurez votre compte manuellement
La plupart du temps, l’utilisation d’un e-mail moins populaire, tel que TalkTalk, GoDaddy ou un e-mail spécifique fourni par l’entreprise, peut provoquer l’erreur 0x80072746. En effet, votre client Windows ne peut pas gérer ces paramètres correctement. L’ application de messagerie de réinitialisation est le meilleur moyen de résoudre ce problème. Pour ce faire, vous devez attribuer manuellement POP et IMAP sur le client de messagerie Windows en suivant ces étapes :
- Dans un premier temps, allez sur Cortana et tapez Windows Mail dans la zone de texte, une fois trouvé, cliquez dessus.
- Déplacez le pointeur de la souris en bas de la page actuelle, appuyez ensuite sur l’ icône Paramètres (engrenage) Gérer les comptes dans la liste.
- Ici, cliquez sur le compte de messagerie qui génère le bug puis cliquez sur Supprimer ce compte de votre appareil sur la page suivante. (Voir instantané)

- Appuyez à nouveau sur le bouton Supprimer pour enregistrer les modifications.
- Visitez désormais le site Web du fournisseur de messagerie et copiez les paramètres manuels d’IMAP. Si le paramètre IMAP n’est pas répertorié ici, sélectionnez POP3.
- Ensuite, revenez à l’application de messagerie et accédez au chemin suivant :
Settings-> Manage account-> Add account
- Ici, faites défiler le curseur vers le bas et appuyez sur Configuration avancée .
- Ensuite, sélectionnez la messagerie Internet et remplissez les informations pertinentes ainsi que le paramètre IMAP que vous avez précédemment récupéré.
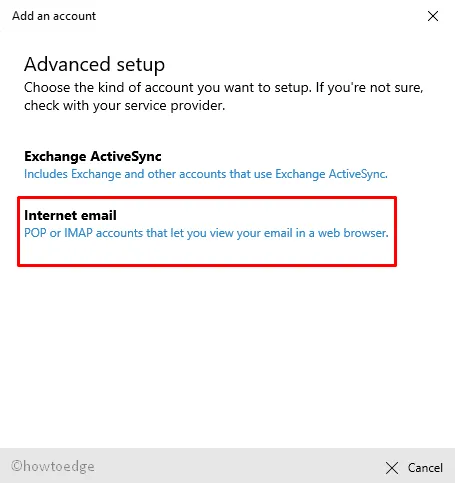
Après avoir appliqué ces modifications avec succès, appuyez sur le bouton Connexion et vérifiez si vous recevez ou non le message erroné. Si vous rencontrez toujours le même problème, essayez la solution suivante.
2. Autoriser svchost.exe dans le pare-feu Windows
Si le code d’erreur Mail 0x80072746 persiste, configurez svchost.exel’application « » dans le pare-feu Windows. Pour ce faire, vous devez ajouter ce fichier au pare-feu en suivant les étapes suivantes :
Dans un premier temps, ouvrez le Panneau de configuration et accédez à la section Pare-feu Windows Defender .
Lorsqu’une nouvelle fenêtre apparaît, sélectionnez Autoriser une application ou une fonctionnalité via le pare-feu Windows Defender dans le volet de gauche.
Sur l’écran suivant, sélectionnez Modifier les paramètres suivi du bouton Autoriser une autre application .
Désormais, sélectionnez le bouton Parcourir dans la fenêtre suivante.
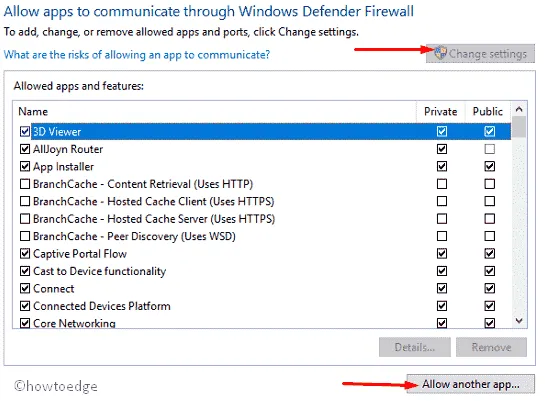
Accédez maintenant à C:\Windows\system32 et localisez svchost.exe dans la liste.
Après avoir réussi, appuyez sur le bouton Ajouter pour inclure cette application, puis sur OK pour enregistrer les modifications.
Une fois que vous avez autorisé le pare-feu Windows, revenez au client Mail et voyez si vous pouvez accéder aux e-mails sans aucune interruption. Svchost.exe
3. Modifier les paramètres VPN
Quelques utilisateurs corrigent le code d’erreur 0x80072746 en modifiant la connexion VPN. Voici comment ils corrigent cette erreur sur leurs ordinateurs –
- Appuyez sur la touche de raccourci Win & I pour appeler Paramètres .
- Dans la fenêtre contextuelle, sélectionnez la catégorie Réseau et Internet , puis appuyez sur VPN dans la colonne de gauche.
- Déplacez-vous à nouveau vers le panneau de droite et assurez-vous que le commutateur à bascule Autoriser le VPN sur un réseau limité est activé.
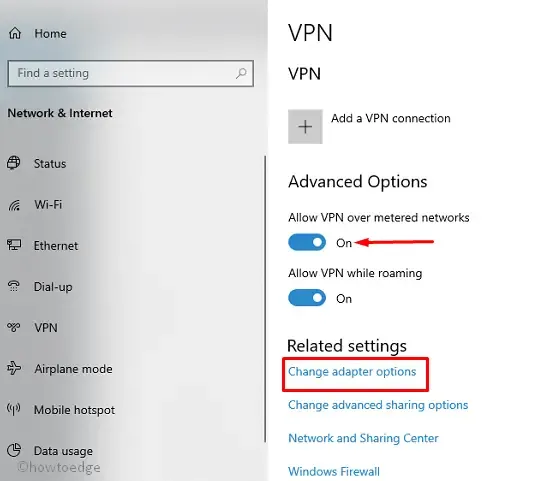
- Désormais, sélectionnez le lien Modifier les options de l’adaptateur suivi de votre réseau de connectivité Internet actuel.
- Faites un clic droit sur votre connectivité LAN (Wi-Fi) puis sélectionnez Propriétés dans le menu contextuel.
- Sélectionnez ici Internet Protocol Version 6 (TCP/PV6) dans la liste, puis appuyez sur OK pour confirmer les modifications.
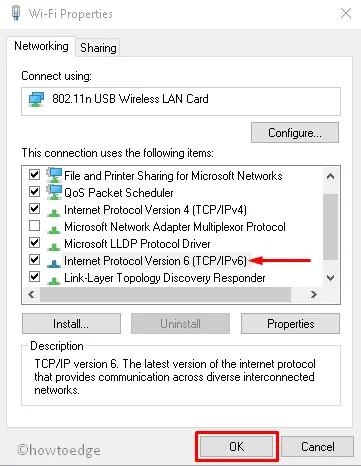
Une fois la tâche terminée, fermez toutes les applications et voyez si le code d’erreur 0x80072746 disparaît ou non sur le courrier.
4. Via le pare-feu Windows Defender
Si les processus ci-dessus ne parviennent pas à résoudre le problème, cela peut être dû à l’ interruption de la connexion entre Windows Mail et le serveur de messagerie.
En conséquence, il est possible que le code d’erreur Mail 0x80072746 apparaisse. Pour éviter ce problème, vous devez désactiver temporairement le pare-feu, puis supprimer et rajouter le compte problématique à votre client de messagerie.
Lorsque vous l’avez rajouté avec succès, activez à nouveau le pare-feu Windows. Voici les étapes pour vous guider correctement-
Supprimer et rajouter le compte de messagerie problématique
- Accédez à la barre d’état système et appuyez sur l’ icône Mail , une fois l’application ouverte ; cliquez sur l’ option Paramètres .
- Sélectionnez Gérer les comptes dans la fenêtre contextuelle, puis appuyez sur le compte qui crée une nuisance.
- Ici, choisissez de supprimer ce compte de votre appareil , puis appuyez sur le bouton Supprimer pour supprimer le compte de la liste.
- Revenez maintenant à la page d’accueil de Windows Mail et sélectionnez la catégorie Compte dans la colonne de gauche.
- Encore une fois, sautez sur le côté droit et sélectionnez Ajouter un compte dans la section Gérer les comptes .
- Après cela, suivez les instructions à l’écran pour rajouter l’e-mail respectif en utilisant les informations d’identification appropriées.
Une fois cette tâche terminée, réactivez le pare-feu Windows Defender.
Activer le pare-feu Windows Defender
- Dans un premier temps, faites un clic droit sur la touche Windows à l’aide de votre clavier et sélectionnez l’ option Exécuter dans le menu Alimentation.
- Ici, dans la zone vide, tapez
wf.mscpuis appuyez sur OK . Cela démarrera le « Pare-feu Windows Defender avec sécurité avancée ». - Dans la section Profil public , sélectionnez le lien Propriétés du pare-feu Windows Defender .
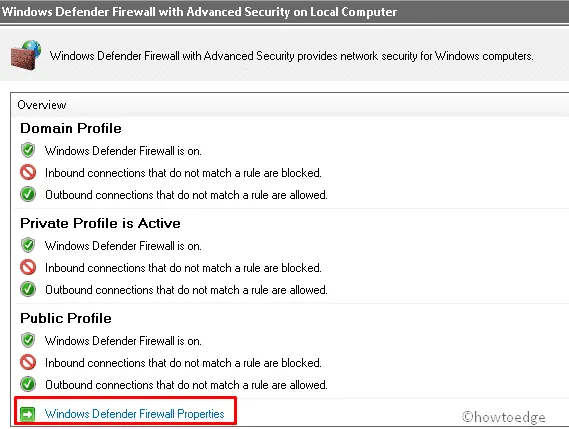
- Ensuite, appuyez sur l’ onglet Profil de domaine et définissez l’ état du pare-feu sur Activé.
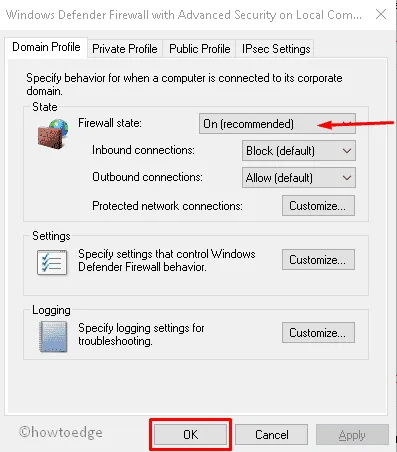
- Après avoir réussi, appuyez sur Appliquer puis sur OK pour enregistrer les modifications.
- Enfin, fermez toutes les applications ouvertes et redémarrez votre PC.
Ouvrez maintenant votre client de messagerie, il peut démarrer sans aucun code d’erreur Mail 0x80072746. J’espère que vous obtiendrez ce que vous cherchiez. Si vous avez des questions liées à cet article, posez-les-nous dans la section commentaires ci-dessous.
Comment réinstaller l’application Mail sous Windows 10 ?
Vous pouvez réinstaller l’application Mail sur votre PC Windows 10 via le Microsoft Store. Lancez cette application en cliquant sur son icône et en tapant « Mail et calendrier » dans la barre de recherche. Appuyez sur Entrée pour afficher les résultats correspondants.
Sélectionnez le premier résultat et appuyez sur Installer . Laissez cette application s’installer sur votre ordinateur et une fois terminée, appuyez sur Ouvrir pour lancer l’application Mail. Vous devrez peut-être autoriser quelques instructions à l’écran pour continuer à utiliser cette application.



Laisser un commentaire