Comment résoudre le problème de faible FPS dans les jeux PC causé par Alt Tab
L’un des raccourcis clavier les plus utilisés pour basculer entre les applications actives sur les systèmes Windows est Alt-Tab. Néanmoins, de nombreux joueurs ont signalé une diminution du nombre d’images par seconde (FPS) lors de l’utilisation de la fonction Alt-Tab pendant le jeu. Si vous rencontrez un faible nombre d’images par seconde en raison du raccourci Alt-Tab dans les jeux sur votre appareil, les stratégies décrites dans cet article peuvent vous aider.
Résolution des problèmes de FPS faibles avec Alt-Tab sur les PC Windows
Si vous rencontrez un faible taux d’images par seconde pendant que vous jouez en raison du raccourci Alt-Tab sur votre ordinateur Windows 11 ou 10, envisagez les solutions suivantes :
- Optimisez votre système pour des performances maximales
- Désactiver les applications de démarrage inutiles ainsi que le widget météo
- Effectuer le dépannage dans un environnement de démarrage propre
- Effectuez une nouvelle installation du pilote de votre carte graphique
- Supprimez toutes les mises à jour Windows récentes (si nécessaire)
- Réinitialisez votre ordinateur
Ci-dessous, vous trouverez une explication détaillée de chaque solution.
1] Optimisez votre système pour des performances maximales
Pour commencer, vous devez configurer votre système pour des performances optimales. Suivez ces étapes :
- Accédez aux paramètres de Windows 11/10.
- Sélectionnez Système > À propos .
- Cliquez sur le lien Paramètres système avancés pour ouvrir la fenêtre Propriétés système .
- Accédez à l’ onglet Avancé et sous la section Performances , cliquez sur Paramètres .
- Choisissez l’ option Ajuster pour de meilleures performances .
- Cliquez sur Appliquer , puis sur OK .
2] Désactiver les applications de démarrage inutiles et le widget météo
Si des applications indésirables démarrent sur votre système, il est conseillé de les fermer pour garantir des performances optimales. Accédez au Gestionnaire des tâches et fermez tous les processus d’arrière-plan inutiles. De plus, fermez toutes les fenêtres ouvertes indésirables.
Les applications de démarrage se lancent automatiquement au démarrage de votre système. Il est donc judicieux de les empêcher de s’exécuter au démarrage en les désactivant définitivement. Nous vous recommandons également de désactiver le widget Météo pour le moment, car vous pourrez le réactiver une fois que vous aurez terminé de jouer.
3] Résoudre les problèmes en lançant un démarrage propre
Si le problème persiste même après avoir désactivé les applications de démarrage, il se peut que des services d’arrière-plan tiers soient à l’origine du problème. Vous pouvez le vérifier en démarrant votre ordinateur dans un état de démarrage minimal.
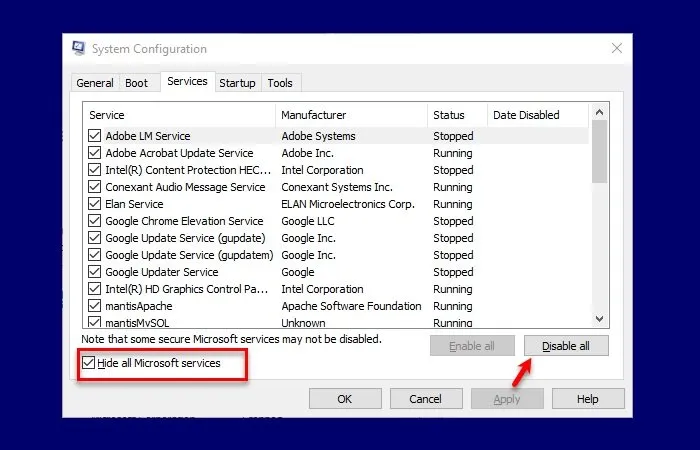
Lancez le jeu en mode Clean Boot et appuyez sur les touches Alt+Tab pour observer les changements. Si votre FPS reste stable, vous devrez peut-être identifier le service tiers incriminé.
4] Effectuez une nouvelle installation du pilote graphique
Des problèmes avec le pilote de votre carte graphique peuvent également entraîner une baisse du nombre d’images par seconde. Assurez-vous de le mettre à jour vers la dernière version et voyez si cela résout le problème. Vous pouvez obtenir le dernier pilote GPU directement sur le site Web officiel du fabricant de votre ordinateur. Si la mise à jour ne résout pas le problème, envisagez d’effectuer une nouvelle installation de votre pilote GPU.

Téléchargez et installez l’outil Display Driver Uninstaller (DDU). Ensuite, exécutez DDU en mode sans échec pour éliminer complètement le pilote GPU actuel. Ensuite, réinstallez le pilote GPU à partir du site Web officiel, en recommençant à zéro.
5] Supprimer la mise à jour récente de Windows (si nécessaire)
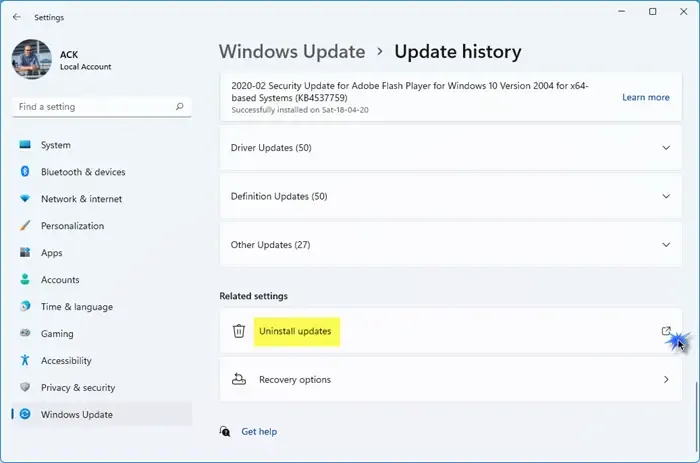
Si vous commencez à rencontrer des problèmes après une récente mise à jour de Windows, envisagez de la désinstaller pour déterminer si cela résout le problème.
6] Réinitialisez votre PC
En dernier recours, pensez à réinitialiser votre PC aux paramètres d’usine. Lors de cette action, choisissez l’option Conserver mes fichiers, afin de garantir la conservation de vos fichiers. Bien que ce choix ne doive pas effacer les données, il est toujours conseillé de sauvegarder vos documents importants au préalable.
Nous espérons que l’une de ces stratégies s’avérera efficace pour vous.
La touche Alt-Tab est-elle préjudiciable ?
Non, la fonction Alt+Tab n’est pas dangereuse. Il s’agit d’un raccourci efficace qui permet aux utilisateurs de basculer rapidement entre les applications ouvertes sur un appareil Windows. Bien que vous puissiez naviguer entre les fenêtres à l’aide de votre souris, la fonction Alt+Tab est généralement plus conviviale.
Qu’est-ce qui fait que ma touche Alt-Tab ne répond pas ?
La principale raison pour laquelle les actions Alt-Tab ne répondent pas est souvent liée à une mémoire RAM insuffisante disponible pour les applications ouvertes. Ouvrez le Gestionnaire des tâches pour surveiller l’utilisation de la RAM et du processeur pendant le processus Alt-Tab. La fermeture des applications d’arrière-plan inutiles peut atténuer ce problème.
Laisser un commentaire