Comment résoudre les problèmes de services de localisation et de GPS pour les applications iPhone
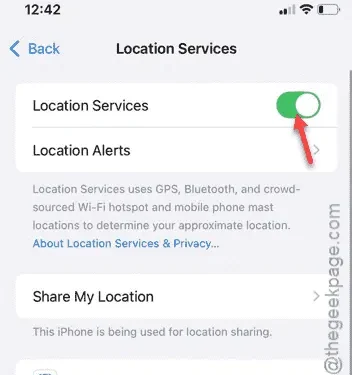
Vous rencontrez des problèmes avec le GPS ou les services de localisation sur votre iPhone ? Si votre appareil n’affiche pas correctement votre position, ne paniquez pas. Vous pouvez suivre plusieurs étapes simples pour restaurer les paramètres de localisation. Des solutions de base comme l’activation des services de localisation aux options plus avancées comme le réglage des autorisations des applications, nous vous guiderons à travers toutes les solutions possibles.
Solution 1 – Activer les services de localisation
Tout d’abord, vous devez vérifier si les services de localisation sont activés sur votre iPhone.
Étape 1 – Commencez par accéder au menu Paramètres .
Étape 2 – Sélectionnez la section « Confidentialité et sécurité ».
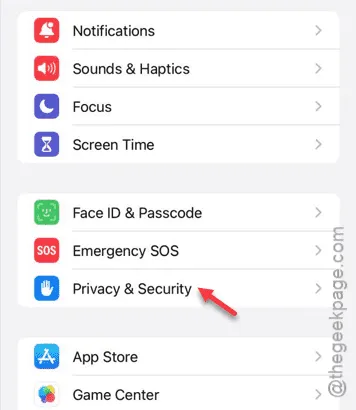
Étape 3 – Sur la page Confidentialité et sécurité, appuyez sur « Services de localisation ».
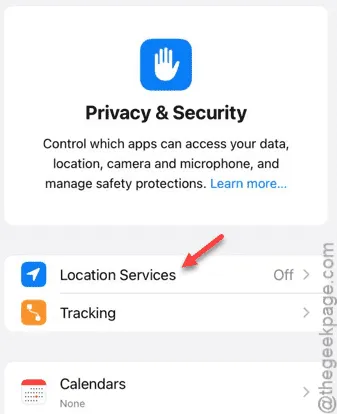
Étape 4 – Si les services de localisation sont désactivés, assurez-vous de les activer immédiatement.
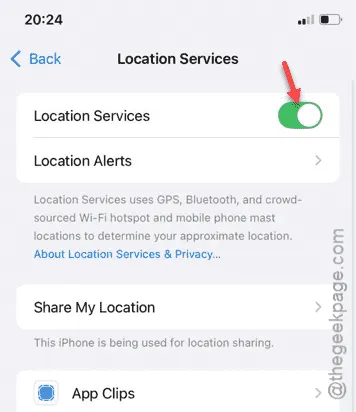
Après l’avoir activé, vérifiez si le problème a été résolu. Si ce n’est pas le cas, passez à la solution suivante.
Solution 2 – Ajuster les autorisations des applications
Un manque d’autorisations appropriées pour vos applications peut être à l’origine de ce problème.
Étape 1 – Accédez à nouveau au menu Paramètres .
Étape 2 – Retournez à la section « Confidentialité et sécurité ».
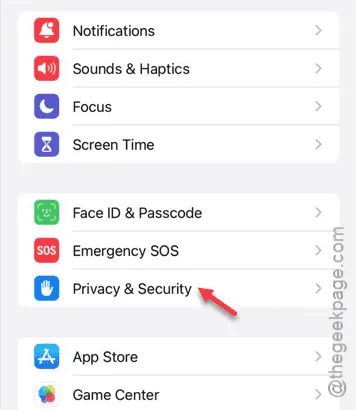
Étape 3 – Revenez à l’option « Services de localisation ».
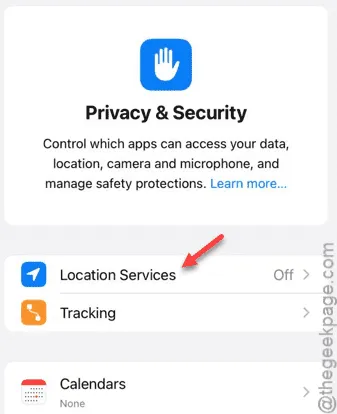
Étape 4 – Recherchez l’application en question dans la liste sous « Services de localisation ».
Étape 5 – Là, vous pourrez voir l’état actuel des autorisations pour l’application.
Étape 6 – Si « Jamais » ou toute autre option restrictive apparaît , appuyez dessus.
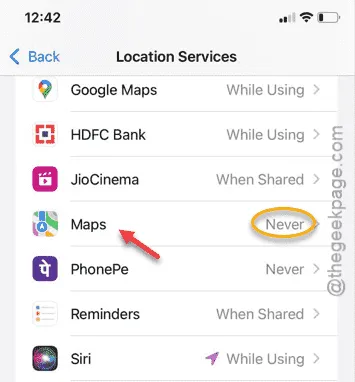
Étape 7 – Choisissez « Pendant l’utilisation de l’application » ou, si l’application utilise un widget qui nécessite des données de localisation, sélectionnez « Pendant l’utilisation de l’application ou des widgets ».
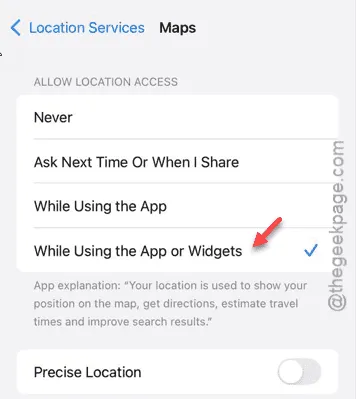
Avec les autorisations correctement définies, l’application devrait fonctionner comme prévu.
Solution 3 – Activer toutes les fonctionnalités des services système
Assurez-vous que toutes les options sous les services système sont activées dans les paramètres de votre iPhone.
Étape 1 – Ouvrez le menu Paramètres .
Étape 2 – Accédez aux paramètres « Confidentialité et sécurité ».
Étape 3 – Cliquez sur « Services de localisation ».

Étape 4 – Faites défiler vers le bas et sélectionnez l’option « Services système ».
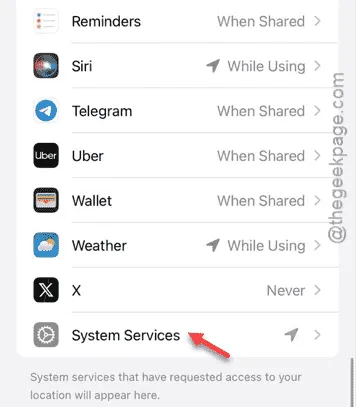
Cette section répertorie tous les services système disponibles sur votre appareil.
Étape 5 – Passez en revue chaque service et activez ceux qui sont désactivés.
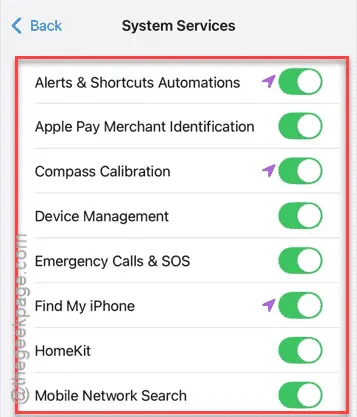
Après avoir activé les services nécessaires, vérifiez à nouveau l’état de vos fonctionnalités de localisation.
Solution 4 – Désactiver les restrictions de contenu
La fonctionnalité Restrictions de contenu peut limiter l’accès aux données de localisation.
Étape 1 – Ouvrez le menu Paramètres en appuyant sur l’icône ⚙.
Étape 2 – Accédez aux paramètres « Temps d’écran ».
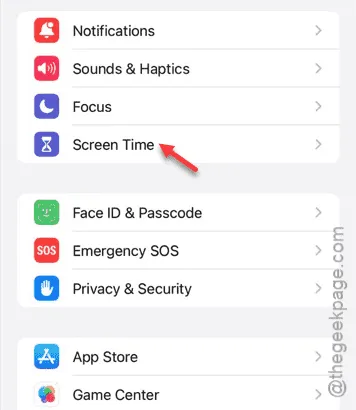
Étape 3 – Accédez à « Confidentialité et restrictions du contenu ».
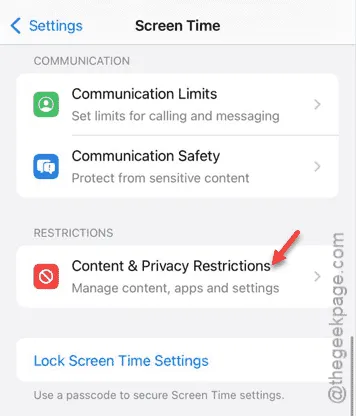
Étape 4 – Assurez-vous de désactiver la fonctionnalité « Confidentialité et restrictions du contenu ».
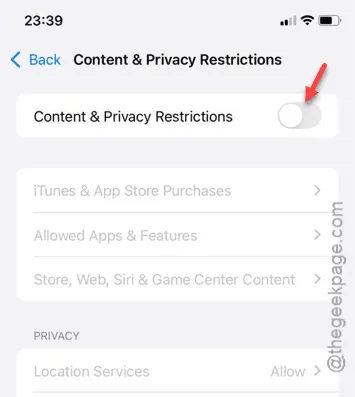
Vérifiez si cela résout le problème.
Solution 5 – Activer l’actualisation de l’application en arrière-plan
Si l’application a du mal à accéder aux données de localisation lorsqu’elle fonctionne en arrière-plan, il se peut que l’actualisation de l’application en arrière-plan ne soit pas activée.
Étape 1 – Dans les paramètres de votre iPhone, cliquez sur l’onglet « Général ».
Étape 2 – Accédez à « Actualisation de l’application en arrière-plan ».
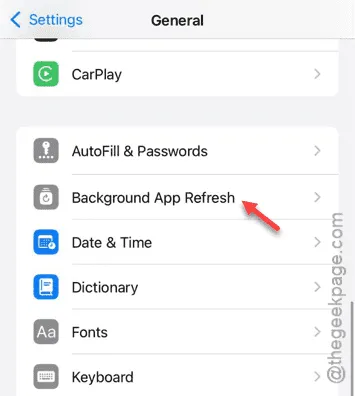
Étape 3 – Localisez l’application qui rencontre des problèmes d’accès à la localisation.
Étape 4 – Assurez-vous qu’elle est activée ici.
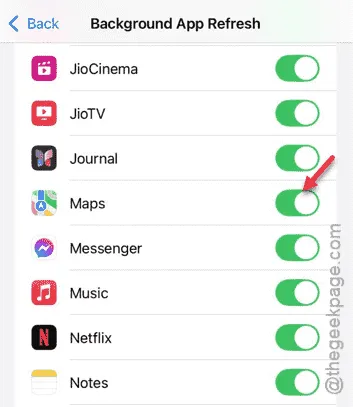
Cela garantira que l’application ne sera pas empêchée de s’exécuter en arrière-plan.
Solution 6 – Mettre à jour l’application problématique
Assurez-vous qu’il n’y a pas de mises à jour en attente pour l’application en question.
Étape 1 – Lancez l’ App Store .
Étape 2 – Recherchez l’application spécifique.
Étape 3 – Si une mise à jour est disponible, appuyez sur « Mettre à jour ».
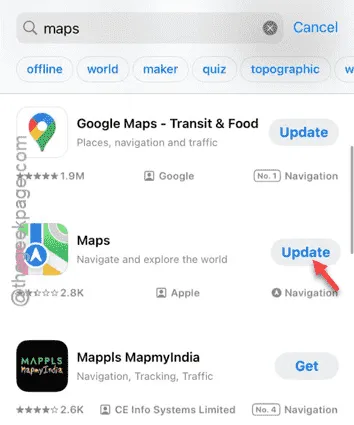
Après la mise à jour de l’application, le problème de localisation devrait être résolu.
Nous espérons que ces étapes de dépannage vous ont aidé à résoudre le problème.



Laisser un commentaire