Comment réparer « La protection de l’autorité de sécurité locale est désactivée » sous Windows

La protection de l’autorité de sécurité locale (LSA) est une fonction de sécurité qui vérifie les informations d’identification d’un utilisateur pour protéger son ordinateur Windows contre tout accès non autorisé. Malheureusement, certains utilisateurs de Windows ont signalé avoir vu une erreur indiquant que «la protection de l’autorité de sécurité locale est désactivée. Votre appareil peut être vulnérable. Si vous êtes également dans cette situation et que vous ne parvenez pas à le réactiver à partir de la sécurité Windows, découvrez comment le réactiver.
Dépannage de base
Avant de discuter d’autres moyens d’activer la fonction de sécurité des autorités locales pour empêcher l’apparition de l’erreur, nous proposons quelques solutions de dépannage de base pour la corriger, avant de devoir prendre des mesures plus drastiques :
- Effectuez une analyse des logiciels malveillants : il se peut que vous voyiez l’erreur parce que les logiciels malveillants ont modifié les paramètres de votre ordinateur. Essayez d’analyser votre ordinateur avec Windows Security ou un antivirus tiers, et assurez-vous d’avoir mis à jour Windows et votre antivirus avant de continuer.
- Exécutez une analyse SFC : l’erreur peut également apparaître si vous avez des fichiers système corrompus ou endommagés sur votre ordinateur. Si tel est le cas, effectuer une analyse SFC trouvera et corrigera ces fichiers.
- Utilisez un point de restauration système : si vous avez l’habitude de créer régulièrement des points de restauration système, vous avez de la chance. Vous pouvez résoudre le problème en utilisant l’un d’entre eux pour restaurer votre ordinateur dans l’état dans lequel il se trouvait avant le message d’erreur.
1. Activer la protection LSA dans PowerShell
Il vous suffit d’exécuter une commande dans PowerShell pour activer la protection LSA.
- Appuyez sur Win+ X, puis sélectionnez « Terminal (Admin) » dans le menu.
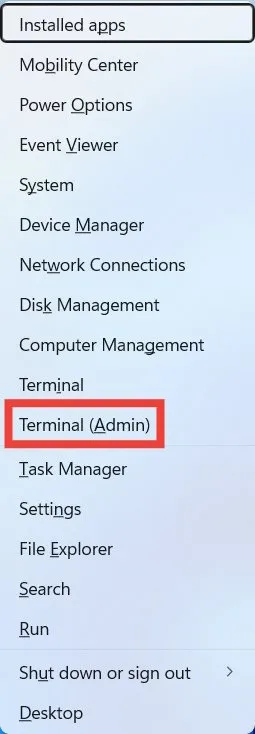
- Copiez et collez la commande ci-dessous dans l’onglet PowerShell, puis appuyez sur la Entertouche pour l’exécuter.
reg add HKLM\SYSTEM\CurrentControlSet\Control\Lsa /v RunAsPPL /t REG_DWORD /d 2 /f;reg add HKLM\SYSTEM\CurrentControlSet\Control\Lsa /v RunAsPPLBoot /t REG_DWORD /d 2 /f
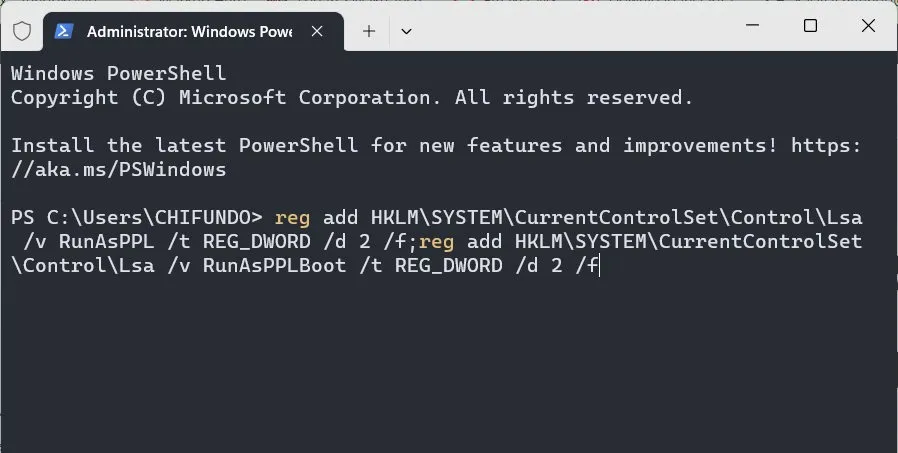
- Redémarrez votre ordinateur pour que les modifications prennent effet, puis vérifiez si le message d’erreur est toujours là.
2. Activez la protection LSA dans l’éditeur de stratégie de groupe local
Vous pouvez également activer la protection LSA à l’aide de l’éditeur de stratégie de groupe local (LGPE).
- Cliquez sur Rechercher dans la barre des tâches, tapez
group policydans la zone de recherche, puis cliquez sur « Modifier la stratégie de groupe » dans les résultats.
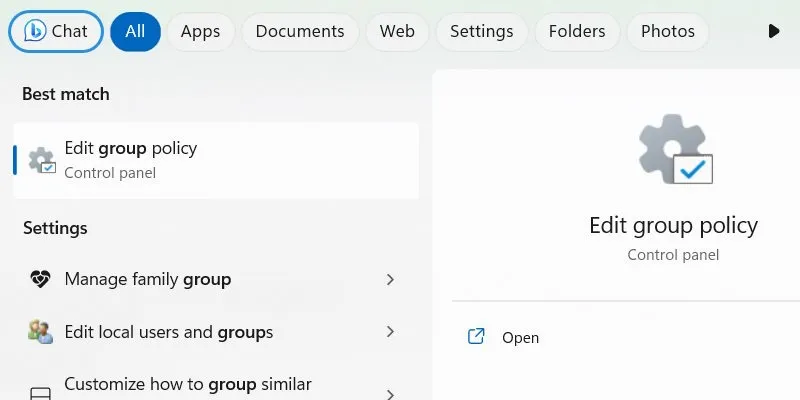
- Dans le LGPE, accédez à « Configuration de l’ordinateur -> Modèles d’administration -> Système -> Autorité de sécurité locale », puis double-cliquez sur la stratégie « Configurer LSASS pour qu’il s’exécute en tant que processus protégé ».
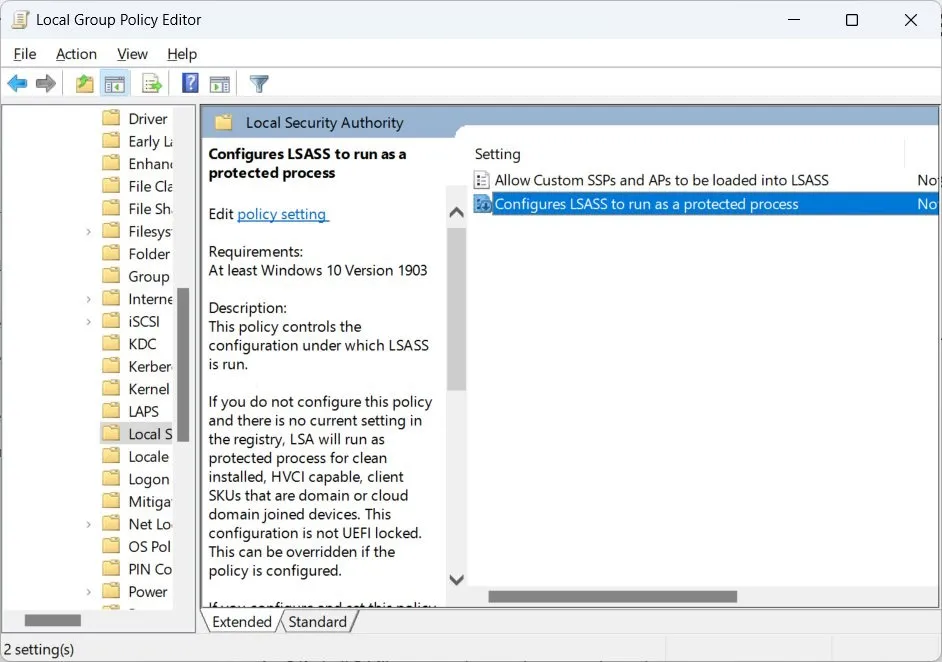
- Si le bouton radio en haut à droite a un paramètre « Désactivé », cliquez sur « Non configuré » à la place.
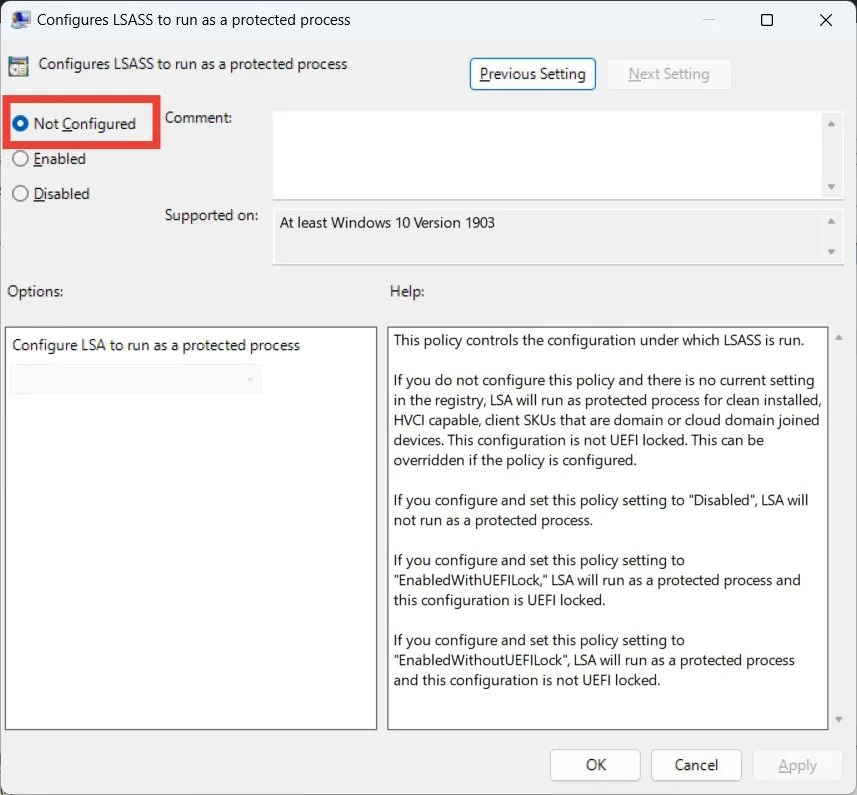
- Cliquez sur « OK » pour appliquer et enregistrer les modifications, puis redémarrez votre ordinateur pour voir si le message d’erreur persiste.
3. Activez la protection LSA dans l’éditeur de registre
La dernière façon d’activer la protection LSA consiste à utiliser l’Éditeur du Registre. Cependant, étant donné que cette méthode implique la modification du registre Windows, nous vous recommandons vivement de créer une sauvegarde du registre avant de continuer. La dernière chose que vous voulez est de faire une erreur dans l’Éditeur du Registre et de n’avoir aucun moyen d’annuler les modifications. Cela peut rendre votre ordinateur Windows inutilisable.
- Cliquez sur Rechercher dans la barre des tâches, tapez
registry editordans la zone de recherche, puis cliquez sur « Éditeur du registre » dans les résultats.
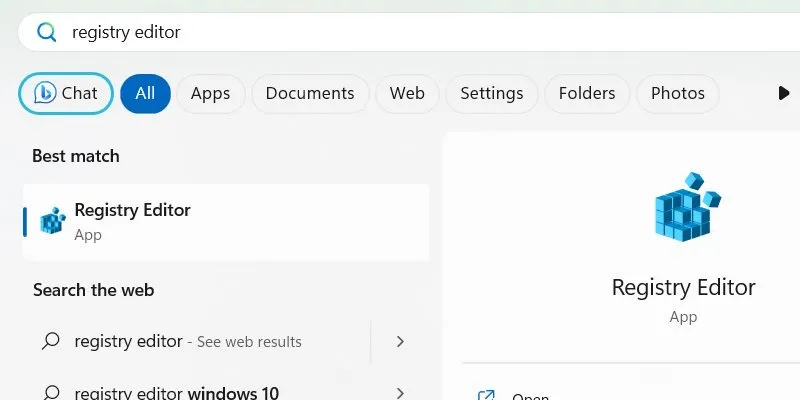
- Cliquez sur « Oui » sur l’avertissement UAC.
- Dans l’Éditeur du Registre, accédez à :
Computer\HKEY_LOCAL_MACHINE\SYSTEM\CurrentControlSet\Control\Lsa
et double-cliquez sur la valeur « RunAsPPL ».

- Si vous ne trouvez pas la valeur « RunAssPPL », vous devrez la créer. Faites un clic droit sur la touche « Lsa » dans le volet de navigation de gauche et sélectionnez « Nouveau -> Valeur DWORD (32 bits) ».
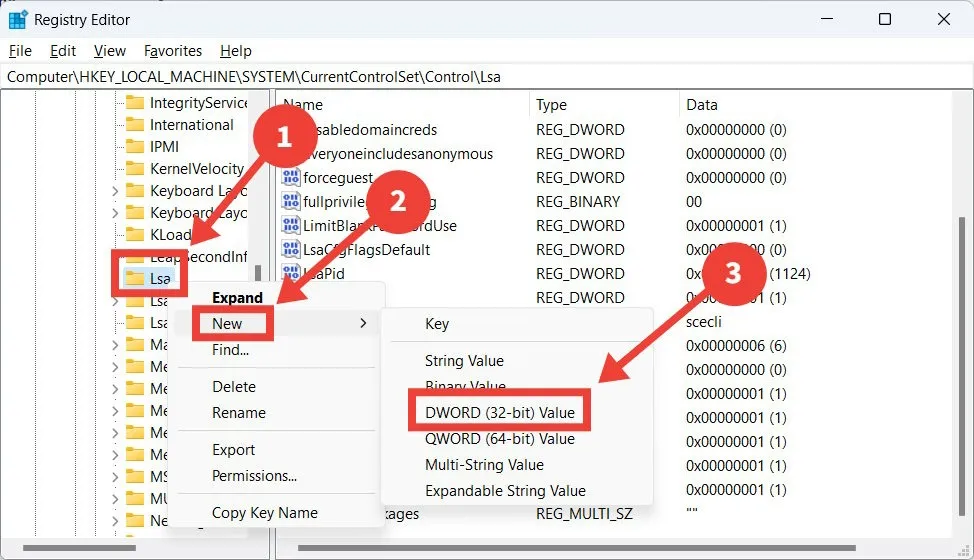
- Une fois que vous avez créé la valeur, double-cliquez pour l’ouvrir, puis définissez « Données de la valeur » sur « 2 » et cliquez sur « OK ».
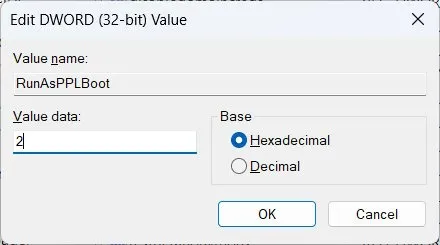
- Redémarrez votre PC pour voir si le problème a été résolu.
Questions fréquemment posées
Comment puis-je vérifier que j’ai activé la protection LSA ?
Si vous ne pouvez pas vérifier que vous avez activé la protection de l’autorité de sécurité locale dans la sécurité Windows car l’option est manquante, faites-le via l’Observateur d’événements. Une fois que vous avez ouvert l’Observateur d’événements, accédez à « Journaux Windows -> Système » et recherchez un événement avec un ID de 12. Il indiquera : « LSASS.exe a été démarré en tant que processus protégé avec le niveau : 4 », lorsque vous double-cliquez dessus.
Comment puis-je vérifier quels plug-ins et pilotes n’ont pas pu s’exécuter en tant que processus protégés par LSA ?
Recherchez ces informations dans l’Observateur d’événements lorsque Windows s’exécute en mode audit. Dans l’Observateur d’événements, accédez à « Journaux des applications et des services -> Microsoft -> Windows -> CodeIntegrity » et recherchez les événements avec l’ID 3065 ou 3066.
Comment activer le mode audit sous Windows ?
Si votre ordinateur PC exécute Windows 11 22H2, le mode audit est déjà activé. Sinon, ouvrez l’éditeur de registre et dirigez-vous vers la Computer\HKEY_LOCAL_MACHINE\SOFTWARE\Microsoft \Windows NT\CurrentVersion\Image File Execution Options\LSASS.execlé. Double-cliquez sur la valeur « AuditLevel », définissez « Données de la valeur » sur « 8 », puis cliquez sur « OK ».
Crédit image : DepositPhotos . Toutes les captures d’écran par Chifundo Kasiya.



Laisser un commentaire