Comment réparer l’échec de LoadLibrary avec l’erreur 126
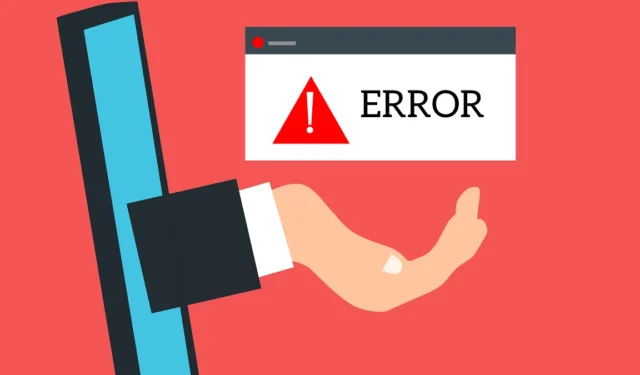
L’ échec de LoadLibrary avec le message d’erreur 126 est une erreur qui se produit généralement lorsque vous lancez un jeu ou un logiciel OpenGL. Les causes peuvent aller d’un pilote défectueux à la présence de plusieurs cartes graphiques sur votre PC. Il existe quelques correctifs pour résoudre l’erreur 126, comme expliqué dans ce guide.
Dépannage de base
Pour commencer, cela vaut la peine d’essayer quelques correctifs génériques, car ils pourraient suffire à résoudre le problème.
- Mettre à jour le pilote graphique – des pilotes défectueux et obsolètes sont une cause fréquente pouvant déclencher l’erreur 126. Tout d’abord, essayez de mettre à jour vos pilotes graphiques en ouvrant le Gestionnaire de périphériques et en double-cliquant sur Cartes graphiques pour voir votre (vos) pilote(s). Cliquez avec le bouton droit . sur un pilote, sélectionnez Mettre à jour le pilote et suivez les invites pour mettre à jour.
- Réinstallez le pilote graphique – si votre pilote est déjà à jour, mais que vous soupçonnez toujours un problème, envisagez de réinstaller le pilote. Tout d’abord, faites un clic droit sur le pilote dans le Gestionnaire de périphériques et sélectionnez Désinstaller le pilote . Cliquez sur Action en haut du Gestionnaire de périphériques et sélectionnez Rechercher les modifications matérielles pour réinstaller le pilote.
- Restaurer le pilote – si le problème est apparu après une mise à jour de Windows ou après une mise à jour manuelle du pilote, restaurez le pilote graphique . La restauration consiste essentiellement à désinstaller la mise à jour du pilote et à réinstaller la version précédente du pilote.
- Exécutez une analyse SFC – l’erreur peut également être causée par des fichiers système corrompus, et Windows dispose d’un utilitaire intégré appelé Vérificateur de fichiers système pour vous aider dans de telles situations. L’exécution d’une analyse SFC peut identifier et résoudre les problèmes causés par des fichiers système corrompus ou manquants.
1. Exécutez l’application en tant qu’administrateur
Le jeu ou l’application que vous essayez de lancer peut nécessiter des privilèges d’administrateur. L’exécution de l’application avec des droits d’administrateur constitue généralement la première ligne de défense, car elle n’implique pas de modifier les paramètres du système.
Vous pouvez exécuter une application en tant qu’administrateur en cliquant avec le bouton droit sur l’icône et en sélectionnant Exécuter en tant qu’administrateur .
Si cela fonctionne, vous pouvez configurer l’application pour qu’elle s’exécute toujours avec les privilèges d’administrateur. Recherchez l’application dans le menu Démarrer et sélectionnez Ouvrir l’emplacement du fichier dans le volet de droite. Lorsque l’Explorateur de fichiers s’ouvre, recherchez le raccourci de l’application ici, cliquez dessus avec le bouton droit et sélectionnez Afficher plus d’options -> Propriétés .
Basculez vers l’ onglet Raccourci , cliquez sur Avancé et cochez l’ option Exécuter en tant qu’administrateur . Cliquez sur OK pour enregistrer et quitter.
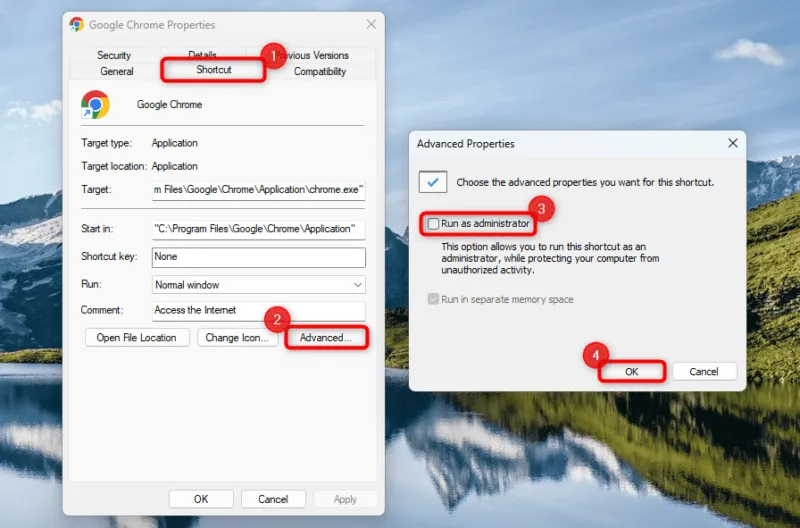
La prochaine fois que vous exécuterez l’application, elle se lancera automatiquement avec les privilèges d’administrateur.
2. Désactivez les adaptateurs graphiques secondaires
Le fait d’avoir plusieurs cartes graphiques actives peut potentiellement provoquer l’erreur 126. La désactivation de toutes les cartes graphiques sauf une peut résoudre le problème.
Cliquez avec le bouton droit sur le menu Démarrer et sélectionnez Gestionnaire de périphériques. Sous Cartes graphiques , cliquez avec le bouton droit sur la carte que vous souhaitez désactiver, puis cliquez sur Désactiver le périphérique . Sélectionnez Oui pour confirmer lorsque vous voyez l’invite.
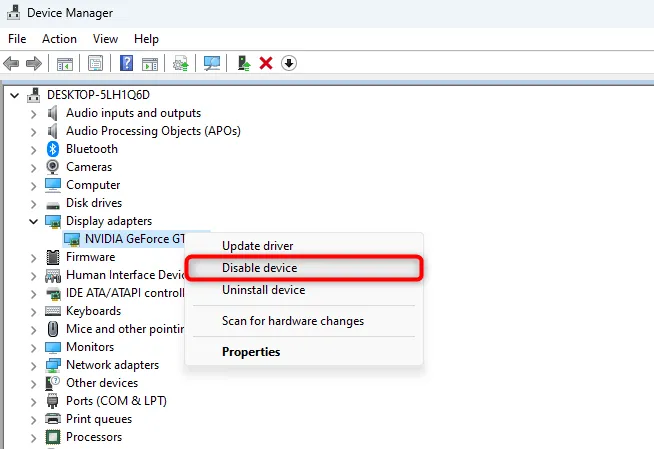
Relancez l’application ou le jeu lorsque vous avez terminé.
3. Sélectionnez un écran principal
Avoir plusieurs moniteurs connectés à votre PC pourrait être une autre raison pour laquelle l’erreur apparaît. Le jeu ou l’application peut ne pas être en mesure de trouver le bon affichage pour afficher son contenu, ce qui entraîne l’erreur 126.
Essayez de déconnecter tous les écrans, à l’exception de celui que vous souhaitez utiliser comme écran principal, et voyez si cela résout le problème.
Si la déconnexion des moniteurs vous semble compliquée, changez votre moniteur principal via les paramètres Windows.
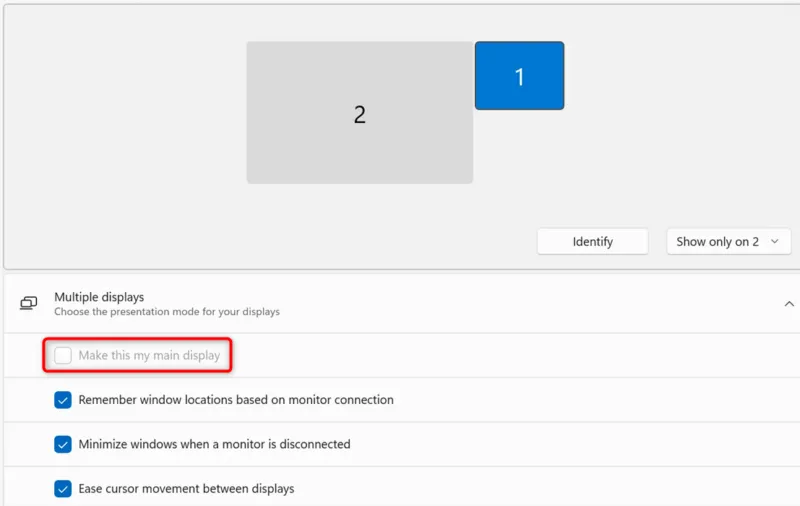
Une fois que vous voyez tout sauf l’écran principal, essayez de relancer l’application ou le jeu.
4. Copiez Acio6axx.dl sur System32
Si vous utilisez une carte graphique AMD, vous pourrez peut-être corriger l’erreur 126 en copiant le fichier Atio6axx.dll dans le dossier System32 . Le fichier DLL fait partie du programme de pilote AMD OpenGL développé par AMD. Les applications et les jeux peuvent avoir besoin du fichier Atio6axx.dll pour fonctionner correctement. En cas de problème, vous pourriez rencontrer des erreurs telles que l’erreur 126.
Utilisez la ligne de commande pour copier le fichier DLL sur System32. Commencez par rechercher l’invite de commande dans le menu Démarrer , puis cliquez sur Exécuter en tant qu’administrateur à droite.
Une fois la fenêtre ouverte, copiez et collez la commande suivante, puis appuyez sur Enter:
cd\Windows\system32
Lorsque vous atteignez le répertoire System32, exécutez la commande suivante :
copy atio6axx.dll. dll

Quittez l’invite de commande une fois que vous avez terminé et redémarrez votre ordinateur portable.
5. Supprimer le logiciel AMD
Certains utilisateurs ont signalé avoir résolu l’erreur 126 en désinstallant le logiciel AMD (anciennement AMD Catalyst). Si vous utilisez une carte graphique AMD, la désinstallation du programme AMD pourrait résoudre le problème. Vous pouvez supprimer le programme de la section Programmes et fonctionnalités du Panneau de configuration – le processus est le même que pour désinstaller tout autre programme Windows .
6. Démarrez votre PC en mode minimal
Si aucune de ces solutions n’a fonctionné, considérez qu’un programme peut interférer et être à l’origine du problème. Effectuer un démarrage en mode minimal peut aider à identifier le coupable, car il démarre votre ordinateur avec seulement quelques services essentiels.
Avant d’effectuer un démarrage en mode minimal, désactivez les éléments de démarrage non essentiels et tiers en recherchant « configuration du système » dans le menu Démarrer et en sélectionnant la meilleure correspondance.
Sélectionnez Démarrage sélectif sous l’ onglet Général et décochez Charger les éléments de démarrage .
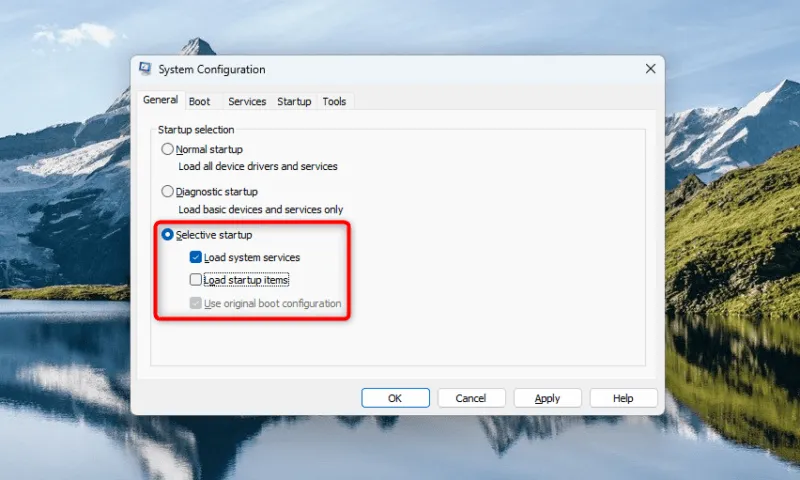
Basculez vers l’ onglet Services , cochez la case à côté de Masquer tous les services Microsoft , puis cliquez sur Désactiver tout pour désactiver tous les services non essentiels.
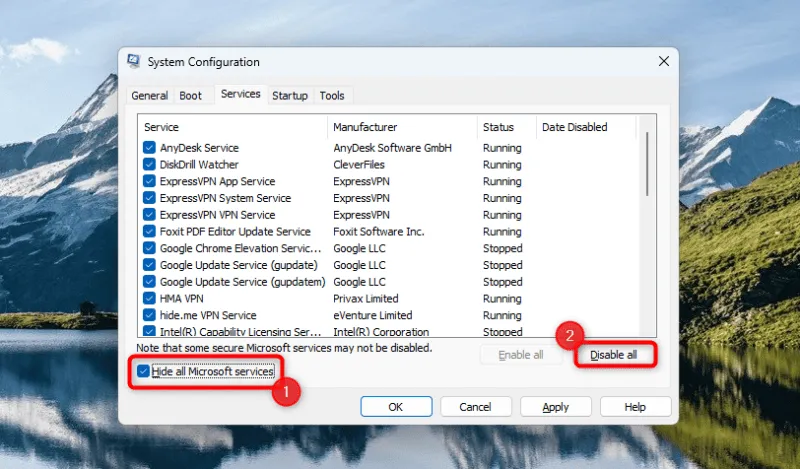
Accédez à l’onglet Démarrage et sélectionnez Ouvrir le Gestionnaire des tâches . Désactivez tous les programmes de démarrage, puis cliquez sur OK .
Redémarrez votre ordinateur pour un démarrage minimal et voyez si le jeu ou l’application fonctionne. Si tel est le cas, démarrez votre ordinateur avec plus de programmes jusqu’à ce que vous identifiiez le coupable, puis désinstallez-le de votre appareil.
LoadLibrary a échoué avec l’erreur 126, corrigée
L’erreur 126 peut rapidement vous énerver lorsque vous ne disposez que d’une petite fenêtre de temps pour jouer à votre jeu préféré. Espérons que l’un des correctifs de ce guide aidera à supprimer l’erreur et à revenir au jeu. Une fois le problème résolu, vous souhaiterez peut-être apprendre une ou deux choses sur l’optimisation de votre PC pour les jeux afin d’améliorer votre expérience.
Source de l’image : Pixabay . Toutes les captures d’écran par Arjun Ruparelia.



Laisser un commentaire