Comment résoudre ce problème lorsqu’Outlook ne s’ouvre pas sous Windows
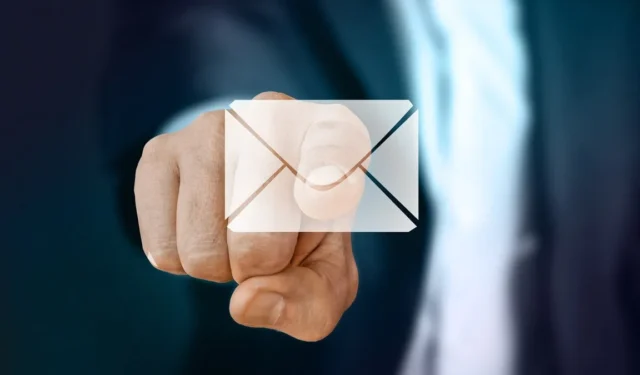
Outlook est un client de messagerie populaire développé par Microsoft. Bien qu’il s’agisse d’une excellente application, il arrive parfois qu’Outlook refuse de s’ouvrir, empêchant les utilisateurs d’accéder à leurs messages et rendez-vous importants. Ci-dessous, nous partageons des méthodes de dépannage qui résoudront définitivement le problème.
Découvrez comment créer une liste de contacts ou de distribution dans Outlook.
1. Lancez Outlook en mode sans échec
L’une des raisons les plus courantes pour lesquelles Outlook ne s’ouvre pas est due à des compléments ou des extensions défectueux qui pourraient interférer avec le fonctionnement d’Outlook. Ce problème peut être résolu en ouvrant Outlook en mode sans échec, qui charge essentiellement Outlook avec un ensemble limité de fonctionnalités et de paramètres, désactivant temporairement les compléments et les personnalisations susceptibles de causer des problèmes.
Pour lancer Outlook en mode sans échec, appuyez sur Win+ Rpour ouvrir Exécuter. Tapez outlook.exe /safeet cliquez sur Enter.
Une fois en mode sans échec, désactivez les compléments. Accédez à Fichier -> Options . Choisissez Compléments dans le menu de gauche. Sélectionnez un ensemble de compléments dans le menu déroulant en regard de Gérer , puis appuyez sur Go .

Décochez les cases à côté de tous les compléments et cliquez sur OK . Répétez le processus pour tous les ensembles de compléments que vous avez installés.
Fermez Outlook et essayez de le lancer normalement. Si l’application se lance sans aucun problème, vous pouvez identifier le coupable en accédant à nouveau à la section Compléments et en activant chaque complément un par un. Redémarrez Outlook après chaque réactivation et surveillez les cas où il ne démarre pas, puis désinstallez définitivement le complément bogué pour résoudre le problème.
2. Réparer Outlook
Il se peut qu’il y ait un problème avec l’application Outlook elle-même. Pour vérifier si tel est le cas, utilisez l’utilitaire de réparation Office intégré, car Outlook fait partie de la suite Office.
Lancez le Gestionnaire des tâches en appuyant sur Ctrl+ Shift+ Esc. Localisez tous les processus Office actifs et cliquez dessus avec le bouton droit un par un. Choisissez Fin de tâche .
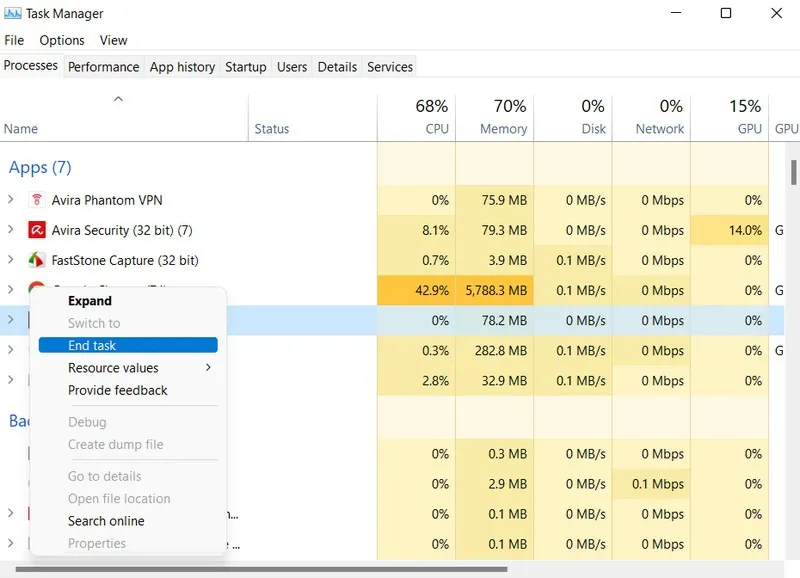
Une fois tous les processus Office fermés, ouvrez Exécuter en appuyant sur Win+ R. Tapez controlExécuter et cliquez sur Enter.
Dans la fenêtre suivante, accédez à Programmes -> Désinstaller un programme . Cliquez avec le bouton droit sur Microsoft 365. Choisissez Modifier et sélectionnez le processus de réparation que vous souhaitez utiliser.
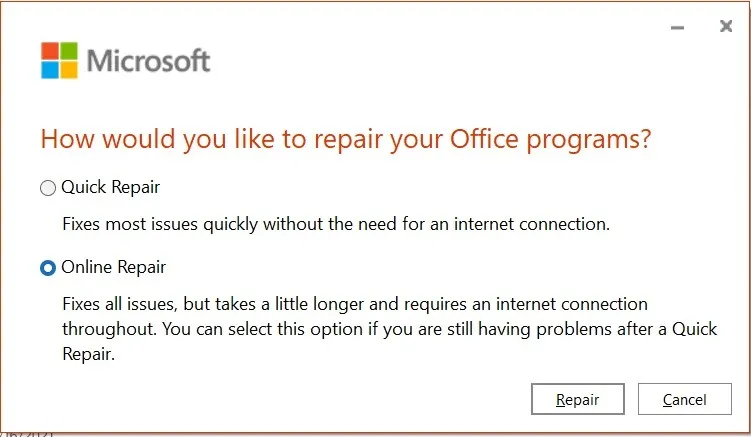
Nous vous recommandons de procéder à la réparation en ligne , car c’est l’option la plus pratique. Attendez la fin du processus, puis redémarrez Outlook.
3. Réparer les fichiers de données Outlook
Outlook s’appuie sur différents fichiers de données pour stocker et gérer vos e-mails, contacts, calendrier et autres informations. Les types courants de fichiers de données utilisés à cette fin sont les fichiers de dossiers personnels (PST) et les fichiers de dossiers hors ligne (OST).
Il arrive parfois que ces fichiers soient corrompus, entraînant des problèmes comme celui-ci. Si la réparation d’Outlook n’a pas résolu le problème pour vous, nous vous suggérons ensuite de réparer les fichiers de données Outlook.
Commencez par fermer Outlook et tout autre processus lié à Office dans le Gestionnaire des tâches. Dirigez-vous vers l’Explorateur de fichiers et recherchez l’outil « ScanPST.exe ». (Il se trouve généralement dans le répertoire d’installation d’Office.)
Exécutez l’outil et cliquez sur le bouton Parcourir . Accédez à l’emplacement des fichiers de données et cliquez sur Démarrer .
Si vous ne savez pas où se trouvent vos fichiers de données, vous devrez lancer Outlook en mode sans échec et accéder à Fichier -> Paramètres du compte . Accédez à l’ onglet Fichiers de données et consultez une liste des fichiers de données associés à votre (vos) compte(s) de messagerie. Chaque fichier de données est répertorié avec son nom d’affichage, son nom de fichier et son chemin d’accès.
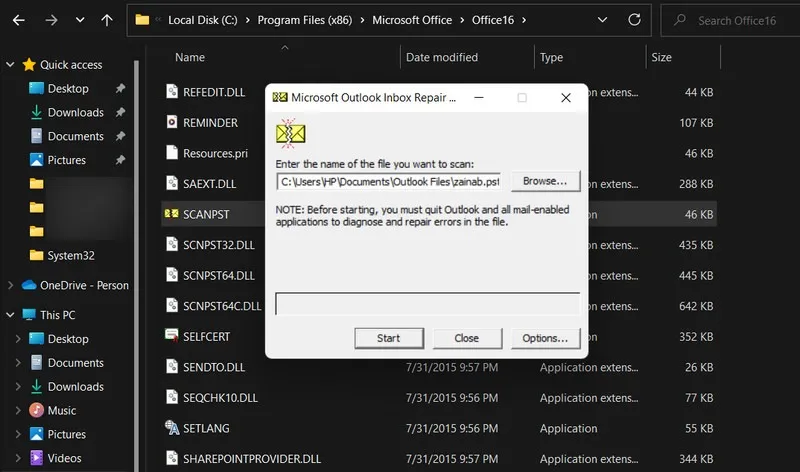
Copiez le chemin du fichier et collez-le dans le champ de navigation de l’ outil ScanPST.exe . Cliquez sur Démarrer pour lancer l’analyse. Une fois le processus terminé, examinez les résultats de l’analyse et suivez les invites pour réparer le fichier. Enfin, redémarrez Outlook une fois les modifications appliquées et vérifiez si le problème a été résolu.
4. Réparez votre profil Outlook
Le problème peut également survenir si votre profil Outlook est corrompu. Heureusement, vous avez également la possibilité de réparer votre profil Outlook.
Vous devrez le faire depuis le mode sans échec. Accédez à Fichier -> Paramètres du compte -> Paramètres du compte . Sélectionnez l’ onglet E-mail et choisissez Réparer pour lancer le processus.
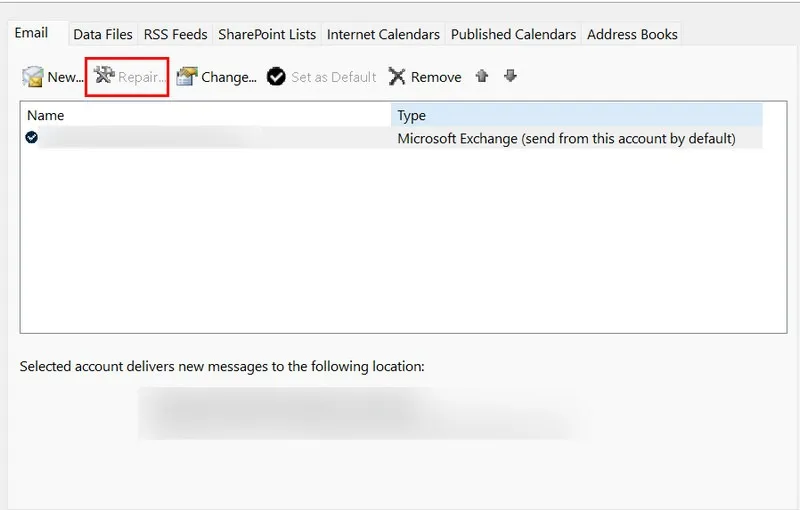
5. Créez un nouveau profil Outlook
Si vous pensez que le problème est dû à votre profil corrompu mais que sa réparation n’a pas résolu le problème, essayez de créer un nouveau profil et voyez si cela aide.
Ouvrez le Panneau de configuration et utilisez la barre de recherche pour rechercher Mail. Dans la boîte de dialogue suivante, cliquez sur le bouton Afficher les profils -> Ajouter .
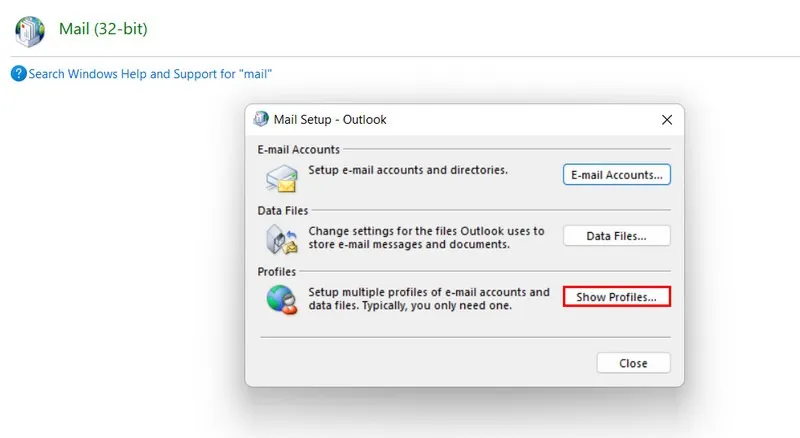
Nommez votre nouveau profil et cliquez sur OK . Entrez tous les détails de votre nouveau compte et cliquez sur Suivant . Une fois que vous avez cliqué sur Terminer , vous remarquerez le nouveau profil répertorié dans l’ onglet Général .
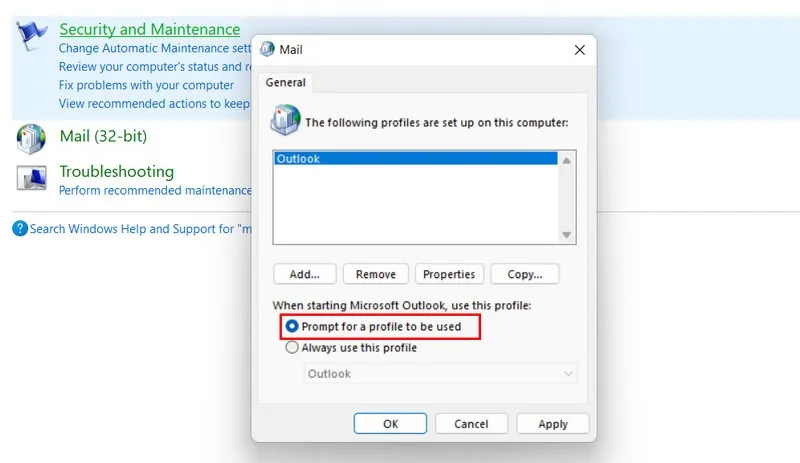
Cochez l’ option Demander un profil à utiliser sous Lors du démarrage de Microsoft Outlook, utiliser ce profil . Cliquez sur OK pour continuer.
Redémarrez Outlook. Au redémarrage, choisissez votre nouveau profil et vérifiez si le problème a été résolu.
6. Corrigez le fichier de configuration du volet de navigation
Le volet de navigation est la zone sur le côté gauche d’Outlook qui contient différents dossiers, comme la boîte de réception, les brouillons et les messages envoyés. Dans certains cas, un fichier de configuration du volet de navigation corrompu, également connu sous le nom de fichier « profile.xml », peut vous empêcher d’accéder à Outlook sur votre appareil.
Pour réparer ce fichier, fermez tous les processus Outlook susceptibles d’être ouverts, via le Gestionnaire des tâches. Ouvrez une fenêtre Exécuter, tapez outlook.exe /resetnavpaneet appuyez sur Enter. Cette commande réinitialisera le volet de navigation à ses paramètres par défaut. Si le problème était lié à un fichier « profile.xml » corrompu, cela devrait le résoudre.
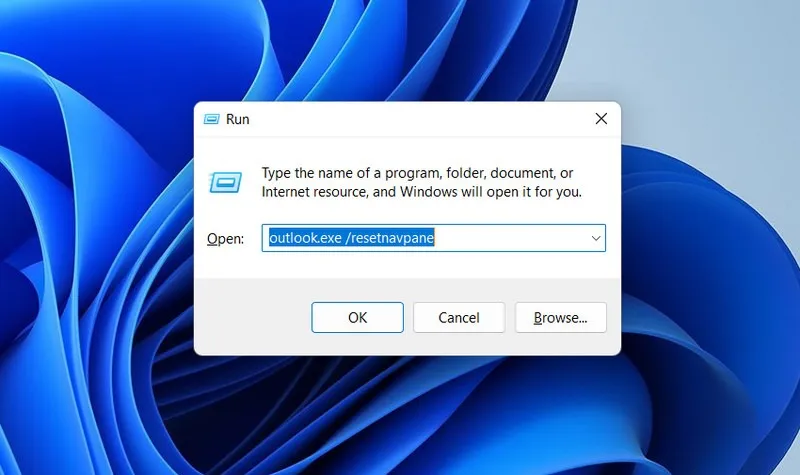
Vous pouvez également essayer de renommer le fichier profile.xml pour résoudre le problème. Accédez à l’emplacement où le fichier est stocké. L’emplacement par défaut est généralement :
- Pour Outlook 2019, 2016, 2013 et 2010 : « C:\Users\YourUserName\AppData\Roaming\Microsoft\Outlook\ »
- Pour Outlook 2007 : « C:\Users\YourUserName\AppData\Local\Microsoft\Outlook\ »
Une fois que vous l’avez localisé, cliquez avec le bouton droit sur le fichier. Choisissez Copier et collez ce fichier copié dans un autre emplacement pour créer une sauvegarde. Cliquez à nouveau avec le bouton droit sur le fichier profile.xml d’origine et sélectionnez Renommer dans le menu contextuel. Après avoir terminé ces étapes, redémarrez Outlook. Cela invitera Outlook à créer un nouveau fichier profile.xml par défaut , résolvant ainsi le problème.
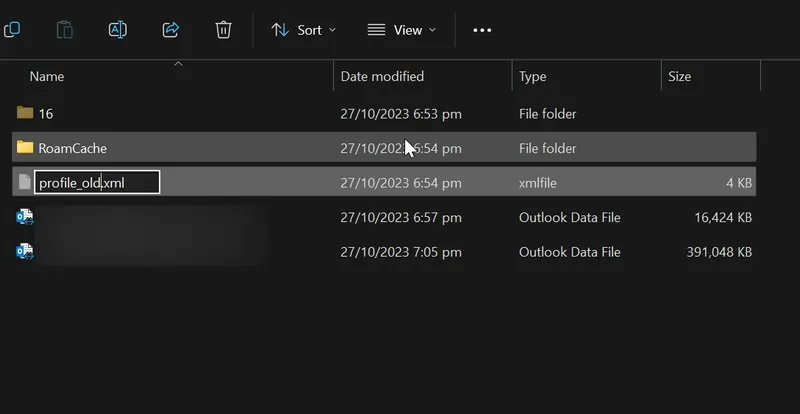
7. Analysez votre système à la recherche de virus
Utilisez-vous un programme de sécurité fiable sur votre PC Windows ? Sinon, le problème pourrait être dû à des virus et des logiciels malveillants présents sur votre système. Bien qu’Outlook ne soit pas une cible courante pour ces menaces, elles peuvent néanmoins créer des problèmes en infectant et en endommageant les fichiers de données Outlook (PST ou OST) ou votre profil Outlook.
La meilleure façon de se débarrasser de ces problèmes consiste à exécuter une analyse du système à l’aide de Windows Defender ou d’un programme antivirus tiers réputé. Si vous choisissez la première option, vous avez le choix entre différents types d’analyses Windows Defender . Nous vous recommandons d’effectuer une analyse complète pour une évaluation plus complète de votre système.
8. Désactivez le mode de compatibilité
Les modes de compatibilité permettent aux anciennes versions d’Outlook de fonctionner sur les versions plus récentes de Windows. Si cette fonctionnalité est activée, désactivez-la et voyez si le problème disparaît.
Lancez l’Explorateur de fichiers et recherchez le fichier « Outlook.exe » dans Program Files. Vous le trouverez dans le dossier Microsoft Office.
Cliquez avec le bouton droit sur le fichier et choisissez Propriétés . Accédez à l’ onglet Compatibilité et décochez la case associée à Exécuter ce programme en mode de compatibilité pour . Cliquez sur Appliquer -> OK pour enregistrer les modifications et vérifiez si le problème a été résolu.
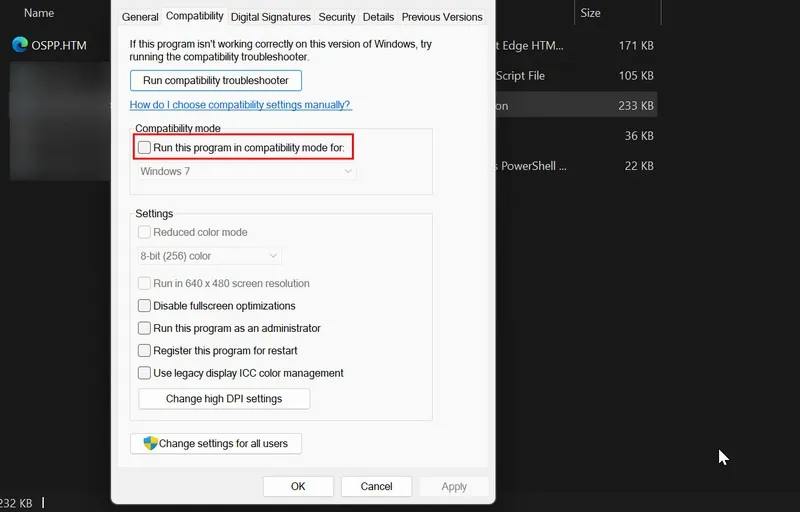
9. Mettre à jour Outlook
Microsoft publie régulièrement des mises à jour pour Office qui introduisent non seulement de nouvelles fonctionnalités, mais corrigent également les problèmes connus. Ces mises à jour sont généralement installées automatiquement, mais vous pouvez également les rechercher et les installer manuellement sur votre ordinateur.
Étant donné qu’Outlook ne s’ouvre pas, utilisez une autre application Office. Ouvrez un programme Office comme Word, allez dans le menu Fichier , sélectionnez Compte et cliquez sur Options de mise à jour .
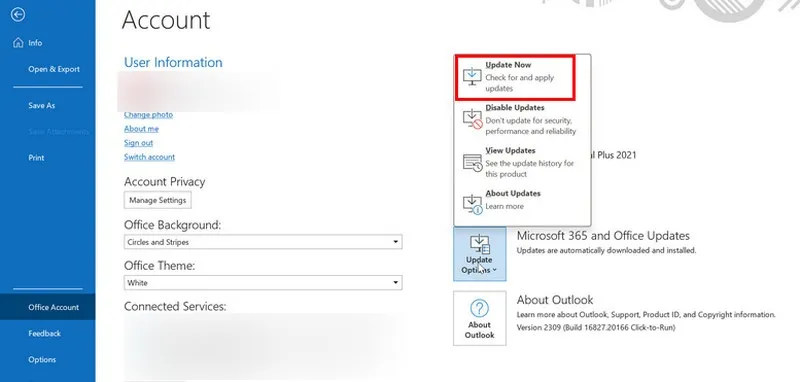
Choisissez Mettre à jour maintenant et attendez la fin du processus. Cela garantira que votre suite Office est à jour avec les dernières améliorations et corrections de bugs.
Que faire si Outlook ne s’ouvre pas sur Mac
Si Outlook ne s’ouvre pas sur votre Mac, assurez-vous que votre Microsoft Outlook est à jour en recherchant les mises à jour dans le menu Aide . Si cela ne résout pas le problème, envisagez de reconstruire la base de données Outlook pour Mac. Lancez Outlook et sélectionnez la base de données que vous souhaitez reconstruire. Cliquez sur Reconstruire et une fois le processus terminé, redémarrez Outlook.
Obtenez Outlook opérationnel
Qu’il s’agisse d’un problème mineur ou d’un problème plus complexe vous empêchant d’accéder à Outlook, les méthodes que nous avons mentionnées ci-dessus devraient vous aider à résoudre le problème. À l’avenir, gagnez du temps en utilisant un code QR pour vous connecter à Outlook . Si le problème persiste, envisagez de passer à l’une de ces alternatives Outlook .
Crédits image : Pixabay . Toutes les captures d’écran de Zainab Falak.



Laisser un commentaire