Comment corriger l’erreur « Il semble que vous ayez été déconnecté » dans Copilot
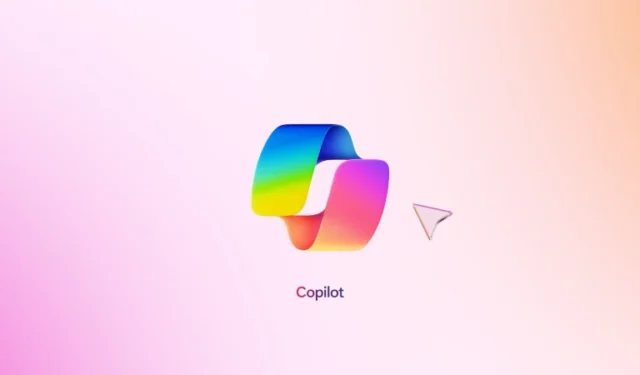
Les utilisateurs qui rencontrent le problème Microsoft Copilot peuvent se retrouver confrontés au message Il semble que vous ayez été déconnecté . Ce problème survient, empêchant l’accès aux fonctionnalités de chat de Copilot, certains utilisateurs recevant cette notification alors qu’ils sont connectés à leur compte Microsoft.
Le message d’erreur complet est le suivant : « Désolé, il semble que vous ayez été déconnecté. Veuillez vous reconnecter. »
Résolution de l’erreur de déconnexion du copilote
Si vous rencontrez l’erreur indiquant « Il semble que vous ayez été déconnecté » lors de l’utilisation de Microsoft Copilot, les stratégies suivantes peuvent vous aider à résoudre le problème. Avant de vous lancer dans les solutions, pensez à changer votre connexion Internet pour voir si cela atténue le problème, car il peut être lié à un réseau spécifique.
- Désactiver le VPN ou le proxy
- Videz le cache et les cookies de votre navigateur
- Désactiver toutes les extensions de navigateur
- Essayez un autre navigateur Web
- Créer un nouveau profil utilisateur
- Réparer, réinitialiser ou désinstaller et réinstaller Copilot
Des explications détaillées pour chacune de ces solutions sont fournies ci-dessous.
1] Désactiver le VPN ou le proxy
Si vous utilisez un VPN ou un proxy, ces paramètres peuvent perturber votre connexion. Désactivez le proxy si vous en utilisez un, ou déconnectez-vous de votre VPN, puis vérifiez si Copilot commence à fonctionner. Si cela résout le problème et que vous dépendez d’un VPN, contactez le fournisseur de services pour obtenir de l’aide ou envisagez de passer à un autre VPN.
2] Effacer le cache du navigateur et les cookies
Un cache corrompu ou des cookies peuvent être à l’origine de cette erreur. Pour y remédier, effacez le cache et les cookies de votre navigateur et voyez si le problème persiste. Utilisez le raccourci Ctrl+ Shift+Delete pour lancer le menu Effacer les données de navigation. Sélectionnez les options appropriées pour les cookies et le cache, puis cliquez sur Effacer .
Vous pouvez également choisir de supprimer explicitement les cookies liés à Copilot dans Edge ou Chrome en suivant ces étapes :
- Ouvrez Copilot dans Edge ou Chrome.
- Appuyez sur la F12touche pour accéder au Developer Tools.
- Cliquez sur le More toolsbouton (Plus dans Edge et flèche vers l’avant dans Chrome) et sélectionnez Application.
- Sous Storage, développez Cookies. Cliquez avec le bouton droit sur l’URL Copilot et choisissez Clear.
3] Désactiver les extensions du navigateur
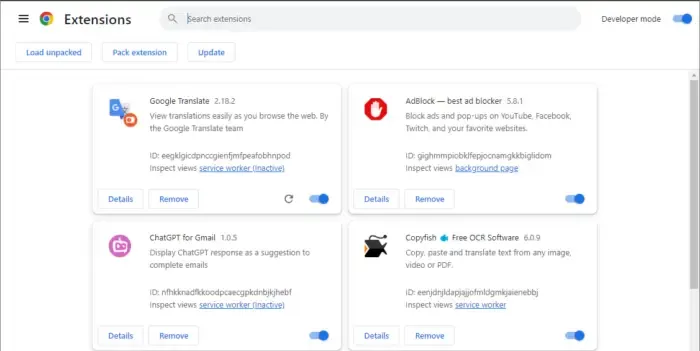
Désactivez toutes les extensions de votre navigateur Web et actualisez la page Copilot pour vérifier leur fonctionnement. Si l’erreur disparaît, il est probable que l’une de vos extensions soit à l’origine du problème. Réactivez-les individuellement, en vérifiant la page Copilot après chaque extension, jusqu’à ce que l’erreur réapparaisse. Une fois identifiée, supprimez l’extension problématique et recherchez des alternatives.
4] Essayez un autre navigateur Web
Si Copilot ne répond pas dans Edge, envisagez d’utiliser un autre navigateur Web. De nombreux utilisateurs obtiennent de bons résultats avec d’autres navigateurs qu’Edge.
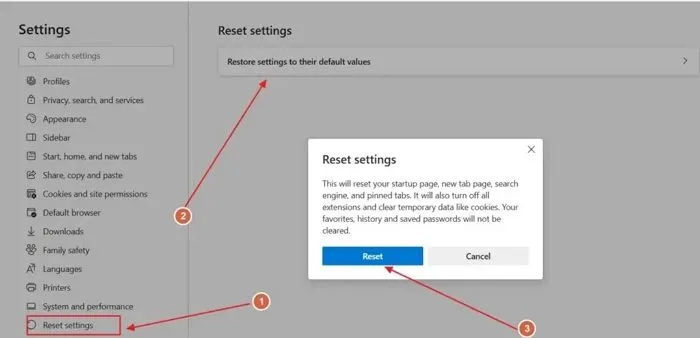
Si vous continuez à rencontrer des problèmes, la réinitialisation des paramètres par défaut d’Edge peut constituer une solution. Ce processus désactivera toutes les extensions et supprimera toutes les données temporaires, ainsi que réinitialisera votre page d’accueil, votre moteur de recherche et vos onglets épinglés.
5] Créer un nouveau profil utilisateur
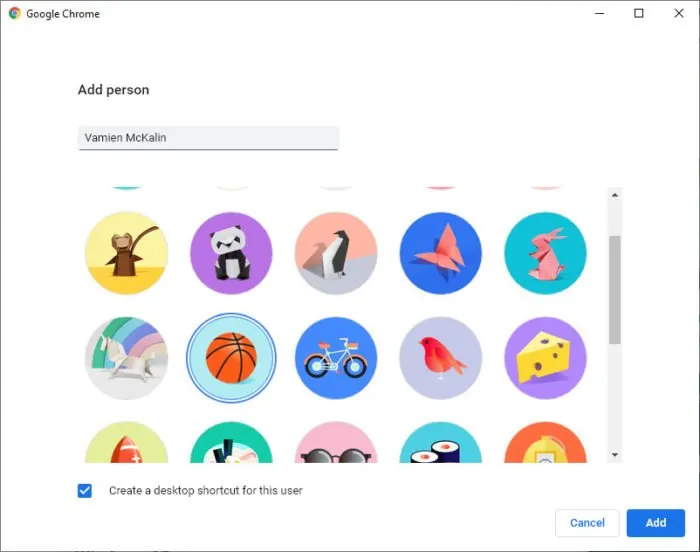
Parfois, les problèmes peuvent provenir du profil utilisateur de votre navigateur. Pour vérifier cela, créez un nouveau profil dans Edge ou Chrome et testez Copilot à partir de là. Si cela fonctionne sans erreur, votre ancien profil est peut-être corrompu. Dans ce cas, vous pouvez supprimer le profil problématique, en vous assurant au préalable que vos données sont synchronisées avec le cloud.
6] Réparer, réinitialiser ou réinstaller Copilot
Si l’erreur persiste dans votre navigateur Web, pensez à utiliser l’application Copilot. Si vous rencontrez également l’erreur dans l’application, vous pouvez réparer, réinitialiser ou même réinstaller Copilot pour résoudre le problème.
Accédez aux paramètres de Windows 11 et accédez à Applications > Applications installées . Recherchez Copilot dans la liste des applications, cliquez sur les trois points situés à côté et sélectionnez Options avancées . Faites défiler vers le bas pour rechercher et cliquer sur le bouton Réparer . Si cette étape ne résout pas le problème, procédez à la réinitialisation.
En cas d’échec des réparations, désinstallez Copilot et redémarrez votre appareil. Ensuite, rendez-vous sur le Microsoft Store pour réinstaller Copilot.
J’espère que ces conseils vous seront utiles !
Puis-je utiliser Microsoft Copilot sans me connecter ?
En effet, vous pouvez accéder à Microsoft Copilot sans avoir à vous connecter. Cependant, la connexion permet d’enregistrer l’historique de vos conversations sur votre compte. Un compte Microsoft est nécessaire pour vous connecter. Lors de votre première utilisation de Copilot, il vous sera demandé de saisir votre nom ; il vous suffit de le saisir et de continuer.
Comment me connecter à Copilot ?
Pour vous connecter à Copilot, un compte Microsoft est nécessaire. Si vous n’avez pas de compte, vous pouvez en créer un. Ensuite, lancez Copilot et cliquez sur le bouton Se connecter situé dans le coin supérieur droit. Saisissez les informations de votre compte Microsoft pour accéder à Copilot.



Laisser un commentaire