Comment corriger l’erreur d’écran bleu de la mort IPI_WATCHDOG_TIMEOUT 0x000001DB

L’erreur IPI_WATCHDOG_TIMEOUT est un type d’écran bleu (BSoD) qui se produit sous Windows lorsque le processeur reste bloqué dans une boucle d’interruption interprocesseur (IPI) pendant une durée prolongée, provoquant finalement le blocage du système. Cet écran bleu peut être déclenché par divers facteurs, tels que des pilotes graphiques obsolètes ou corrompus, des conflits logiciels, des dysfonctionnements matériels, des fichiers système endommagés ou des problèmes de BIOS.
Avant de vous lancer dans la recherche de solutions, vous devez d’abord essayer de redémarrer votre ordinateur, de réinstaller la RAM et de désactiver les paramètres d’overclocking, le cas échéant. Pour de nombreux utilisateurs, ces étapes simples peuvent résoudre le problème !
Quelles sont les méthodes pour résoudre l’écran bleu IPI_WATCHDOG_TIMEOUT ?
1. Mettez à jour votre pilote graphique
- Appuyez sur Windows+ Xpour accéder au menu Power User, puis choisissez Gestionnaire de périphériques .
- Localisez la section Cartes graphiques, cliquez avec le bouton droit sur votre carte graphique active et sélectionnez Mettre à jour le pilote .

- Choisissez Rechercher automatiquement le logiciel pilote mis à jour et laissez Windows rechercher et installer la dernière version disponible pour votre appareil.

- Une fois la mise à jour terminée, redémarrez votre ordinateur pour appliquer les modifications.
Souvent, les utilisateurs signalent que l’utilisation du GPU a atteint un pic de 100 % avant le crash IPI_WATCHDOG_TIMEOUT, même lorsqu’aucune application exigeante n’était en cours d’exécution, ce qui indique un problème potentiel de pilote. Par conséquent, la première étape doit être de mettre à jour le pilote graphique.
Si Windows ne parvient pas à trouver une meilleure version, visitez le site Web officiel du fabricant, recherchez les dernières versions pour votre carte graphique et installez le pilote mis à jour manuellement !
2. Réparer les fichiers système corrompus
- Ouvrez la recherche en appuyant sur Windows+ S, saisissez Invite de commandes et sélectionnez Exécuter en tant qu’administrateur.
- Cliquez sur Oui dans l’invite Contrôle de compte d’utilisateur.
- Entrez les commandes DISM suivantes une par une, en appuyant sur Enteraprès chaque commande :
DISM /Online /Cleanup-Image /CheckHealthDISM /Online /Cleanup-Image /ScanHealthDISM /Online /Cleanup-Image /RestoreHealth - Ensuite, exécutez l’analyse du vérificateur de fichiers système avec cette commande :
sfc /scannow
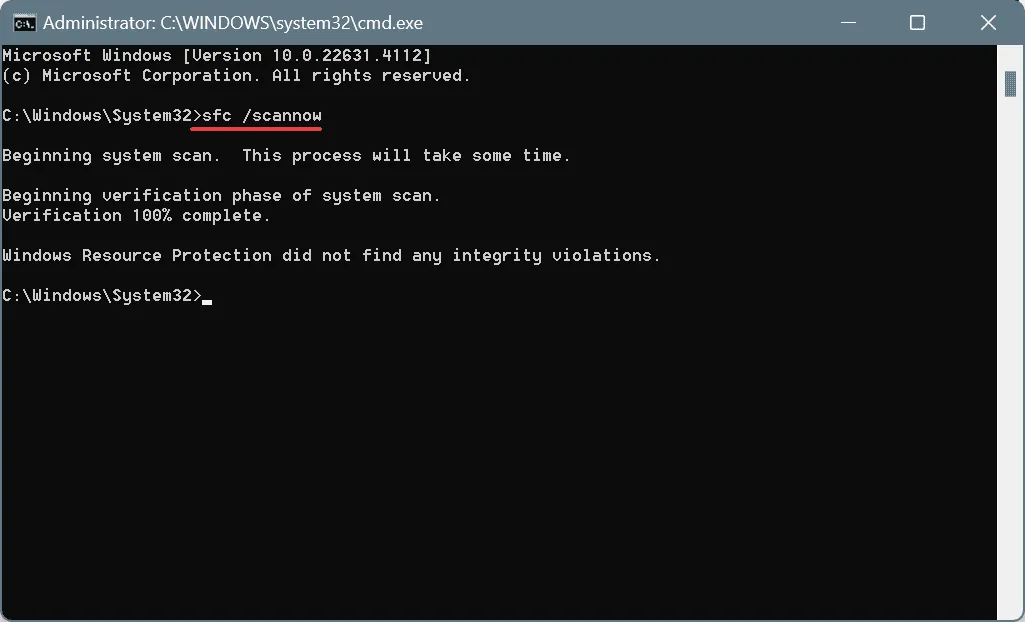
- Une fois le processus terminé, redémarrez votre ordinateur et voyez si le problème a été résolu.
Les fichiers système corrompus contribuent souvent au dépassement du délai d’attente IPI_WATCHDOG_TIMEOUT. Pour résoudre ce problème, l’exécution des analyses DISM (Deployment Image Servicing and Management) et SFC (System File Checker) permettra de restaurer tous les fichiers endommagés avec les versions mises en cache !
3. Testez la RAM et le lecteur de stockage
3.1 Vérifiez la RAM
- Appuyez sur Windows+ Spour ouvrir la recherche, tapez Diagnostic de la mémoire Windows et sélectionnez le résultat applicable.
- Choisissez Redémarrer maintenant et recherchez les problèmes .
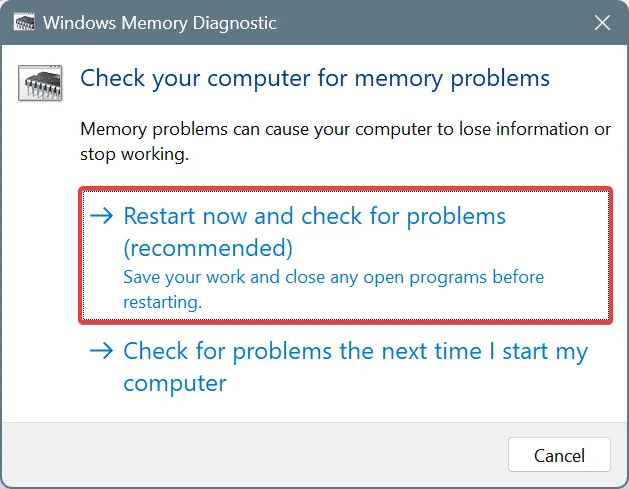
- Une fois le diagnostic exécuté, examinez les journaux mdsched.exe pour détecter d’éventuels résultats.
Si le diagnostic de la mémoire Windows ne détecte aucun problème, envisagez d’utiliser Memtest86+ , un puissant utilitaire open source qui effectue des tests complets sur des modules de mémoire individuels et identifie même les problèmes mineurs.
Si l’une de vos barrettes RAM est défectueuse, remplacez-la pour éliminer l’erreur IPI_WATCHDOG_TIMEOUT !
3.2 Résoudre les problèmes de lecteur de stockage
- Appuyez sur Windows + R pour lancer Exécuter, tapez cmd et appuyez sur Ctrl + Shift + Enter.
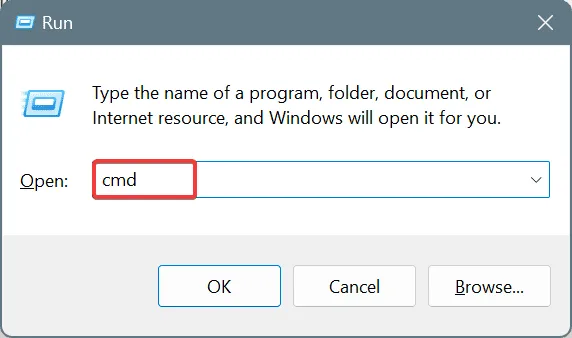
- Confirmez l’invite UAC en sélectionnant Oui .
- Tapez la commande suivante et appuyez sur Enter:
chkdsk /r - Si vous êtes invité à planifier l’analyse pour le prochain démarrage du système, appuyez sur Y, appuyez sur Enteret redémarrez votre PC.
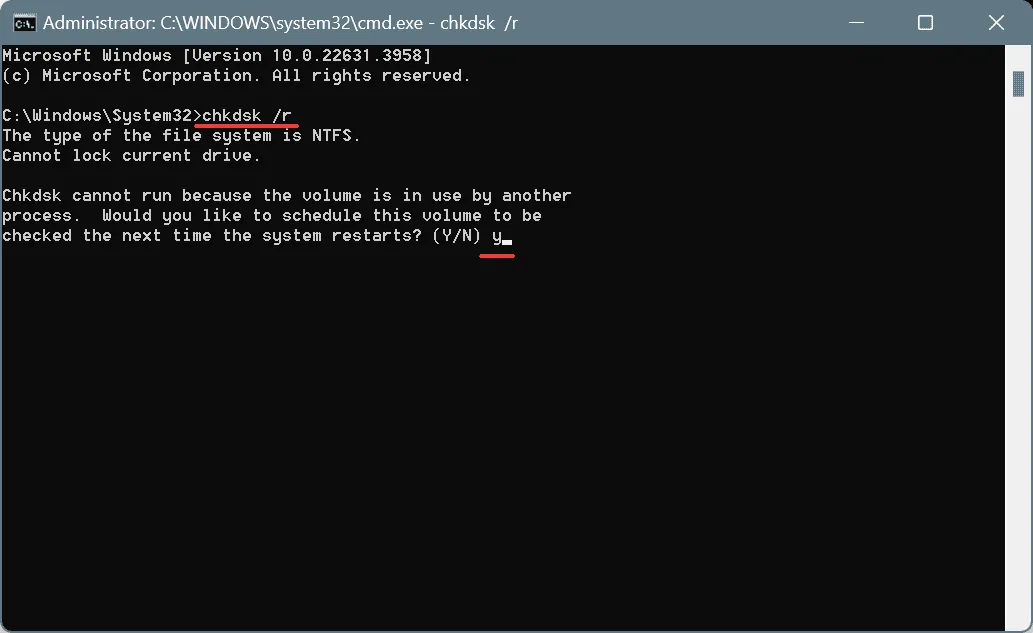
- Une fois la réparation du disque terminée, évaluez si le problème persiste.
4. Supprimez les applications tierces conflictuelles
- Appuyez sur Windows+ Rpour ouvrir Exécuter, tapez appwiz.cpl dans la zone de texte et appuyez sur Enter.
- Sélectionnez une application récemment installée dans la liste et cliquez sur Désinstaller .

- Suivez les instructions fournies pour terminer avec succès la désinstallation.
- Ensuite, redémarrez votre ordinateur pour vérifier si le problème IPI_WATCHDOG_TIMEOUT a été résolu.
Dans les cas où la désinstallation de l’application ne résout pas le problème, les fichiers restants peuvent toujours entrer en conflit avec Windows, ce qui entraîne l’écran bleu. Pour supprimer complètement tous les restes du programme, pensez à utiliser un programme de désinstallation réputé.
5. Réinitialisez les paramètres du BIOS
- Éteignez votre machine, rallumez-la et appuyez immédiatement à plusieurs reprises sur la touche F1, F2, F10, F12, Delou Escpour accéder au BIOS.
- Recherchez les options intitulées Par défaut , Charger les paramètres par défaut ou Réinitialiser le BIOS et cliquez dessus.
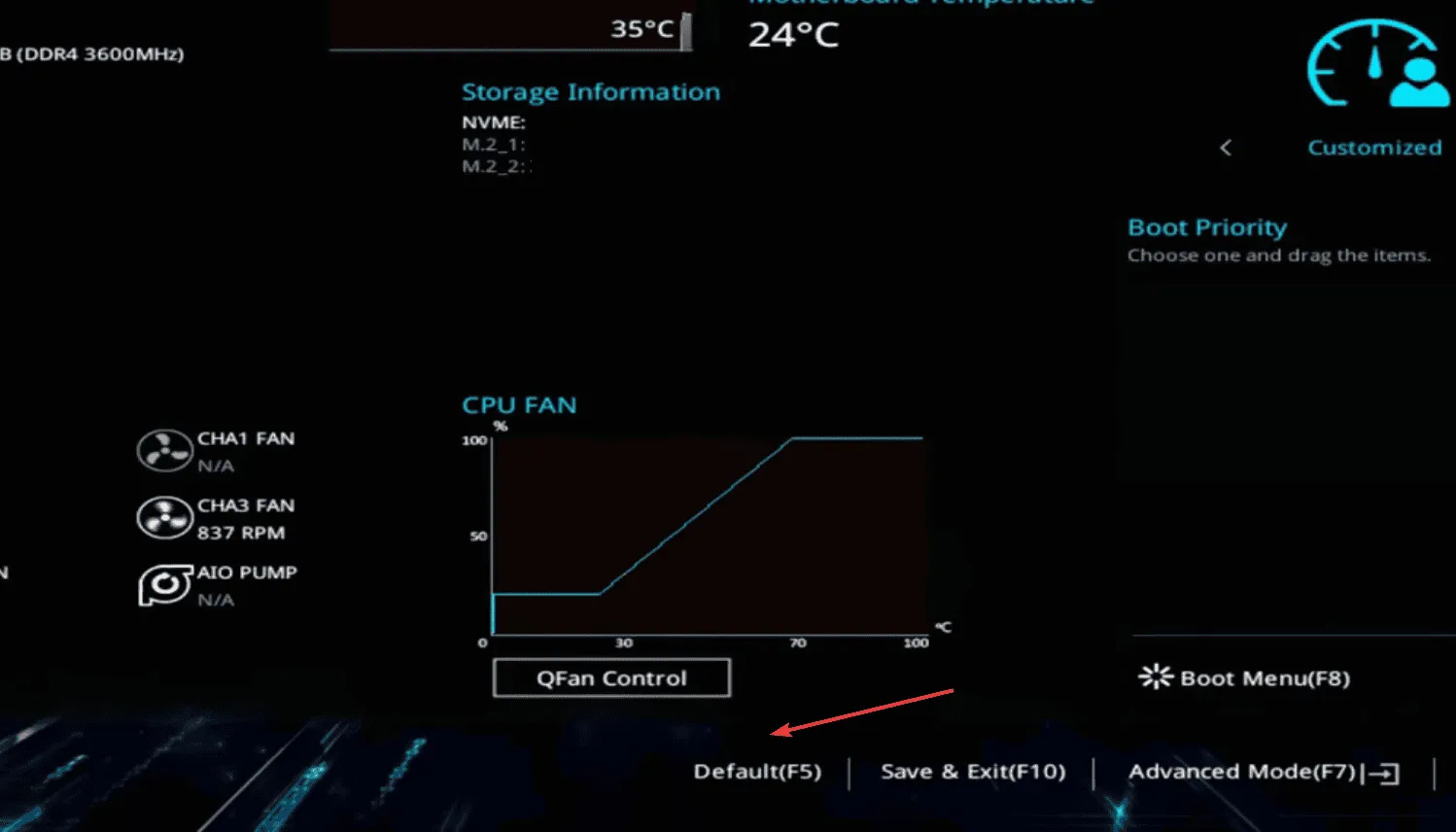
- Répondez de manière appropriée dans la boîte de dialogue de confirmation.
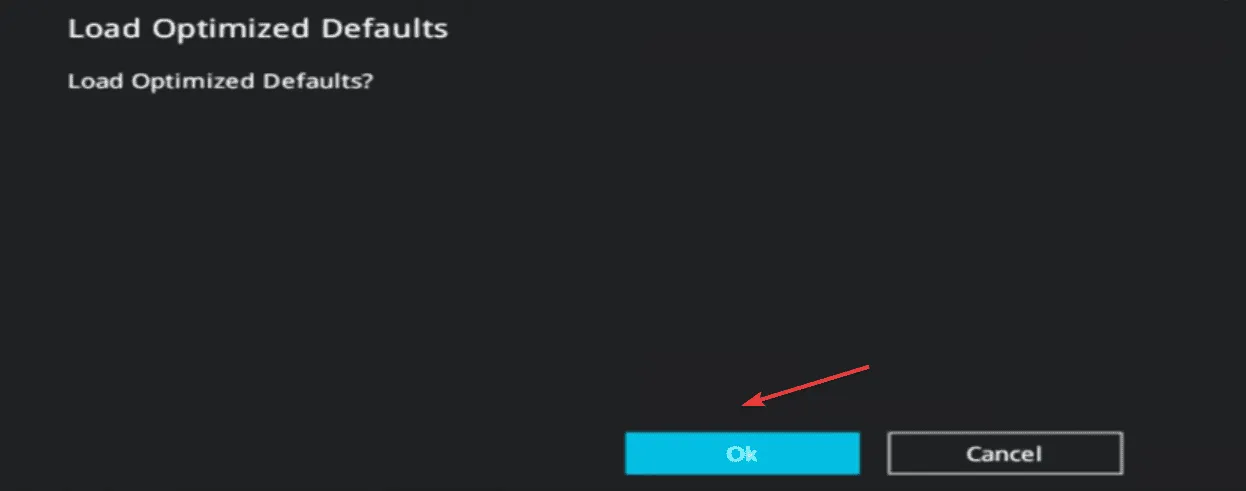
- Démarrez Windows et voyez si le BSOD se reproduit.
6. Mettre à jour le micrologiciel du BIOS
Si la réinitialisation du BIOS ne résout pas le problème, envisagez de mettre à jour le BIOS. Cette installation est cruciale et peut varier selon le fabricant. Il est donc préférable de consulter leur site Web officiel pour obtenir des instructions spécifiques.
De plus, de nombreux utilisateurs ont constaté que la réinstallation de la même version du BIOS peut également corriger le problème IPI_WATCHDOG_TIMEOUT lorsqu’aucune version plus récente n’est disponible.
7. Effectuer une mise à niveau sur place
- Visitez le site officiel de Microsoft , choisissez l’édition et la langue de votre système d’exploitation, puis téléchargez l’ ISO Windows 11 .
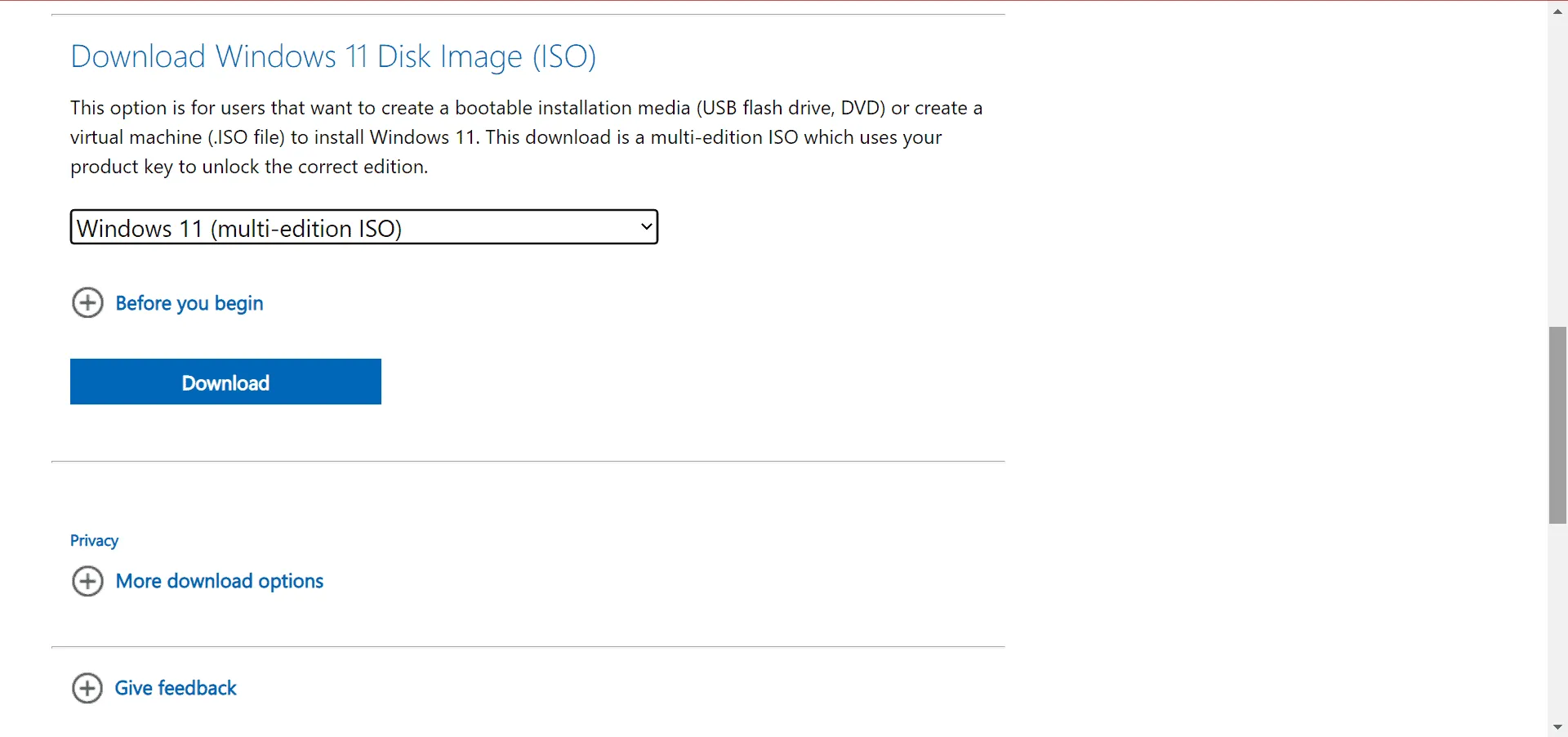
- Exécutez le fichier ISO et, lorsque vous y êtes invité, cliquez sur Ouvrir.
- Exécutez le fichier setup.exe .
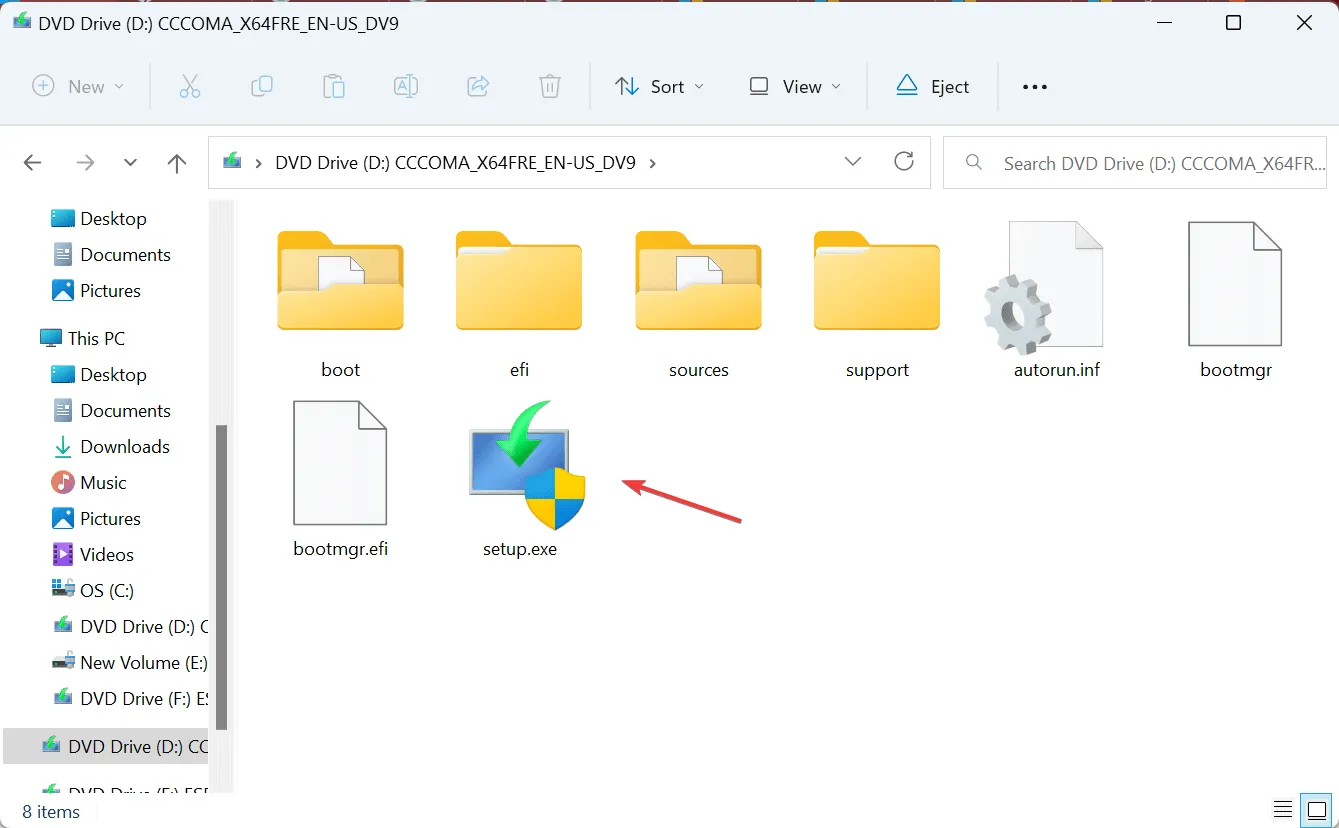
- Confirmez en sélectionnant Oui dans la boîte de dialogue UAC.
- Appuyez sur Suivant pour continuer.
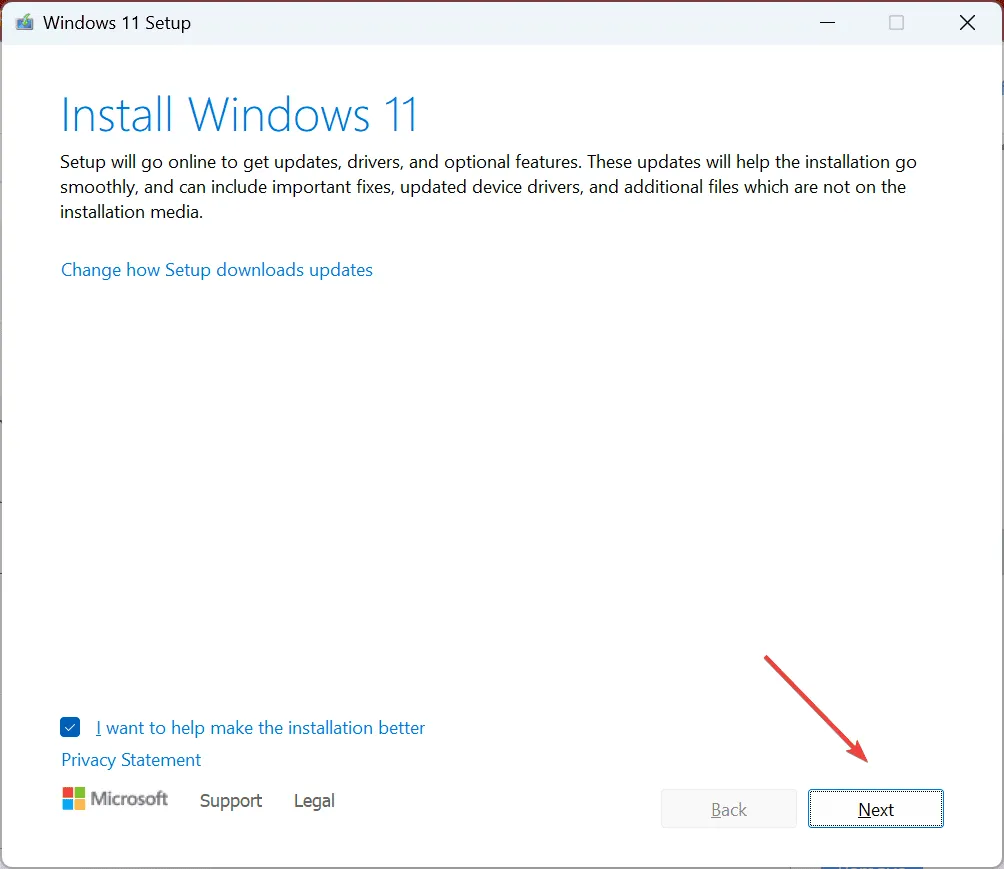
- Consultez les conditions de licence de Microsoft et appuyez sur Accepter .
- Assurez-vous que la configuration indique Conserver les fichiers et applications personnels, puis cliquez sur Installer et confirmez votre choix.
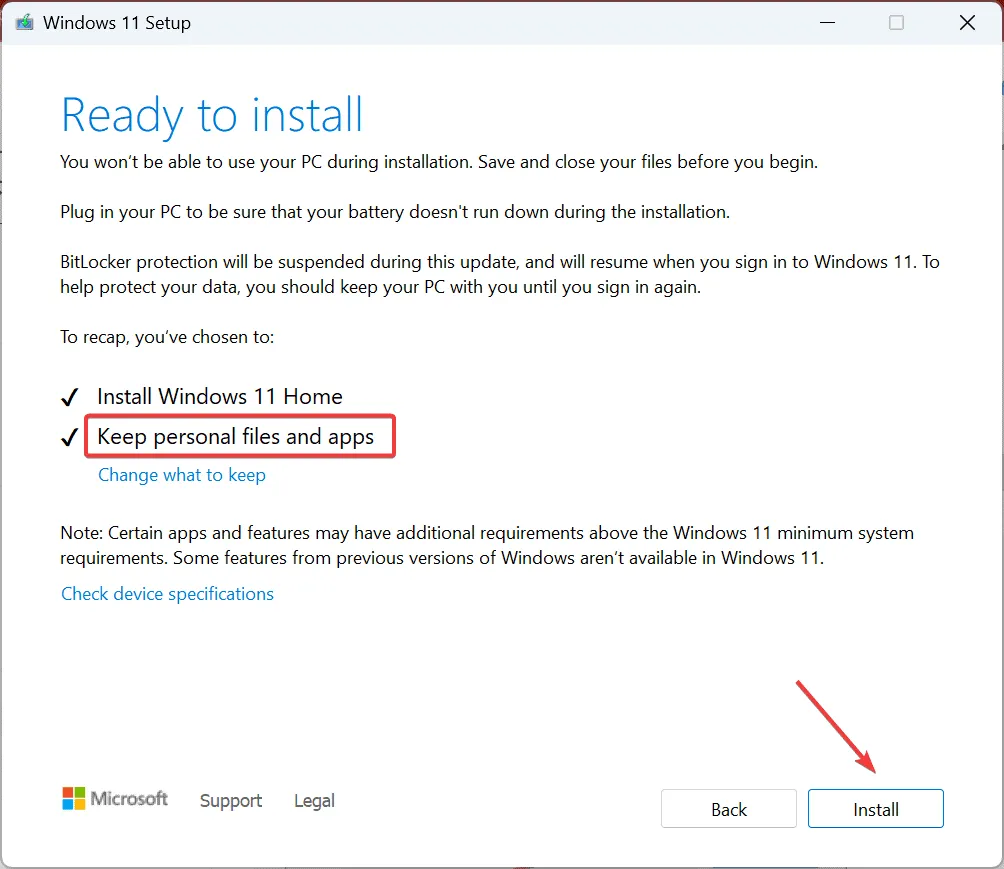
- Veuillez être patient pendant que la mise à niveau sur place est terminée ; cela peut prendre entre 30 et 90 minutes.
Lorsque tout le reste échoue, une mise à niveau sur place peut être votre dernier recours. Cette méthode fonctionne de manière similaire à une réinstallation de Windows, mais conserve vos fichiers et applications personnels intacts !
L’identification de la cause première du BSoD simplifie considérablement le dépannage. Par exemple, si le IPI_WATCHDOG_TIMEOUT se produit pendant le jeu dans Fortnite, le coupable est probablement le pilote graphique ou la RAM. Ce modèle peut être suivi pour divers scénarios afin d’identifier le composant défectueux.
Si vous avez des questions ou souhaitez partager la solution qui a fonctionné pour vous, n’hésitez pas à laisser un commentaire ci-dessous.



Laisser un commentaire