Comment réparer un iPhone bloqué en mode d’urgence SOS

Votre iPhone reste-t-il en mode d’urgence SOS plus longtemps que prévu ? Bien que ce mode soit essentiel pour la sécurité, il impose des limitations à votre appareil que la plupart des utilisateurs souhaitent éviter. Si vous êtes coincé dans ce scénario, ce guide est là pour vous fournir des solutions efficaces pour vous aider à sortir rapidement du mode d’urgence.
Solution 1 – Activer/désactiver le mode avion
L’activation et la désactivation du mode Avion peuvent actualiser les connexions réseau de votre iPhone.
Étape 1 – Faites glisser votre doigt du haut vers le bas de votre écran pour accéder au Centre de contrôle .
Étape 2 – Depuis le centre de contrôle, activez le mode Avion .
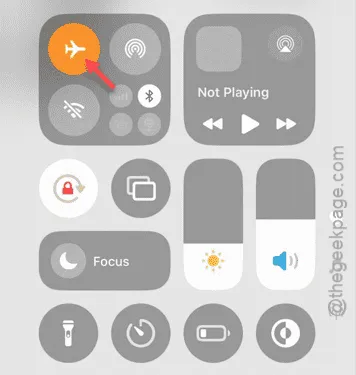
Lorsque vous activez le mode Avion, tous les services réseau sont déconnectés, y compris le mode d’urgence.
Étape 3 – Attendez environ 5 secondes.
Étape 4 – Ensuite, désactivez le mode Avion à partir du même centre de contrôle .
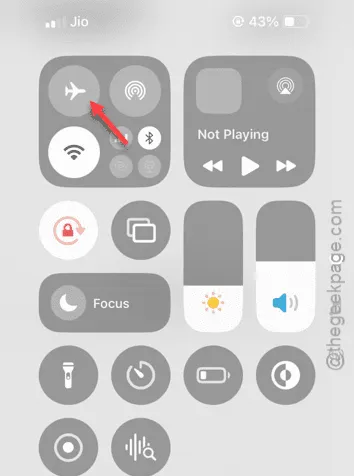
Votre iPhone devrait se reconnecter aux réseaux cellulaires et Wi-Fi, l’aidant à sortir du mode d’urgence.
Solution 2 – Activez votre ligne principale
Si vous utilisez une eSIM, le mode d’urgence peut la désactiver.
Étape 1 – Accédez aux paramètres de votre iPhone.
Étape 2 – Sélectionnez « Cellulaire » ou « Services mobiles ».
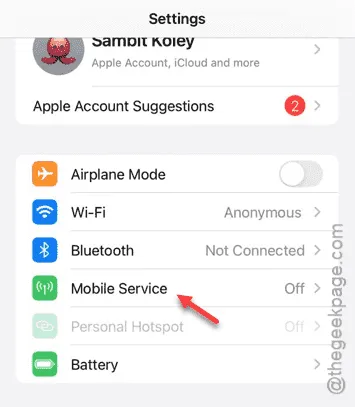
Étape 3 – Recherchez votre profil eSIM et appuyez pour l’ouvrir.
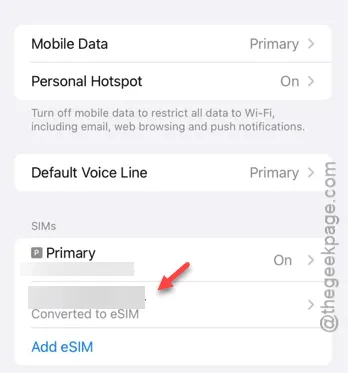
Étape 4 – Si l’option « Activer cette ligne » est active, désactivez-la .
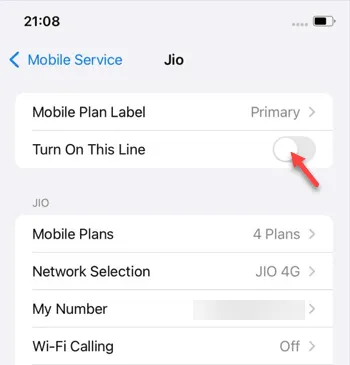
Étape 5 – Attendez à nouveau 5 secondes, puis réactivez la fonction « Activer cette ligne ».
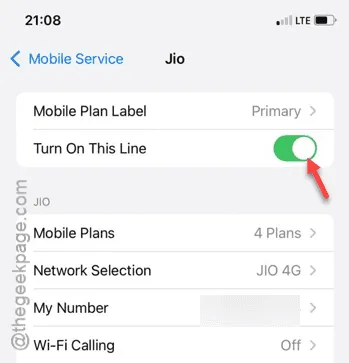
Cette procédure devrait vous aider à quitter le mode d’urgence sur votre iPhone.
Solution 3 – Supprimer les profils VPN
L’utilisation d’un VPN peut interférer avec les fonctionnalités de l’iPhone pendant le mode d’urgence.
Étape 1 – Accédez aux Paramètres de votre iPhone.
Étape 2 – Accédez aux paramètres « Général ».
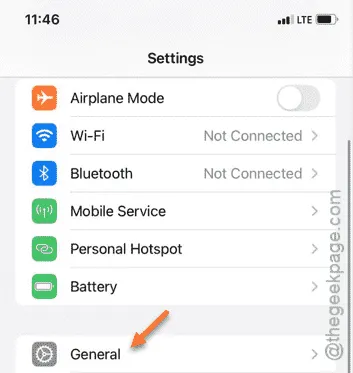
Étape 3 – Appuyez sur « VPN et gestion des appareils ».
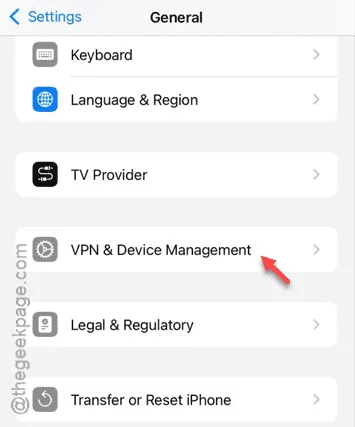
Étape 4 – Si des profils VPN sont présents, supprimez- les.
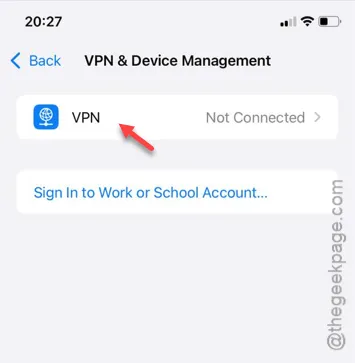
Après avoir supprimé le profil VPN, vérifiez si votre iPhone reste toujours en mode d’urgence.
Solution 4 – Activer l’itinérance des données
Lorsque vous voyagez, l’activation de l’option d’itinérance des données peut résoudre le problème.
Étape 1 – Dans les paramètres, accédez à « Services mobiles ».

Étape 2 – Ouvrez les « Options de données cellulaires ».
Étape 3 – Activez l’option « Data Roaming ».
L’activation de l’itinérance des données peut aider à sortir du mode d’urgence.
Solution 5 – Réinitialiser les paramètres réseau
La restauration des paramètres réseau de votre iPhone peut les rétablir à leur configuration par défaut.
Étape 1 – Ouvrez l’ application Paramètres .
Étape 2 – Faites défiler vers le bas et sélectionnez « Général ».
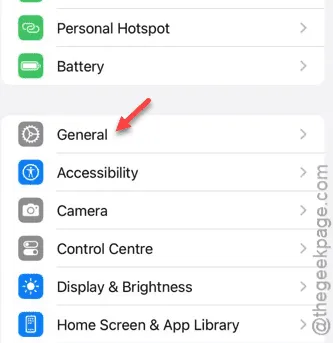
Étape 3 – Faites à nouveau défiler vers le bas et cliquez sur « Transférer ou réinitialiser l’iPhone ».
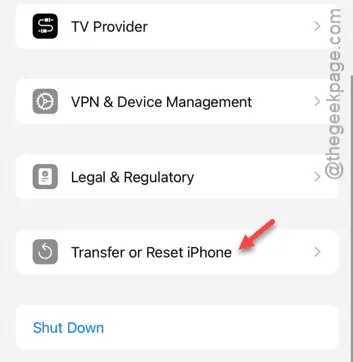
Étape 4 – Appuyez sur l’option « Réinitialiser maintenant ».
Étape 5 – Choisissez « Réinitialiser les paramètres réseau » pour effacer toutes les configurations précédentes.
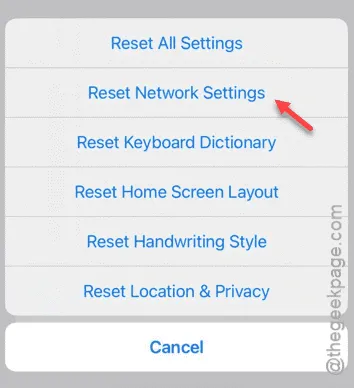
Une fois les paramètres réseau réinitialisés, votre iPhone devrait automatiquement quitter le mode d’urgence.
Nous espérons que ces solutions vous aideront à résoudre le problème !



Laisser un commentaire