Comment réparer l’iPhone qui n’affiche pas les noms des contacts, mais uniquement les numéros de téléphone
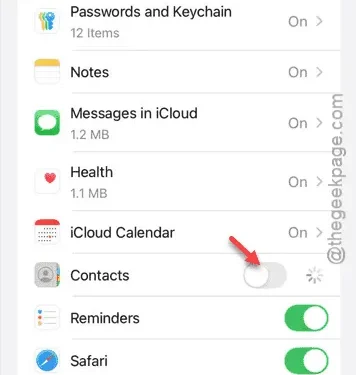
Vous rencontrez un problème où seuls des numéros s’affichent au lieu des noms de contacts sur votre iPhone ? Ce problème peut rendre difficile l’identification de vos contacts, en particulier en cas d’urgence. Sans plus attendre, explorons des solutions efficaces pour résoudre ce problème.
Solution 1 – Désactiver et réactiver la synchronisation des contacts depuis iCloud
La première étape consiste à désactiver la synchronisation des contacts depuis iCloud, à attendre brièvement, puis à la réactiver sur votre iPhone.
Étape 1 – Ouvrez l’ application Paramètres sur votre appareil.
Étape 2 – Appuyez sur la bannière de l’identifiant Apple en haut.
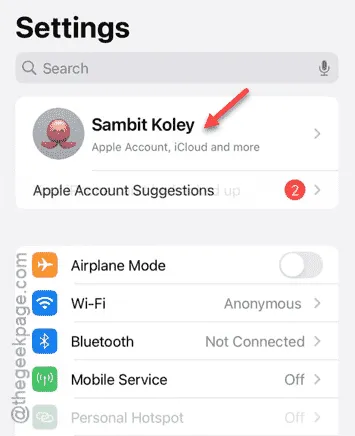
Étape 3 – Dans les paramètres de l’identifiant Apple, recherchez et appuyez sur « iCloud ».
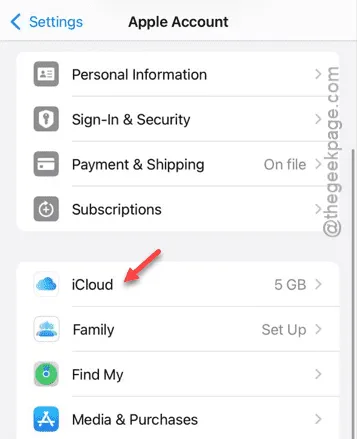
Étape 4 – Dans les paramètres iCloud, recherchez la section intitulée « Enregistré sur iCloud » .
Étape 5 – Appuyez sur l’option « Tout voir » pour afficher toutes les applications synchronisées avec iCloud.
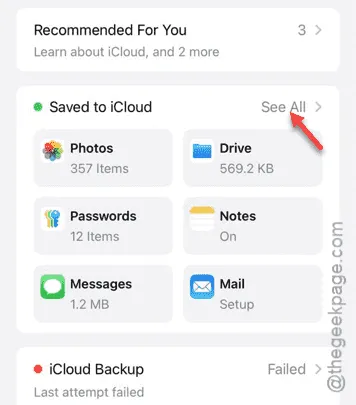
Étape 6 – Désactivez le bouton « Contacts ».
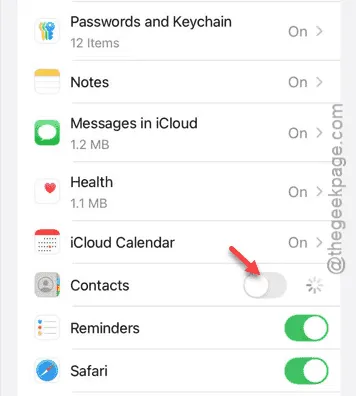
Étape 7 – iCloud vous demandera si vous souhaitez conserver ou supprimer les contacts. Choisissez « Conserver sur l’iPhone ».
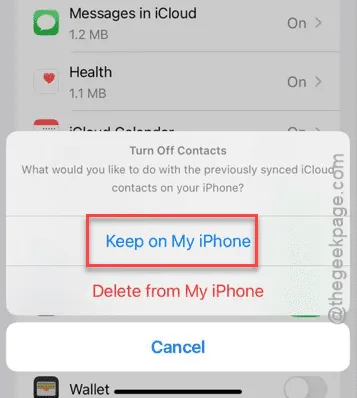
Étape 8 – Maintenant, réactivez le bouton « Contacts ».
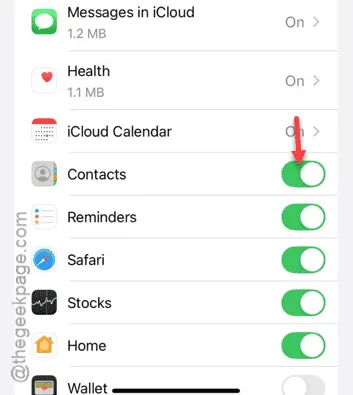
En faisant cela, vous pouvez gérer vos contacts efficacement.
Correction 2 – Déconnectez-vous et reconnectez-vous à l’identifiant Apple
Vos contacts iPhone sont étroitement liés à votre compte iCloud associé à votre identifiant Apple. Déconnectez-vous puis reconnectez-vous pour résoudre le problème.
ÉTAPE 1 – Déconnectez-vous de votre identifiant Apple
Suivez ces étapes pour vous déconnecter de votre identifiant Apple :
Étape 1 – Accédez à l’écran principal Paramètres .
Étape 2 – Sélectionnez les détails de votre identifiant Apple .
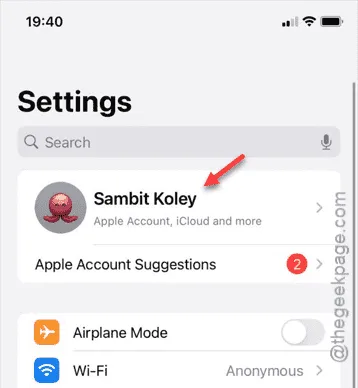
Étape 3 – Faites défiler vers le bas et sélectionnez « Déconnexion ».
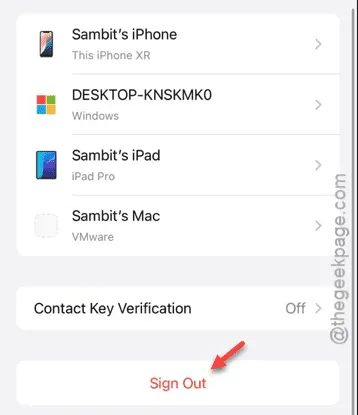
Votre Face ID sera requis pour la vérification.
Étape 4 – Saisissez le mot de passe de votre identifiant Apple .
Étape 5 – Une fois terminé, appuyez sur « Terminé » en haut.
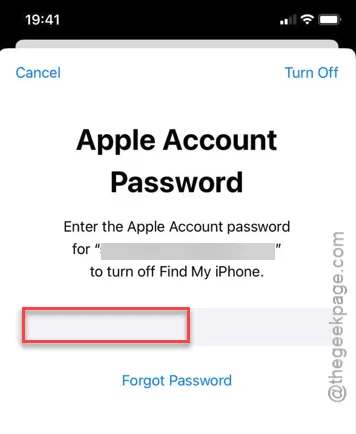
Après quelques instants, vous serez déconnecté de votre identifiant Apple sur l’appareil et une invite vous demandera quoi faire avec les données synchronisées sur iCloud.
Étape 7 – Vous pouvez soit conserver vos données, soit choisir « Se déconnecter » pour continuer.
ÉTAPE 2 – Reconnectez-vous à votre identifiant Apple
Il est maintenant temps de vous reconnecter à votre iPhone avec le même identifiant Apple :
Étape 1 – Revenez à la page d’accueil des Paramètres.
Étape 2 – Appuyez sur l’option « Se connecter à votre iPhone » en haut.
Étape 3 – Fournissez votre adresse e-mail et votre mot de passe Apple ID pour vous connecter.
Étape 4 – Vous recevrez une notification sur vos autres appareils Apple contenant un code de vérification pour ce processus de connexion.
//Envisagez de détailler le processus de synchronisation iCloud.
Correction 3 – Activer les contacts Gmail
Si vos contacts sont synchronisés depuis Gmail, assurez-vous que ce paramètre est activé et sélectionnez le bon compte Gmail.
Étape 1 – Commencez par ouvrir la page Paramètres , puis accédez à « Applications ».
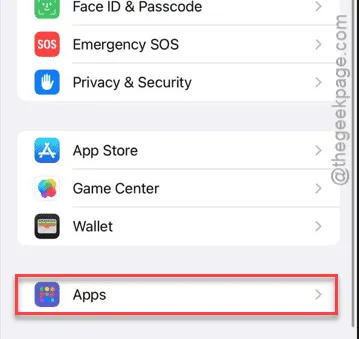
Étape 2 – Ensuite, recherchez et ouvrez l’application « Contacts ».
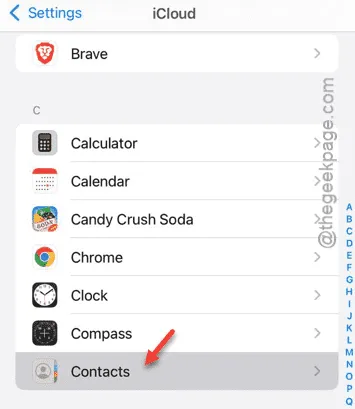
Étape 3 – Après avoir ouvert l’application Contacts, accédez aux paramètres « Comptes de contact ».
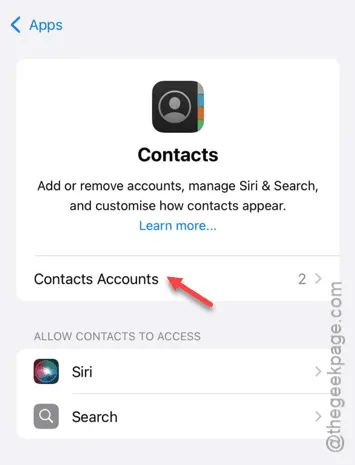
Étape 4 – Ouvrez ensuite les paramètres « Gmail ».
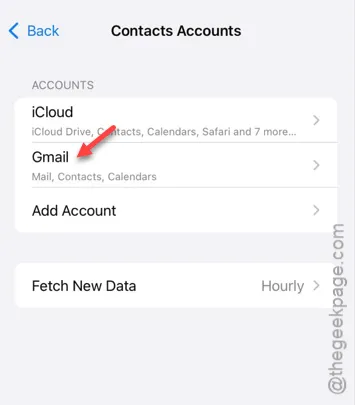
Étape 5 – Assurez-vous que le bouton « Contacts » est activé pour votre compte Gmail sur votre iPhone.
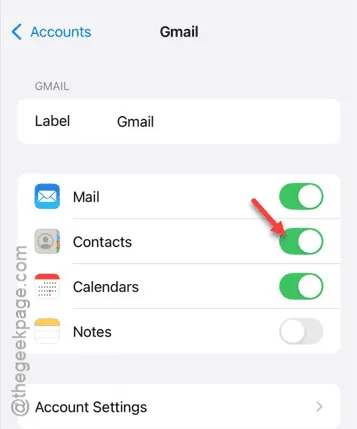
L’activation du bouton Contacts devrait résoudre le problème. Si vous possédez plusieurs comptes Gmail, assurez-vous d’activer les contacts pour chacun d’eux.
Vous devriez maintenant pouvoir voir tous vos contacts sur votre iPhone.



Laisser un commentaire