Comment réparer les polices installées qui ne s’affichent pas correctement sur l’erreur PowerPoint
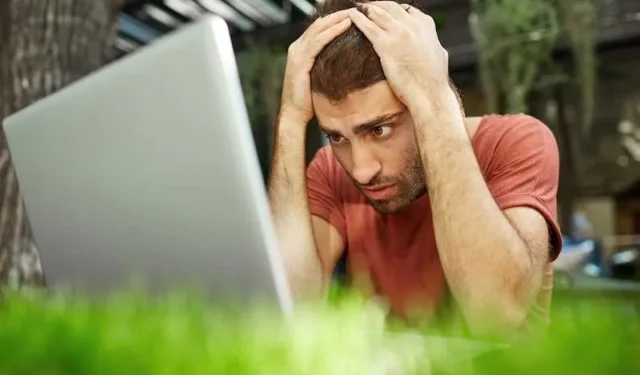
Avez-vous déjà eu ce moment où vos polices PowerPoint deviennent un peu folles ? Comme s’ils portaient des déguisements ou jouaient à cache-cache ?
Nous y avons tous été! Mais ne vous inquiétez pas, nous avons couvert votre fiasco de polices et corrigé l’erreur Microsoft .
Dépannage des polices installées ne s’affichant pas correctement sur l’erreur PowerPoint
Aujourd’hui, nous expliquons pourquoi les polices se comportent mal et vous montrons les étapes super simples pour les faire se comporter à nouveau. Remettons ces polices en ligne !
Étape 1 : Identifier les polices coupables sur l’erreur PowerPoint
Avant de plonger dans les solutions, identifiez les polices à l’origine du problème. Ouvrez votre présentation PowerPoint et notez les diapositives ou les zones de texte spécifiques où les polices ne s’affichent pas comme prévu.
Les polices ne s’affichent pas correctement dans PowerPoint pour diverses raisons. Voici quelques coupables courants :
- Polices manquantes : si la police que vous avez utilisée dans votre présentation n’est pas installée sur l’ordinateur sur lequel vous la visualisez, PowerPoint tentera de la remplacer par une autre police. Cela peut entraîner des problèmes d’affichage inattendus.
- Corruption des polices : les polices peuvent être corrompues lors de l’installation ou en raison de problèmes de stockage sur votre ordinateur. Les polices corrompues peuvent ne pas s’afficher correctement, ce qui entraîne des problèmes d’affichage.
- Polices incompatibles : certaines polices peuvent ne pas être compatibles avec PowerPoint ou ne pas s’afficher correctement en raison de limitations logicielles.
- Versions de police : différentes versions de la même police peuvent se comporter différemment. Si votre présentation a été créée avec une version de la police différente de celle de l’ordinateur de visualisation, des incohérences peuvent survenir.
Étape 2 : Vérifiez l’installation de la police sur PowerPoint
Assurez-vous que les polices problématiques sont correctement installées sur votre ordinateur. Parfois, les polices peuvent ne pas s’afficher correctement si elles ne sont pas installées ou en cas d’erreur d’installation.
- Ouvrez le « Panneau de configuration » sous Windows ou le « Livre des polices » sur Mac.
- Recherchez la police en question. S’il est manquant, réinstallez-le à partir d’une source fiable.
Étape 3 : Redémarrez PowerPoint
Parfois, il suffit d’un simple redémarrage. Fermez complètement PowerPoint, puis rouvrez-le. Cela pourrait rafraîchir le rendu des polices et résoudre le problème d’affichage.
Étape 4 : Intégrer des polices sur PowerPoint
Si vous partagez votre présentation sur un autre ordinateur, pensez à incorporer les polices pour assurer la cohérence.
- Allez dans « Fichier » > « Options » > « Enregistrer » dans PowerPoint.
- Cochez la case « Intégrer les polices dans le fichier ».
- Sélectionnez l’option qui correspond à vos besoins : intégrer tous les caractères ou uniquement ceux utilisés dans la présentation.
Étape 5 : remplacer les polices problématiques
Si vous avez déterminé qu’une police spécifique pose problème, remplacez-la par une police plus stable.
- Sélectionnez la zone de texte avec la police problématique.
- Mettez le texte en surbrillance et accédez à l’onglet « Accueil ».
- Choisissez une autre police dans le menu déroulant.
Étape 6 : vider le cache des polices
- Fermez PowerPoint et tout autre programme utilisant des polices.
- Sous Windows, recherchez « Paramètres de police » dans le menu Démarrer.
- Cliquez sur « Restaurer les paramètres de police par défaut ». Cela effacera le cache des polices.
Étape 7 : Mettre à jour la version du logiciel PowerPoint
Assurez-vous que votre logiciel PowerPoint est à jour. Parfois, des problèmes de compatibilité surviennent en raison de logiciels obsolètes.
- Ouvrez PowerPoint.
- Allez dans « Fichier » > « Compte » (ou « Aide » sur les anciennes versions).
- Cliquez sur « Options de mise à jour » puis sur « Mettre à jour maintenant ».
Étape 8 : demander l’aide d’un professionnel auprès du support client Microsoft
Si le problème persiste, cela pourrait être plus complexe. Envisagez de contacter l’assistance PowerPoint ou des professionnels de l’informatique pour obtenir de l’aide.
N’oubliez pas que les problèmes de polices arrivent aux meilleurs d’entre nous. En suivant ces étapes, vous devriez remettre vos polices sur les rails et votre présentation PowerPoint aura l’air soignée et professionnelle.



Laisser un commentaire