Comment réparer l’erreur d’installation 0x80300024 sous Windows 11/10
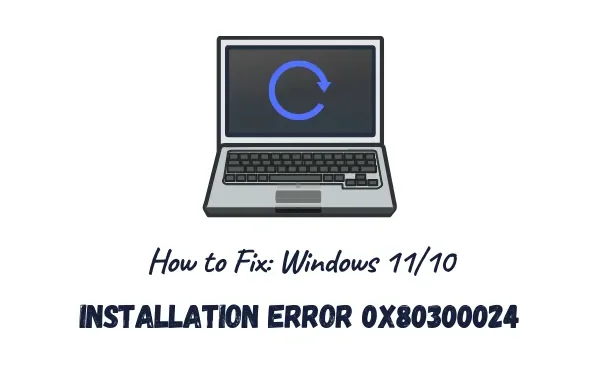
Le code d’erreur 0x80300024 est une erreur d’installation et se produit généralement lorsque vous essayez d’installer le système d’exploitation Windows sur votre ordinateur. Dans cet article, nous avons couvert toutes les raisons pouvant déclencher cette erreur et six solutions de contournement qui devraient aider à résoudre ce problème. Lorsque vous rencontrez ce problème, vous pouvez également recevoir un message d’erreur semblable au suivant :
We couldn't install Windows in the location you chose. Please Check youe media drive, Error 0x80300024
La lecture du message d’erreur qui l’accompagne fait allusion à une partition de disque défectueuse ou au volume sur lequel vous essayez d’installer Windows. Pour contourner le problème, vous devez essayer de corriger toute corruption présente sur le disque dur et réessayer d’installer Windows 11/10.
Qu’est-ce qui cause l’erreur 0x80300024 lors de l’installation de Windows 11 ?
L’installation de Windows 11 peut échouer avec le code d’erreur 0x80300024 pour l’une des raisons suivantes :
- Périphériques défectueux branchés sur votre PC
- Utilisation du port USB problématique
- Séquence de démarrage incorrecte
- Ne pas avoir assez d’espace sur le disque racine
- Disque dur corrompu
Maintenant que vous savez ce qui a pu mal se passer lors de l’installation de Windows 11/10, explorons les moyens de résoudre ce problème.
Correctif – Erreur d’installation de Windows 11/10 0x80300024
Voici les méthodes que vous pouvez essayer pour résoudre les problèmes d’installation de Windows tels que l’erreur 0x80300024 –
- Supprimer les périphériques
- Utiliser un autre port USB
- Vérifiez la séquence de démarrage
- Nettoyer les espaces de stockage
- Exécuter DiskPart
- Inspecter le disque dur
1] Supprimer les périphériques
Si vous utilisez des périphériques secondaires tels que des imprimantes, des barres audio, etc. sur votre ordinateur, vérifiez s’ils sont tous corrects. Tout défaut à l’intérieur de ceux-ci peut vous empêcher d’installer un nouveau système d’exploitation ou même parfois de mettre à niveau le système d’exploitation.
En règle générale, vous devez débrancher tous vos périphériques, à l’exception du clavier et de la souris. Après avoir supprimé tous les périphériques secondaires (y compris les disques durs supplémentaires), vérifiez si vous pouvez maintenant installer le nouveau système d’exploitation sur votre ordinateur.
2] Utilisez un autre port USB
Un port USB défectueux sur votre PC peut également rendre difficile la lecture du contenu du support d’installation. Pour contourner le problème, débranchez la clé USB et branchez-la sur un autre port. Vérifiez si vous pouvez maintenant effectuer l’installation de Windows 11 ou 10.
Si l’installation ne démarre pas même après avoir effectué ces vérifications initiales, passez à l’ensemble de solutions suivant décrit ci-dessous.
3] Vérifiez la séquence de démarrage actuelle
La séquence de démarrage actuelle sur votre ordinateur est très importante lors de l’installation d’un nouveau système d’exploitation. Supposons que le lecteur SATA soit sélectionné comme premier ordre de démarrage sur votre PC. Si tel est le cas, votre appareil lira le disque SATA au lieu de lire d’abord le disque USB. Voici comment modifier la séquence de démarrage sur votre PC :
- Tout d’abord, redémarrez votre PC.
- Pendant le chargement, appuyez sur les touches de fonction (F1/F2/F6) ou sur les touches Suppr pour démarrer dans le BIOS de votre système.
- Après être entré dans le BIOS, accédez à l’onglet Boot. Ici, vous trouverez la possibilité de modifier l’ordre/la configuration de démarrage actuel de votre appareil.
- Définissez la clé USB/les périphériques amovibles comme « périphérique de premier démarrage ».
- Le disque dur (HDD ou SSD) doit être défini comme « deuxième périphérique de démarrage ».
- Appuyez sur la touche F10 pour enregistrer la configuration actuelle et sortir du BIOS.
Maintenant que vous avez modifié l’ordre de démarrage actuel sur votre PC, rebranchez le support d’installation et redémarrez votre PC. Pendant le chargement de Windows, appuyez sur la touche de démarrage (F10, F12 ou Échap) pour accéder à la page Ordre de démarrage. Sélectionnez le périphérique contenant le support de démarrage et l’installation de Windows commencera peu de temps après.
Comment formater une partition SSD sur un PC Windows 10
4] Nettoyer les espaces de stockage
Ne pas disposer de suffisamment d’espace de stockage sur le lecteur de disque sur lequel vous souhaitez installer le nouveau système d’exploitation peut également entraîner des erreurs telles que 0x80300024. Il est assez courant d’installer le système d’exploitation sur le lecteur racine précédent.
Comme ce lecteur était déjà utilisé, il doit contenir du cache inutilement stocké, d’anciennes installations Windows ou d’autres fichiers non essentiels. Par conséquent, lorsque vous essayez d’installer le nouveau système d’exploitation sur ce lecteur sans le formater, cela peut déclencher des erreurs telles que 0x80300024.
Pour résoudre ce problème, vous pouvez soit opter pour une nouvelle installation, soit effacer les espaces inutilement stockés par des fichiers sans importance. Disk Cleanup est un outil parfait que vous pouvez utiliser pour libérer suffisamment d’espace disque pour poursuivre l’installation de Windows.
5] Exécutez DiskPart
Comment supprimer ou supprimer une partition de lecteur sous Windows 10
- Appuyez sur Win + R pour lancer la boîte de dialogue Exécuter.
- Tapez « CMD » dans le champ de texte et appuyez complètement sur les touches Ctrl + Maj + Entrée .
- Lorsque l’invite de commande s’ouvre, exécutez les codes ci-dessous l’un après l’autre –
diskpart
list disk
- Assurez-vous d’appuyer sur Entrée séparément pour ouvrir DiskPart et afficher les disques disponibles sur votre PC.
- Identifiez le numéro de partition de disque contenant le système d’exploitation. Par défaut, cela devrait être le premier lecteur, c’est-à-dire C:\.
- Tapez ensuite la commande ci-dessous et appuyez à nouveau sur Entrée –
Select Disk 1
- Lorsque vous êtes dans le lecteur racine, tapez « Nettoyer » et appuyez sur la touche Entrée .

- Cela effacera/détruira définitivement toutes les données du lecteur sélectionné.
Maintenant que vous avez effacé toutes les données du lecteur racine, vérifiez si vous pouvez désormais installer Windows 11/10 sans tomber dans l’erreur 0x80300024.
6] Inspecter le disque dur
Si aucune des solutions ci-dessus ne permet de résoudre l’erreur d’installation 0x80300024, votre disque dur doit avoir été corrompu. Vous pouvez vérifier votre disque dur à l’aide de la commande CHKDSK. Voici comment effectuer cette tâche –
- Lancez CMD en tant qu’administrateur .
- Lorsque l’UAC vous y invite, appuyez sur Oui .
- Sur la console élevée, tapez ce qui suit et appuyez sur Entrée .
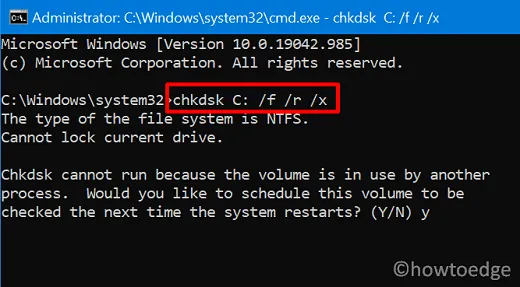
C : – Le lecteur que vous souhaitez inspecter
/f : – autorisation de résoudre tout problème détecté
/x : – Vérifiez le disque pour démonter le lecteur avant de commencer la tâche
/r : – Recherchez Recovery les secteurs défectueux sur le disque dur
- Puisque vous essayez d’inspecter le lecteur racine et que celui-ci doit déjà être utilisé, la commande CHKDSK ne s’exécutera pas. Au lieu de cela, cela vous demandera la permission de commencer cette analyse lorsque vous redémarrerez votre PC.
- Tapez « Y » et appuyez sur Entrée pour confirmer l’analyse du disque dur après le redémarrage du PC.
- Redémarrez ensuite votre PC et laissez l’analyse du disque dur commencer.
- Une fois l’analyse ci-dessus terminée, vous recevrez un rapport indiquant si vous pouvez toujours utiliser votre disque dur ou non.
Si votre disque dur est corrompu, remplacez-le par un nouveau disque dur (un SSD serait préférable) et installez correctement Windows 11/10.
Vous rencontrez toujours des problèmes lors de l’installation de Windows 11/10 ? Eh bien, vous pouvez essayer cet outil de réparation de PC pour rechercher et résoudre automatiquement les problèmes sur votre ordinateur.



Laisser un commentaire