Comment réparer le son Hyper-V ne fonctionne pas sous Windows
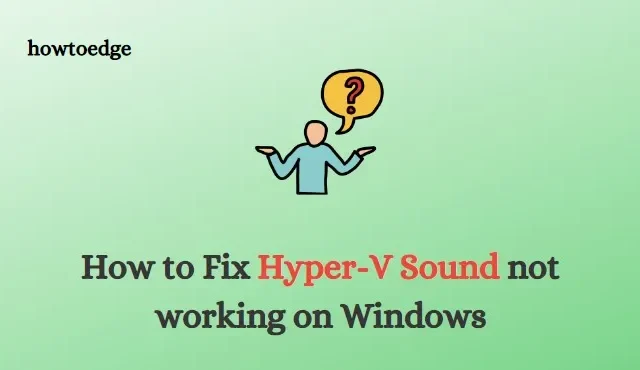
Hyper-V est un outil puissant qui vous permet de créer et de gérer des machines virtuelles. Cependant, vous pouvez parfois rencontrer des problèmes de son s’il est mal configuré dans les paramètres Hyper-V. Si vous rencontrez ce problème sur votre ordinateur Windows, ne vous inquiétez pas – il existe plusieurs façons de le résoudre. Dans ce guide, nous allons parcourir les différentes techniques nécessaires pour résoudre un problème de son Hyper-V défectueux qui ne fonctionne pas sous Windows.
Comment réparer le son Hyper-V ne fonctionne pas sous Windows
Pour corriger le son Hyper-V qui ne fonctionne pas, suivez les suggestions ci-dessous :
1] Vérifier le matériel virtuel
La première étape consiste à vérifier la configuration matérielle virtuelle de votre environnement Hyper-V. Cela signifie qu’il faut s’assurer que tous les composants matériels sont compatibles avec la machine virtuelle et que les pilotes appropriés sont installés sur tous les périphériques utilisés.
2] Exécutez l’utilitaire de résolution des problèmes de lecture audio
Si vous rencontrez des difficultés avec l’audio dans Hyper-V, l’exécution de l’utilitaire de résolution des problèmes de lecture audio peut souvent aider à identifier et à résoudre les problèmes.
Pour ce faire sous Windows, suivez les étapes ci-dessous :
- Appuyez sur les touches Windows + I pour ouvrir le menu Paramètres.
- Sélectionnez Système > Dépannage > Autres dépanneurs .
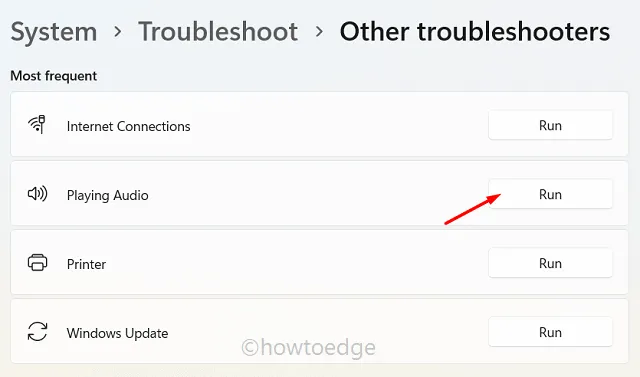
- À côté de la section Lecture audio , cliquez sur le bouton Exécuter .
Suivez les instructions à l’écran et, espérons-le, vos problèmes audio seront résolus.
3] Mettre à jour les pilotes
Si le problème audio persiste, il peut être nécessaire de mettre à jour les pilotes audio dans votre environnement Hyper-V. Dans ce cas, vous souhaiterez peut-être mettre à jour les pilotes de votre périphérique. Voici comment procéder :
- Faites un clic droit sur Démarrer et sélectionnez Gestionnaire de périphériques .
- Développez Contrôleurs audio, vidéo et jeu dans la liste des options.
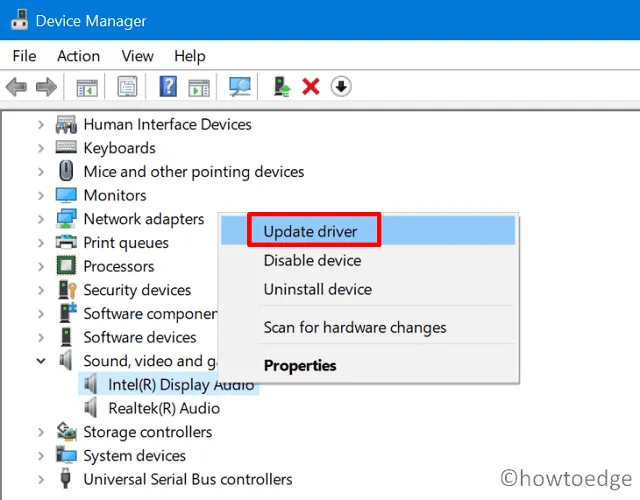
- Faites un clic droit sur chaque périphérique et sélectionnez Mettre à jour le pilote .
- Cliquez sur l’ option Rechercher automatiquement les pilotes .
Suivez les instructions à l’écran et assurez-vous d’installer toutes les mises à jour disponibles pour vos périphériques audio.
4] Redémarrez le service Audio
Si vous rencontrez toujours des problèmes de son, le redémarrage du service audio peut vous aider.
Pour le faire, suivez ces étapes:
- Appuyez sur les touches Win + R pour ouvrir la boîte de dialogue Exécuter.
- Tapez services.msc dans la boîte de dialogue et appuyez sur Entrée.
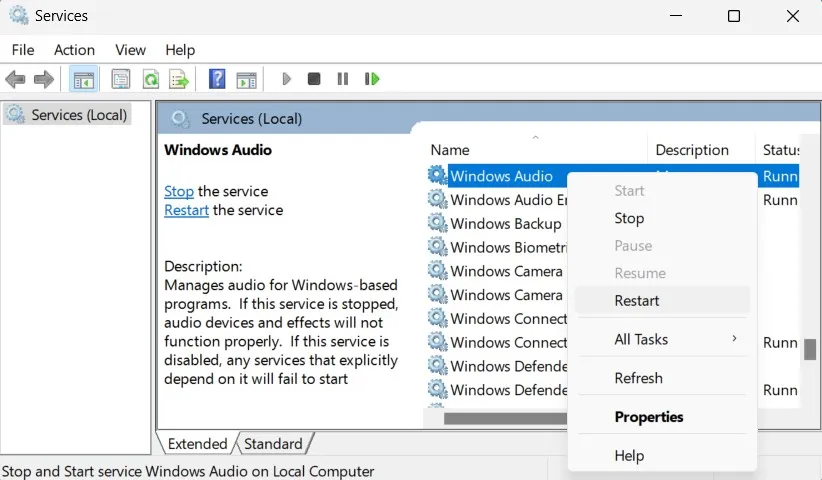
- Faites défiler vers le bas et sélectionnez Windows Audio .
- Faites un clic droit sur Windows Audio et sélectionnez Redémarrer dans le menu.
Après quelques instants, le service audio devrait être redémarré. Une fois le service redémarré, vérifiez si le problème a été résolu.
5] Modifier les autorisations
Enfin, vous devrez peut-être ajuster les paramètres d’autorisations dans la configuration de la machine virtuelle. Voici comment procéder :
- Cliquez sur Démarrer et sélectionnez Toutes les applications .
- Faites défiler vers le bas et cliquez sur Outils Windows .
- Double-cliquez ensuite sur Hyper-V Manager .
Sélectionnez la machine virtuelle, puis cliquez sur le bouton Paramètres. Sous Sécurité, vous pouvez ajuster les autorisations pour autoriser ou refuser la lecture audio. Une fois que vous avez ajusté les paramètres et mis à jour les pilotes nécessaires, redémarrez votre machine virtuelle et vérifiez si les problèmes audio ont été résolus.
Voici les étapes que vous pouvez suivre pour réparer l’audio qui ne fonctionne pas dans Hyper-V.
Questions fréquemment posées
Qu’est-ce qu’Hyper-V ?
Hyper-V, la plate-forme de virtualisation de Microsoft, permet aux utilisateurs d’exécuter simultanément plusieurs systèmes d’exploitation et applications distincts sur un seul ordinateur. Il vous permet de créer des environnements isolés au sein de votre système tout en les gérant rapidement et facilement.
Qu’est-ce qui cause un problème de son dans Hyper-V ?
Avant de passer aux solutions, discutons brièvement de ce qui pourrait causer un problème audio dans Hyper-V. De manière générale, les problèmes de son sont dus soit à un conflit avec le matériel virtuel, soit à des paramètres inadéquats dans l’environnement Hyper-V. Dans certains cas, il peut également être nécessaire de mettre à jour les pilotes ou de modifier certaines autorisations.
Comment mettre à jour les pilotes audio Hyper-V ?
Pour mettre à jour les pilotes audio dans votre environnement Hyper-V, ouvrez le Gestionnaire de périphériques en appuyant sur les touches Windows + X. Sélectionnez Contrôleurs audio, vidéo et jeu dans la liste des options. Faites un clic droit sur chaque périphérique et sélectionnez Mettre à jour le pilote . Suivez les instructions à l’écran et assurez-vous d’installer toutes les mises à jour disponibles pour vos périphériques audio.
- Correction – Impossible de lire l’erreur audio 0xc00d36fa dans Windows 10
- Correction : Problème audio Sony WH-1000XM3 après la mise à jour Windows



Laisser un commentaire