Comment réparer le code d’erreur d’imprimante HP 0XC19A0003 sous Windows

Les imprimantes HP sont des outils fiables sur lesquels de nombreuses personnes comptent pour leurs besoins d’impression professionnels et personnels. Malheureusement, les utilisateurs peuvent parfois rencontrer des erreurs telles que le tristement célèbre code d’erreur d’imprimante HP 0XC19A0003 lors de l’impression à partir d’un ordinateur Windows, ce qui peut être extrêmement gênant.
Veuillez activer JavaScript
Dans ce guide, nous vous montrerons comment résoudre correctement ce problème rapidement afin que votre imprimante soit de nouveau opérationnelle et fonctionne correctement assez tôt.
Quelles sont les causes du code d’erreur d’imprimante HP 0XC19A0003 sous Windows ?
Plusieurs causes peuvent entraîner le code d’erreur de l’imprimante HP 0XC19A0003 sous Windows. Les plus courants incluent des pilotes d’imprimante obsolètes, des fichiers système corrompus ou endommagés, des problèmes avec des composants matériels tels que le service de spouleur d’impression et les paramètres de pare-feu, des programmes incompatibles et un registre corrompu.
Tous ces éléments peuvent empêcher votre imprimante d’imprimer correctement et peuvent entraîner le code d’erreur de l’imprimante HP 0XC19A0003. Voyons maintenant comment corriger le code d’erreur de l’imprimante HP 0XC19A0003 sous Windows.
Comment réparer le code d’erreur d’imprimante HP 0XC19A0003 sous Windows
Pour corriger le code d’erreur d’imprimante HP 0XC19A0003 sous Windows, suivez les suggestions :
1] Exécutez l’utilitaire de résolution des problèmes d’imprimante
L’outil de dépannage de l’imprimante est un outil de diagnostic intégré à Windows qui peut vous aider à identifier et à résoudre les problèmes d’imprimante courants. Pour exécuter cet outil de dépannage, procédez comme suit :
- Imprimez les touches Windows + I pour ouvrir la fenêtre Paramètres.
- Dans le volet de gauche, cliquez sur Système > Dépannage > Autres dépanneurs .
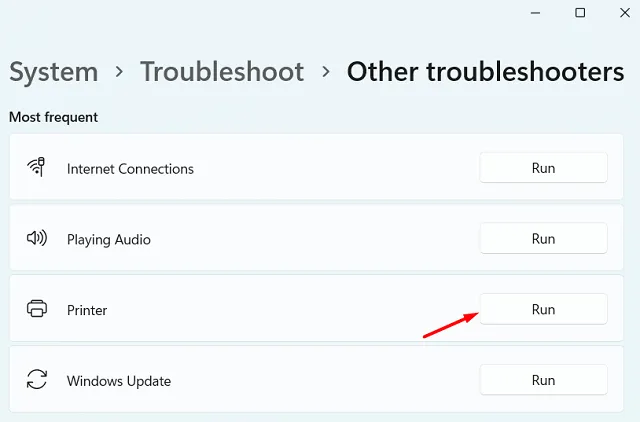
2] Mettez à jour votre pilote d’imprimante
Des pilotes d’imprimante obsolètes ou corrompus peuvent provoquer le code d’erreur d’imprimante HP 0XC19A0003 sous Windows. Par conséquent, il est important de s’assurer que le pilote d’imprimante est à jour.
Voici les étapes que vous pouvez utiliser pour vérifier votre pilote d’imprimante :
- Appuyez sur les touches Windows + R pour ouvrir la boîte de dialogue Exécuter.
- Tapez devmgmt.msc dans la boîte de dialogue Exécuter et appuyez sur Entrée.
- Dans la fenêtre Gestionnaire de périphériques, recherchez la catégorie des files d’attente d’impression et développez-la.
- Faites un clic droit sur votre imprimante et sélectionnez Mettre à jour le pilote .
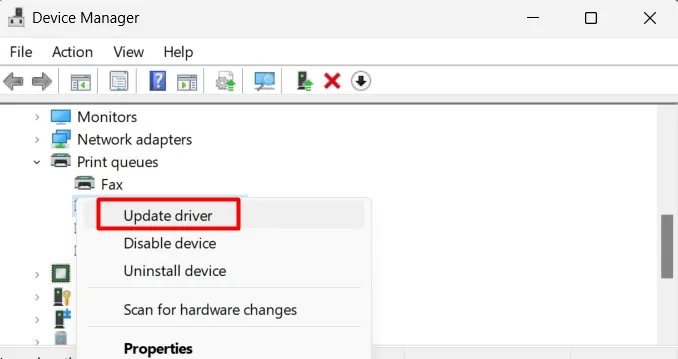
- Sélectionnez l’ option Rechercher automatiquement les pilotes .
- Si un pilote mis à jour est trouvé, suivez les invites à l’écran pour le télécharger et l’installer.
Une fois le pilote mis à jour, redémarrez votre ordinateur et essayez à nouveau d’utiliser votre imprimante pour voir si le problème est résolu.
3] Réinitialiser l’imprimante
Si vous rencontrez toujours le code d’erreur, essayez de réinitialiser l’imprimante à ses paramètres par défaut et vérifiez si cela résout le code d’erreur. Pour réinitialiser l’imprimante, suivez les étapes ci-dessous :
- Lorsque l’imprimante est allumée, débranchez le cordon d’alimentation de l’arrière de l’imprimante.
- Débranchez l’autre extrémité du cordon d’alimentation de sa source d’alimentation.
- Après avoir débranché le cordon d’alimentation, attendez 60 secondes.
- Rebranchez le cordon d’alimentation à l’arrière de l’imprimante.
- Assurez-vous que le cordon d’alimentation est correctement branché à l’imprimante.
- Une fois le cordon d’alimentation branché, allumez l’imprimante en appuyant sur le bouton d’alimentation.
L’imprimante va démarrer et devrait maintenant être réinitialisée à ses paramètres par défaut. Après avoir réinitialisé l’imprimante, essayez à nouveau d’imprimer.
4] Effacer les contacts de la cartouche
Cette solution vous oblige à effacer les contacts de la cartouche dans votre imprimante HP et à voir si cela fonctionne. Voici comment faire:
- Éteignez l’imprimante et débranchez-la de la source d’alimentation.
- Ouvrez la porte ou le couvercle d’accès aux cartouches et retirez les cartouches de l’imprimante.
- Vérifiez les contacts sur les cartouches pour la saleté, la poussière ou les débris. Si vous trouvez de la saleté sur les contacts, essuyez-les délicatement avec un chiffon propre.
- Ensuite, vérifiez les contacts à l’intérieur de l’imprimante où les cartouches sont insérées. Si vous remarquez de la poussière ou des débris, essuyez les contacts.
- Maintenant, réinsérez les cartouches dans l’imprimante.
- Après avoir réinstallé les cartouches, fermez la porte ou le couvercle d’accès aux cartouches et rebranchez l’imprimante.
- Ensuite, allumez l’imprimante et attendez qu’elle s’initialise.
Une fois l’imprimante prête, essayez d’imprimer une page de test pour vérifier si cela résout le problème. Si vous rencontrez toujours des problèmes, vous devrez peut-être essayer d’autres solutions ou contacter l’assistance HP pour obtenir de l’aide.
- Comment résoudre l’erreur d’imprimante 0x00000077 dans Windows 11/10
- Correction de l’erreur 0x000003e3 de l’imprimante impossible à connecter dans Windows 10
- Comment réparer l’erreur d’imprimante 0x00000040 dans Windows 11



Laisser un commentaire