Comment réparer l’erreur Hello PIN 0xd000a002 sur un PC Windows
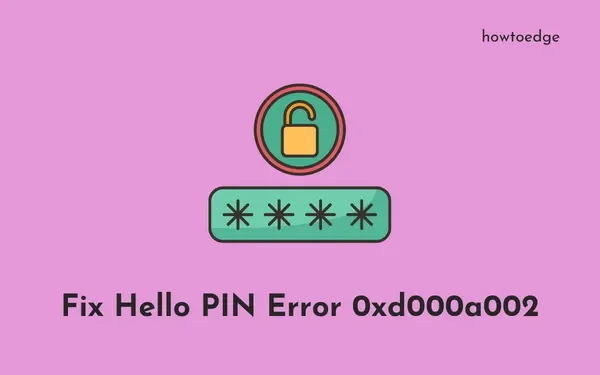
L’erreur 0xd000a002 est un problème de configuration du code PIN Windows Hello et lorsqu’elle se produit, vous ne pouvez pas créer un nouveau code PIN pour votre PC Windows. Bien que cela se produise principalement en raison d’une corruption de fichiers dans le dossier NGC, cela peut également se produire lorsque la stratégie associée est désactivée dans l’éditeur de stratégie de groupe.
|
Dans cet article, nous examinerons les raisons à l’origine de ce code d’erreur et les cinq façons de résoudre ce problème sous Windows 11/10. Lorsque vous rencontrez ce code d’erreur, vous recevez également un message d’erreur indiquant ce qui suit : |
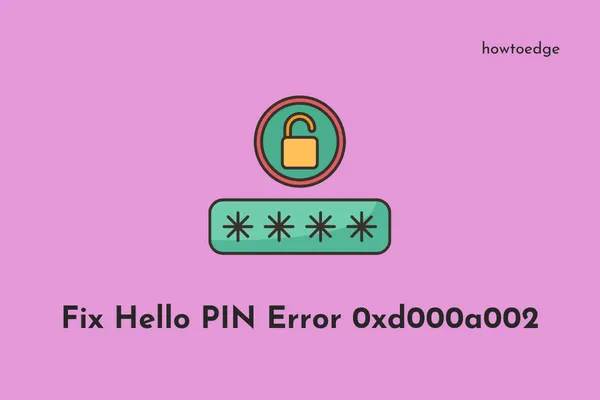
Pourquoi le code PIN Windows Hello ne fonctionne-t-il pas ?
Le dossier NGC est corrompu et la stratégie désactivée « Activer la connexion par code PIN pratique » sont deux principales raisons déclenchant une erreur 0xd000a002 sur Windows 11. Réparez le dossier NGC et réactivez la politique ci-dessus pour résoudre le problème de signature sur votre ordinateur. .
Si l’erreur persiste même après avoir essayé ces deux correctifs, envisagez de restaurer votre PC à un état antérieur ou de passer à un compte d’utilisateur local. Explorons ces correctifs clés plus en détail.
Façons de corriger l’erreur PIN Windows Hello 0xd000a002
Si vous ne parvenez pas à définir votre code PIN en raison d’un code d’erreur 0xd000a002, démarrez d’abord votre appareil en mode de démarrage sécurisé , puis essayez les correctifs ci-dessous. Le démarrage en mode sans échec restreindra l’accès aux applications tierces et ce bug pourrait donc être bientôt résolu.
- Réinitialiser le dossier NGC à l’aide de CMD
- Configurer le dossier NGC
- Activer la stratégie « Activer la connexion par code PIN pratique »
- Restaurez votre PC à un point antérieur
- Passer à un compte d’utilisateur local
- Allumez et éteignez votre appareil plusieurs fois à l’aide du bouton d’alimentation.
- Votre appareil démarrera dans l’écran de réparation de démarrage.
- Accédez à Dépannage > Options avancées > Restauration du système .
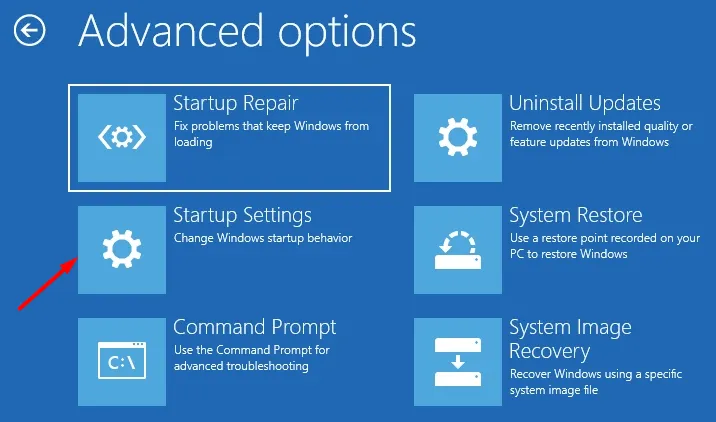
- Suivez les instructions à l’écran pour restaurer votre PC à un état antérieur lorsque tout fonctionnait bien. Si la restauration du système n’est pas activée, essayez la réparation de démarrage ou modifiez les paramètres de démarrage .
1. Réinitialisez le dossier NGC à l’aide de CMD
Comme indiqué ci-dessus, l’erreur 0xd000a002 se produit principalement en raison d’une corruption dans le dossier NGC, réinitialisez ce dossier à ses paramètres par défaut à l’aide de CMD. Voici comment effectuer cette tâche –
- Lancez d’abord l’invite de commande en tant qu’administrateur .
- Copiez/collez la commande ci-dessous dessus et appuyez sur la touche Entrée .
icacls C:\Windows\ServiceProfiles\LocalService\AppData\Local\Microsoft\Ngc /T /Q /C /RESET
- Tapez exit et appuyez sur Entrée pour fermer la console Windows.
- Redémarrez votre PC et vérifiez si l’erreur PIN est résolue de cette façon.
2. Configurez le dossier NGC
Lorsque vous créez un nouveau code PIN, les informations relatives à celui-ci sont stockées dans un dossier intitulé « NGC ». En raison de la présence d’applications malveillantes, ce dossier peut être corrompu et ainsi générer un code d’erreur lors de la connexion à un PC Windows.
Purgez tout le contenu disponible dans ce dossier, puis recréez ce dossier NGC. Voici ce que vous devez faire sur votre appareil :
- Appuyez sur Win + E pour lancer l’Explorateur de fichiers.
- Allez dans Affichage > Afficher et cliquez sur Éléments cachés . L’activation de cette option permettra à Windows d’afficher tous les éléments cachés sur votre ordinateur.
- Maintenant que vous pouvez afficher les éléments masqués, accédez au chemin ci-dessous dans l’Explorateur de fichiers.
C:\Windows\ServiceProfiles\LocalService\AppData\Local\Microsoft
- Vous trouverez le dossier NGC dans le dossier Local\Microsoft.
- Une fois localisé, sélectionnez le dossier NGC et appuyez sur Shift + Suppr .
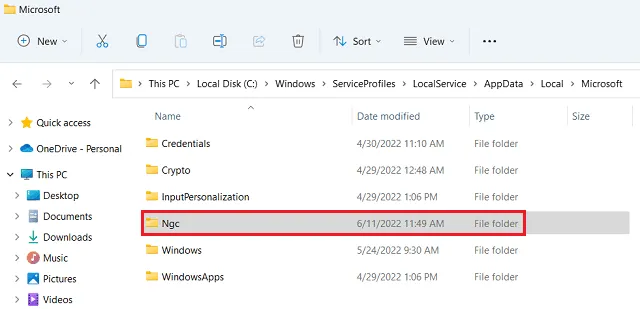
Si la suppression du dossier entraîne un message d’erreur : « L’autorisation d’accéder à ce dossier vous a été refusée », vous devez devenir propriétaire de ce dossier . Après avoir pris possession des dossiers restreints, vous pouvez supprimer le contenu de n’importe quel dossier.
Redémarrez votre PC et, lorsque c’est le cas, créez un nouveau code PIN pour votre appareil.
3. Activez la politique « Activer la connexion par code PIN pratique »
Plusieurs utilisateurs ont signalé avoir corrigé cette erreur PIN 0xd000a002 en configurant une stratégie de clé dans l’éditeur de stratégie de groupe. Par défaut, cette stratégie est activée et doit rester telle quelle pour éviter les problèmes liés au code PIN. Ouvrez GPE et vérifiez l’état actuel de cette stratégie « Activer la connexion par code PIN pratique ».
Si vous trouvez cette stratégie désactivée, activez-la en suivant les étapes ci-dessous. Cette solution s’applique uniquement aux éditions Windows 11/10 Pro car il n’y a pas d’éditeur de stratégie dans l’édition Home. Voyons comment vous pouvez activer cette stratégie.
- Ouvrez l’éditeur de stratégie de groupe et accédez au chemin ci-dessous :
Administrative Templates > System > Logon
- Rendez-vous dans le volet de droite et recherchez la politique « Activer la connexion pratique par code PIN ».
- Une fois trouvé, double-cliquez dessus.
- Sur l’écran suivant, cochez la case Activé et appuyez sur Appliquer > OK .
Redémarrez votre PC et vérifiez si l’erreur PIN 0xD000A002 se résout lors de la prochaine connexion.
4. Restaurez votre PC à un point antérieur
La restauration du système est une fonctionnalité très utile sur le système d’exploitation Windows. Si vous avez généré une sauvegarde du système au moment où votre appareil fonctionnait plutôt bien en termes d’utilisation du code PIN, vous pouvez remettre votre ordinateur dans son état de fonctionnement.
Allez vérifier si vous avez activé la protection du système et créé un point de restauration système en suivant ces étapes simples –
- Appuyez sur Win + S et tapez « Restauration du système ».
- Cliquez sur « Créer un point de restauration ».
- La fenêtre Propriétés système se lancera ensuite sous l’ onglet Protection du système .
- Dans la section Paramètres de protection, vérifiez ce qui se trouve à côté du lecteur racine, c’est-à-dire C:\.
- Si la protection est activée, cliquez sur le bouton Restauration du système .
- Le système affichera la restauration recommandée ainsi qu’une option permettant d’afficher «Autres points de restauration».
- Optez pour la deuxième option et cliquez sur Suivant .
- Cochez la case – « Afficher plus de points de restauration » et sélectionnez la sauvegarde système la plus récente.
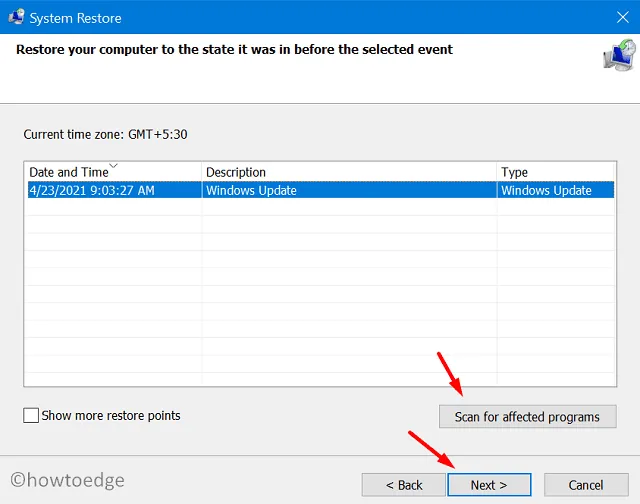
- Cliquez sur Suivant puis sur Terminer pour ramener votre PC à son état stable précédent.
Tout ce processus de restauration prendra un certain temps, alors attendez patiemment. Une fois terminé, redémarrez votre PC et vérifiez si vous pouvez utiliser votre code PIN maintenant.
5. Basculez vers un compte d’utilisateur local
Si vous n’avez pas généré de point de restauration par le passé, passer à un compte d’utilisateur local est votre dernier recours. En effet, le code PIN Windows Hello est associé à votre compte Microsoft. Et ainsi lorsque vous passez à un compte utilisateur local, vous n’êtes pas obligé de renseigner le même code PIN.
Suivez les instructions ci-dessous pour créer et passer à un compte utilisateur local sur votre PC –
- Appuyez sur Win + I pour lancer les paramètres et accédez au chemin ci-dessous –
Settings > Account > Your info
- Dans la section Paramètres du compte, cliquez sur « Connectez-vous avec un compte d’utilisateur local ».
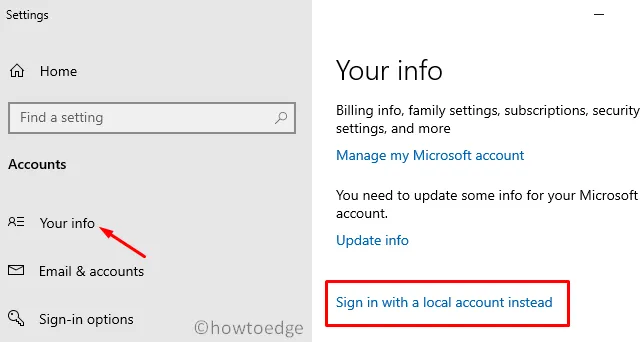
- Faites ce que votre système vous demande et le compte utilisateur local sera généré en un rien de temps.
Utilisez l’ID utilisateur et le mot de passe nouvellement créés pour accéder à votre PC Windows 11.
Que faire si je ne parviens pas à supprimer un dossier système ?
La suppression d’applications et de dossiers système est une tâche assez difficile sous Windows 11/10. Chaque fois que vous essayez de le faire, vous recevrez un message indiquant que « l’autorisation d’accéder à ce dossier vous a été refusée ». Si vous rencontrez également un tel message d’erreur, suivez les étapes ci-dessous pour en obtenir la propriété, puis supprimez ce dossier.
- Cliquez avec le bouton droit sur le dossier qui, autrement, ne serait pas supprimé.
- Sélectionnez Propriétés à l’aide du menu contextuel.
- Rendez-vous dans l’onglet Sécurité et cliquez sur Avancé .
- Localisez et cliquez sur le bouton Chane disponible à côté du propriétaire.
- Sous «Entrez le nom de l’objet à sélectionner», tapez Administrators et appuyez sur Check Names .
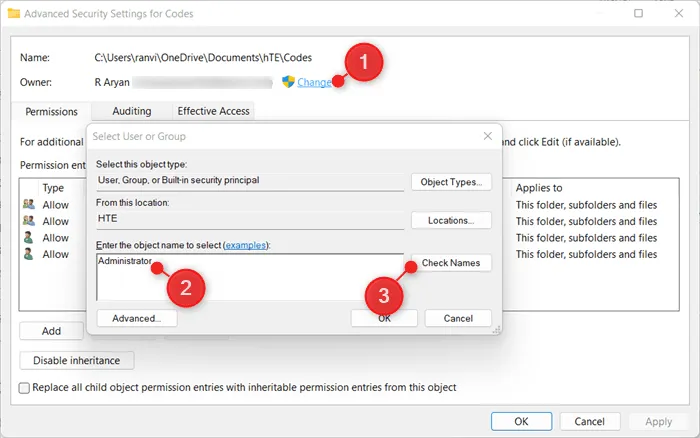
- L’administrateur par défaut sera automatiquement sélectionné. Cliquez sur Appliquer puis sur OK pour confirmer les modifications récentes.
Redémarrez votre PC et lorsque Windows recharge, vérifiez si vous pouvez effacer le contenu du dossier restreint.
Comment puis-je démarrer dans le démarrage avancé ?
Si cette erreur ne vous permet pas de vous connecter normalement à votre Windows, suivez les instructions ci-dessous pour résoudre ce code d’erreur.
- Appuyez simultanément sur les touches ctrl + alt + del pour appeler l’écran de démarrage.
- Appuyez et maintenez la touche Maj enfoncée, puis appuyez sur le bouton d’alimentation.
- Continuez à appuyer sur la touche Maj et cliquez sur le bouton Redémarrer lorsque le menu Alimentation se développe.
- Votre appareil démarrera automatiquement dans l’écran de démarrage avancé.
- Accédez à Dépannage > Options avancées > Paramètres de démarrage et appuyez à nouveau sur le bouton Redémarrer .
- Lorsque votre appareil redémarre, appuyez 2 à 3 fois sur la touche « 5 ». Cela démarrera votre appareil en mode sans échec avec mise en réseau.
- Vérifiez si vous rencontrez également l’erreur PIN 0xd000a002 ici. Sinon, l’erreur doit être due à une ou plusieurs installations récentes d’applications. Démarrez normalement votre appareil et supprimez toutes les installations récentes d’applications. Ou, vous pouvez utiliser le point de restauration du système.
Si vous obtenez également la même erreur PIN ici lors du démarrage sécurisé, suivez ces étapes :
- Lancez d’abord la boîte de dialogue Exécuter ( Win + R ).
- Tapez «
msconfig» dessus et appuyez sur le bouton OK. - Accédez à l’onglet Services et cliquez sur Désactiver tout . Cliquez sur OK pour confirmer la désactivation de tous les services sous Windows.
- Redémarrez votre appareil et cette fois connectez-vous normalement à votre Windows.
Lors de la prochaine connexion, vérifiez si le code d’erreur 0xd000a002 se résout de cette façon.



Laisser un commentaire