Comment réparer l’erreur Hello PIN 0x80090011 sous Windows 11/10
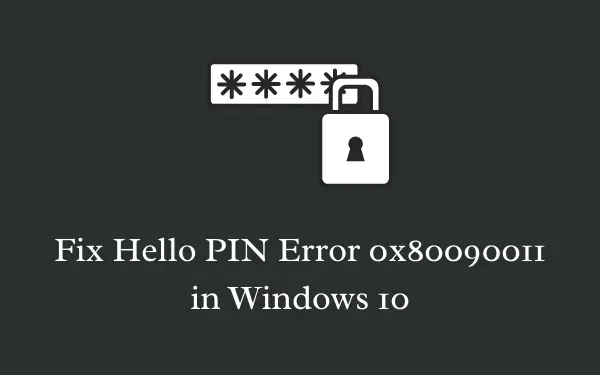
Il est assez courant de rencontrer le code d’erreur 0x80090011 lors de la configuration de Hello PIN sur un PC Windows 11/10. Plusieurs utilisateurs ont confirmé ce bug sur différents forums. Le message d’erreur d’échec que vous pouvez recevoir sur l’écran d’affichage est le suivant.
"Something went wrong, and we couldn’t set up your PIN, Error 0x80090011".
Les mises à jour récemment installées, les problèmes de connexion de l’administrateur, le TPM défectueux et l’agent de stratégie IPsec qui ne fonctionne pas sont quelques-unes des principales causes qui peuvent empêcher la création d’erreurs Hello Pin sur les appareils Windows 11/10. Dans cet article, nous discuterons de neuf méthodes de travail qui devraient vous aider à vous débarrasser de cette erreur de code PIN Windows Hello.
Erreur de broche Windows Hello 0x80090011, corrigée
Pour résoudre l’erreur Windows Hello Pin 0x80090011, essayez d’implémenter les correctifs ci-dessous de manière séquentielle –
- Redémarrez votre PC
- Déconnectez-vous du compte Microsoft en cours d’exécution
- Revenir à la version précédente
- Se déconnecter d’Azure AD et le rejoindre
- Recréer un nouveau code PIN
- Problèmes de module de plateforme sécurisée sur Windows 10
- Modifier le type de démarrage de l’agent de stratégie IPsec
- Modifier le paramètre de stratégie de groupe
1] Redémarrez votre PC
Le redémarrage du PC est un moyen simple mais efficace de se débarrasser de différents problèmes, notamment Hello PIN Error 0x80090011 sous Windows 11/10. Si pour une raison quelconque, vous ne parvenez pas à créer un code PIN, déconnectez-vous simplement de Windows et redémarrez l’ordinateur.
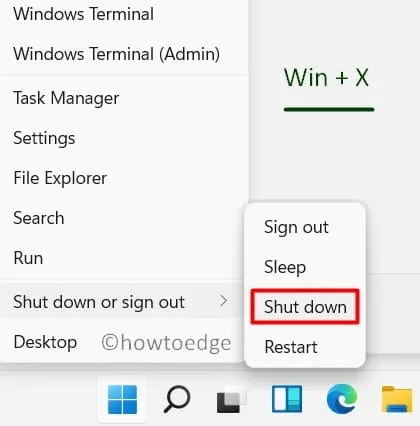
2] Déconnectez-vous du compte Microsoft en cours d’exécution
Un autre moyen rapide de corriger ce code d’erreur transitoire 0x80090011 consiste à vous déconnecter de votre compte Microsoft. Après vous être déconnecté de votre compte officiel, redémarrez à nouveau votre PC. Lorsque Windows 11/10 se recharge, essayez de vous connecter à votre compte Microsoft et voyez si vous pouvez maintenant créer une épingle Hello ou non.
3] Retour à la version précédente
Il a été constaté qu’une mise à jour boguée de Windows 10 a souvent tendance à provoquer une erreur Hello Pin, y compris l’erreur 0x80090011. Donc, si vous avez récemment mis à niveau votre Windows 10 vers sa prochaine version Build disponible, essayez de revenir au système d’exploitation précédent. Revenir à la mise à jour de construction précédente est la meilleure façon de procéder comme suit :
- Appuyez sur Win & R pour démarrer la boîte de dialogue Exécuter .
- Tapez
appwiz.cpldans le champ de texte et appuyez sur OK . - Cliquez sur Afficher les mises à jour installées dans la colonne de gauche.
- Rendez-vous sur le côté droit adjacent et cliquez sur la dernière version de la base de connaissances .
- Cliquez sur Désinstaller dans le ruban supérieur et laissez ce correctif être supprimé avec succès.

- Votre PC peut redémarrer plusieurs fois pendant ce temps, alors attendez patiemment.
4] Déconnectez-vous d’Azure AD et rejoignez-le
Parfois, l’erreur Hello PIN 0x80090011 peut également se produire si vous avez rejoint Azure AD sur votre appareil. Si tel est le cas, vous (en tant qu’administrateur) devez vous déconnecter d’Azure AD, et lorsque tout semble fonctionner correctement, rejoignez-le. Voici les étapes requises sur lesquelles travailler –
- Ouvrez les paramètres à l’aide du raccourci Win & I.
- Procédez comme suit – Système > À propos de .
- Sélectionnez l’option – » Se déconnecter de l’organisation » dans le volet de droite.
- Redémarrez votre PC ensuite et quand c’est le cas, rejoignez votre PC à l’organisation.
- Voyez si cela fonctionne bien ou non.
5] Recréez un nouveau code PIN
Si aucune des solutions ci-dessus ne résout l’erreur Hello Pin 0x80090011, vous devez recréer un nouveau code PIN. Le processus est assez simple, tout ce dont vous avez besoin est de suivre les directives ci-dessous –
- Appuyez et maintenez Win & I .
- Lorsque l’application Paramètres se lance, cliquez pour développer Comptes .
- Sélectionnez l’ option de connexion dans le volet de gauche et dirigez-vous vers la droite.
- Cliquez sur Windows Hello PIN suivi du lien – « J’ai oublié mon code PIN ».
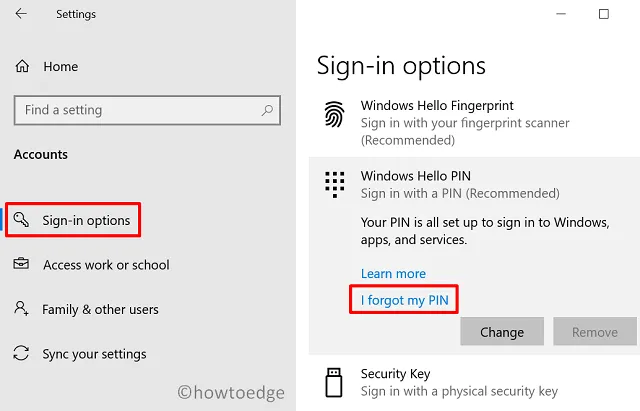
- Lorsque la fenêtre de confirmation apparaît à l’écran, appuyez sur Continuer.
- Par la suite, appuyez à nouveau sur » J’ai oublié mon code PIN « .
- Saisissez un nouveau code PIN et cliquez sur OK .
- Redémarrez ensuite votre PC et vérifiez si l’erreur PIN 0x80090011 est résolue ou persiste.
6] Résoudre les problèmes TPM provoquant l’erreur Hello PIN 0x80090011
Si l’erreur Hello PIN 0x80090011 persiste, la modification des paramètres TPM peut aider. Voici comment effacer le TPM sur Windows 10 –
- Connectez-vous à votre appareil en tant qu’administrateur.
- Utilisez Win + S et tapez »
tpm.msc» dans la barre de recherche.

- Lorsque le document Microsoft Common Console apparaît à l’écran, cliquez dessus.
- À l’aide du menu déroulant Actions , sélectionnez Préparer le TPM .
- Enfin, redémarrez Windows 10 pour que les modifications apportées soient effectives dès la prochaine connexion.
7] Modifier le type de démarrage de l’agent de stratégie IPsec
Si l’erreur persiste, essayez de modifier l’agent de stratégie IPsec dans la fenêtre des services. Voici comment procéder –
- Appuyez sur le bouton Démarrer et commencez à taper « Services ».
- Cliquez sur le résultat supérieur pour accéder à la fenêtre Services.
- Faites défiler vers le bas et double-cliquez sur le service – « IPsec Policy Agent ».
- Sous Type de démarrage, définissez-le sur Automatique . Ensuite, appuyez sur Appliquer puis sur OK pour confirmer la configuration ci-dessus.

- Enfin, redémarrez votre PC pour que les modifications récentes entrent en vigueur.
8] Modifier le paramètre de stratégie de groupe
L’éditeur de stratégie de groupe est un programme utilitaire intégré à toutes les éditions de Windows 10 (sauf Home) que vous pouvez utiliser pour corriger l’erreur Hello Pin 0x80090011. Voici comment modifier le GPE –
- Faites un clic droit sur l’icône Windows et sélectionnez Exécuter.
- Tapez
gpedit.mscdans le vide et appuyez sur OK. - Dans le volet de gauche, cliquez sur Modèles d’administration.
- Déplacez-vous vers la droite et développez Système > Connexion .
- Maintenant, localisez et double-cliquez sur Activer la connexion par code PIN pratique .
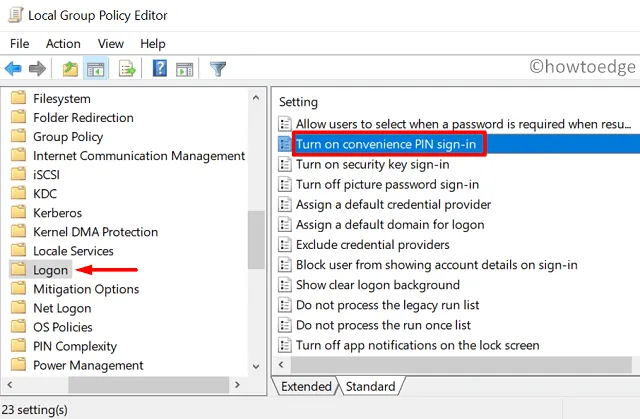
- Dans la fenêtre suivante, cochez l’ option Activé , puis appuyez sur Appliquer> OK.

- Redémarrez ensuite votre PC et voyez si le problème est résolu ou persiste.
9] Appelez le support Microsoft pour l’erreur de broche Windows 11/10
J’espère que les solutions de contournement ci-dessus ont résolu l’erreur Hello PIN 0x80090011 dans votre cas. Si ce n’est pas le cas, vous pouvez contacter le support Microsoft et les laisser vous aider à résoudre ce problème.
Si vous avez des questions ou des suggestions, faites-le nous savoir dans la section des commentaires ci-dessous.
Comment désactiver le code PIN Hello de Windows 11 ?
Si vous ne souhaitez pas continuer à utiliser le Hello PIN sur Windows 11, vous pouvez suivre ces étapes –
- Lancez Paramètres en appuyant sur Windows + I .
- Accédez à Comptes (barre latérale gauche) et cliquez sur Options de connexion dans le volet de droite.
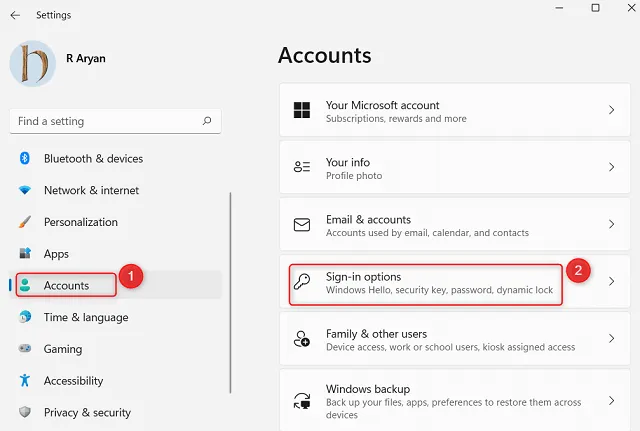
- Cliquez pour développer le code PIN (Windows Hello) et lorsque c’est le cas, appuyez sur le bouton Supprimer .
Une fenêtre de confirmation apparaîtra ensuite, cliquez à nouveau sur Supprimer . Parfois, votre appareil peut demander le mot de passe du compte pour confirmer la suppression du code PIN Windows Hello. Eh bien, entrez le mot de passe de votre compte et appuyez sur OK. Ça y est, votre code PIN est maintenant supprimé avec succès de votre système.



Laisser un commentaire