Comment réparer le BSoD HAL_IOMMU_INTERNAL_ERROR (code d’erreur 0x000001D9)

L’écran bleu HAL_IOMMU_INTERNAL_ERROR sous Windows, indiqué par le code d’erreur 0x000001D9, survient en raison de complications avec la bibliothèque HAL IOMMU. Plusieurs facteurs peuvent contribuer à ce problème, notamment des pilotes obsolètes ou corrompus, des infections par des logiciels malveillants, des fichiers système endommagés, des applications en conflit et des dysfonctionnements matériels potentiels.
Avant de tenter de résoudre le problème, redémarrez votre ordinateur, assurez-vous que toutes les mises à jour Windows sont installées et désactivez tous les programmes antivirus tiers. Pour de nombreux utilisateurs, ces étapes préliminaires peuvent résoudre l’écran bleu de la mort (BSoD) !
Comment résoudre HAL_IOMMU_INTERNAL_ERROR sous Windows ?
Il est conseillé aux utilisateurs expérimentés de Windows d’examiner attentivement les journaux d’erreurs BSoD, d’identifier le composant défectueux et d’appliquer la solution correspondante. Si possible, démarrez en mode sans échec avec mise en réseau pour faciliter l’accès.
1. Mettre à jour tous les pilotes
- Appuyez sur Windows+ Xpour ouvrir le menu Power User, puis sélectionnez Gestionnaire de périphériques .
- Développez la section Cartes d’affichage, cliquez avec le bouton droit sur le GPU actif et choisissez Mettre à jour le pilote .

- Cliquez sur Rechercher automatiquement les pilotes et laissez Windows installer la version la plus appropriée trouvée localement.
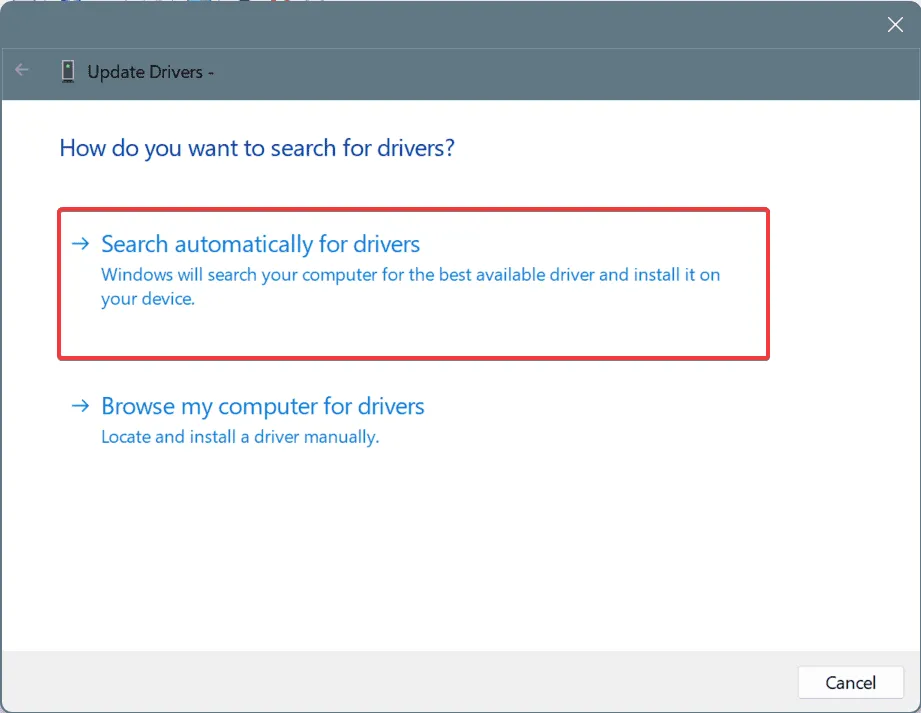
- Assurez-vous de mettre à jour les autres pilotes clés de votre PC, comme la carte réseau, les lecteurs de stockage et tous les périphériques connectés.
- Enfin, redémarrez votre ordinateur et vérifiez les améliorations.
Dans la plupart des cas (environ 60 %), un pilote obsolète était à l’origine de l’erreur HAL_IOMMU_INTERNAL_ERROR dans Windows, et la mise à jour des pilotes a résolu le problème.
Si Windows ne parvient pas à localiser un pilote mis à jour, visitez le site Web du fabricant pour télécharger et installer manuellement la dernière version !
2. Réparer les fichiers système corrompus
- Appuyez sur Windows + S pour ouvrir la Recherche, entrez Invite de commandes et sélectionnez Exécuter en tant qu’administrateur .
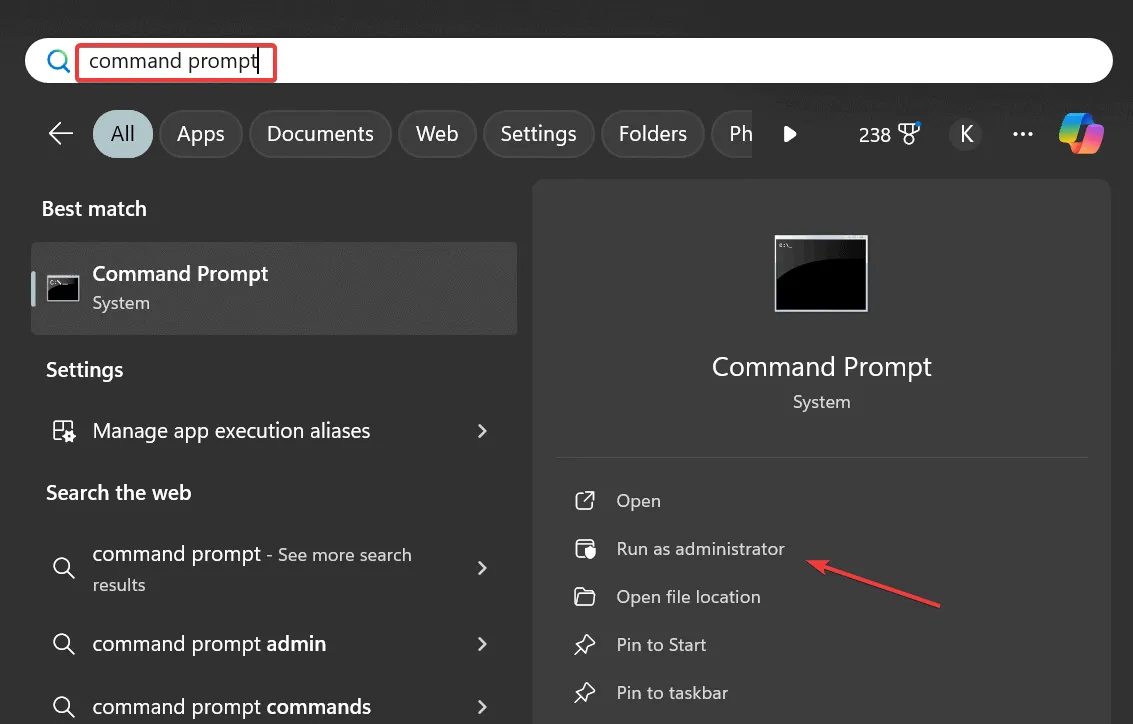
- Cliquez sur Oui dans l’invite Contrôle de compte d’utilisateur.
- Entrez les commandes suivantes une par une, en appuyant Enteraprès chaque commande :
DISM /Online /Cleanup-Image /CheckHealthDISM /Online /Cleanup-Image /ScanHealthDISM /Online /Cleanup-Image /RestoreHealth - Ensuite, exécutez cette commande pour lancer l’analyse SFC :
sfc /scannow
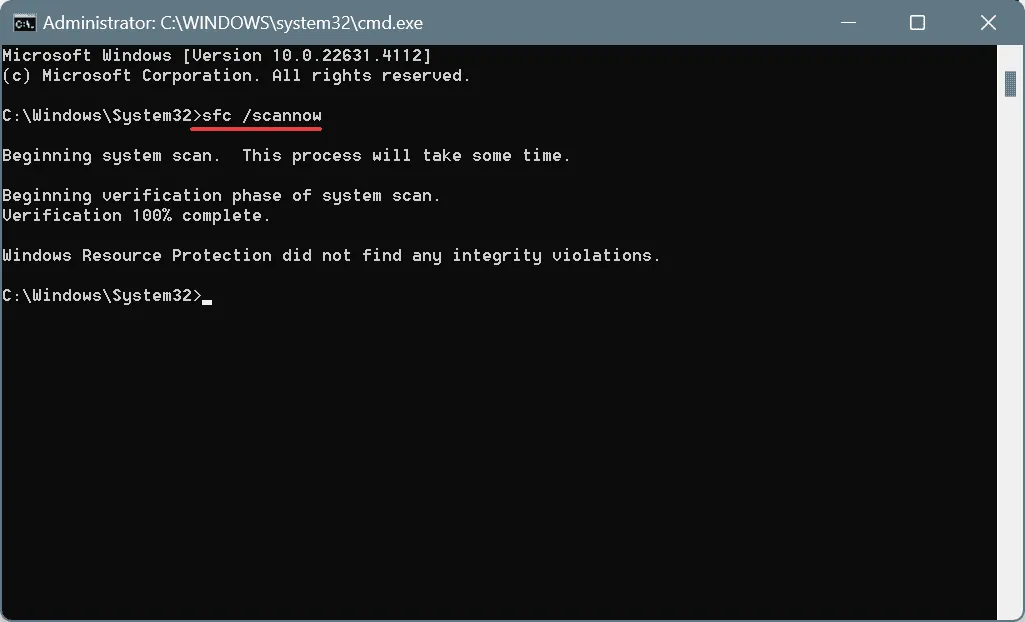
- Redémarrez votre ordinateur pour appliquer les modifications.
Si des fichiers système corrompus sont à la racine de l’BSOD HAL_IOMMU_INTERNAL_ERROR, l’exécution des analyses DISM et SFC devrait restaurer tous les fichiers problématiques avec leurs homologues mis en cache !
3. Effectuez une analyse anti-malware
- Appuyez sur Windows+ Spour ouvrir la recherche, tapez Sécurité Windows et sélectionnez le résultat correspondant.
- Cliquez sur Protection contre les virus et les menaces .
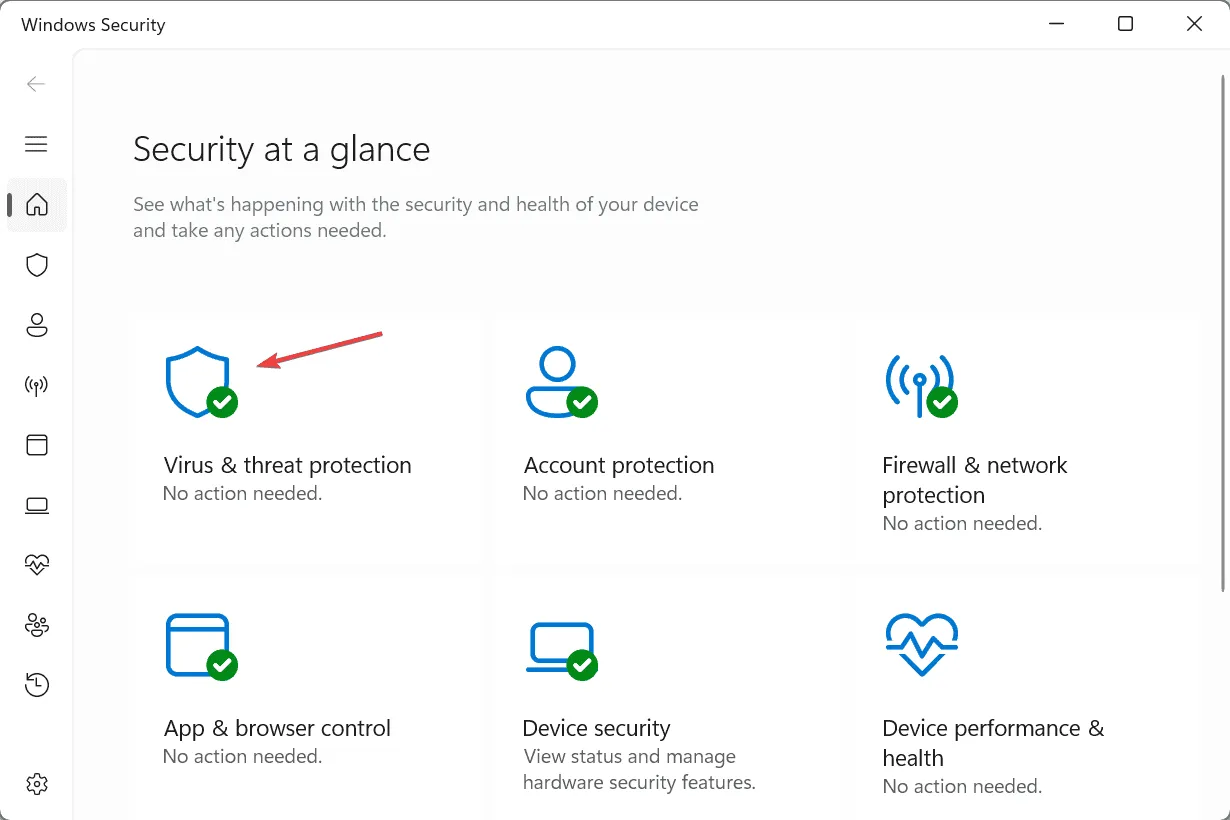
- Choisissez les options de numérisation .
- Optez pour l’ option Analyse complète et cliquez sur Analyser maintenant.
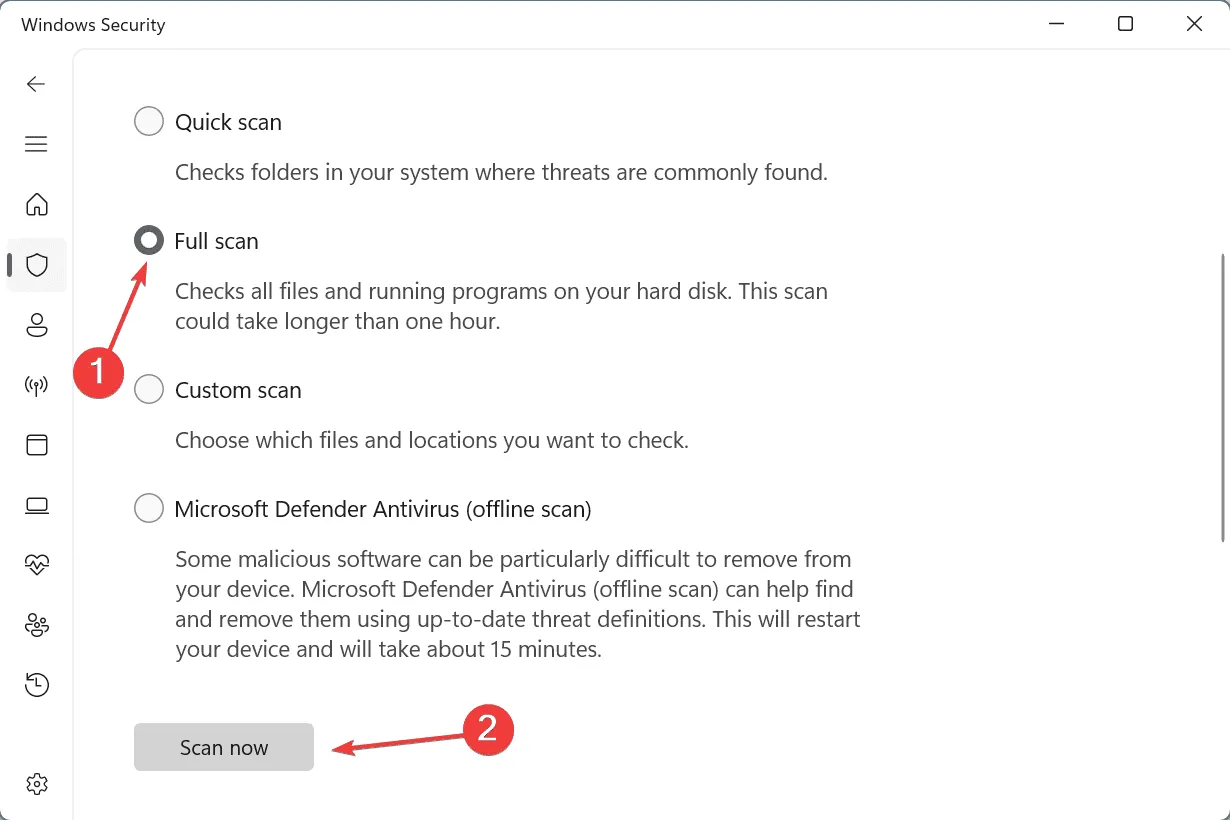
- Laissez l’analyse des logiciels malveillants se terminer, ce qui prend généralement entre 15 et 45 minutes, et observez s’il y a des améliorations.
4. Vérifiez la RAM et le lecteur pour détecter les défauts
4.1 Testez la RAM
- Appuyez sur Windows+ Spour ouvrir la recherche, tapez Diagnostic de la mémoire Windows et cliquez sur le résultat correspondant.
- Choisissez Redémarrer maintenant et recherchez les problèmes .

- Attendez que l’analyse soit terminée et consultez le journal mdsched.
Bien que l’outil de diagnostic de mémoire Windows intégré soit efficace, si aucun problème n’est détecté, envisagez d’utiliser Memtest86+ , un utilitaire open source sophistiqué qui effectue des tests complets sur des modules RAM individuels.
Si des problèmes surviennent pendant les tests, il est conseillé de remplacer le module RAM défectueux.
4.2 Exécuter Check Disk
- Appuyez sur Windows + R pour lancer Exécuter, tapez cmd et appuyez sur Ctrl + Shift + Enter.
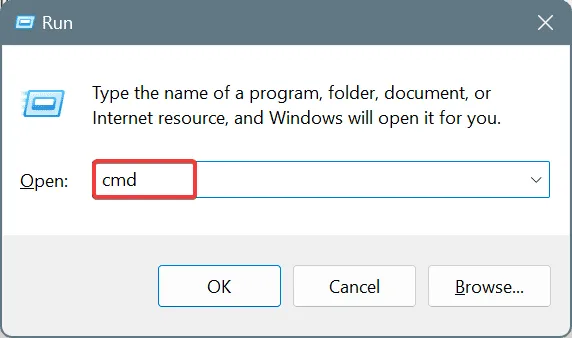
- Cliquez sur Oui dans l’invite UAC.
- Saisissez la commande suivante et appuyez sur Enter:
chkdsk /r - Si vous êtes invité à planifier l’analyse, appuyez Ysur Enter, puis redémarrez votre ordinateur.
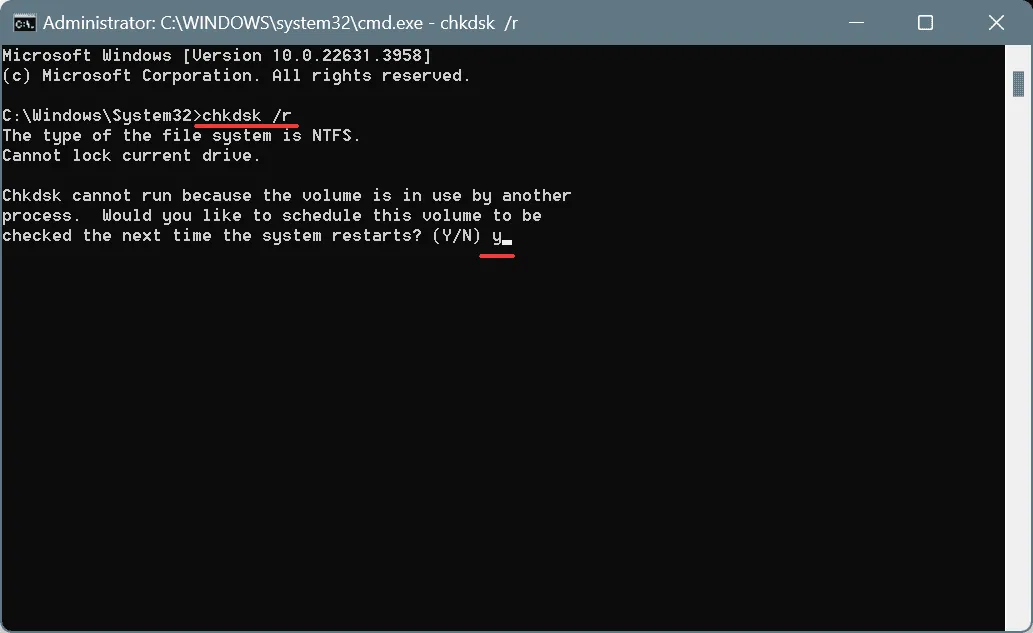
- Après avoir exécuté Check Disk, vérifiez si l’erreur HAL_IOMMU_INTERNAL_ERROR a été résolue.
5. Supprimez les applications en conflit
- Appuyez sur Windows+ Rpour ouvrir Exécuter, tapez appwiz.cpl et appuyez sur Enter.
- Identifiez l’application installée au moment où le BSoD s’est produit pour la première fois, sélectionnez-la et cliquez sur Désinstaller .
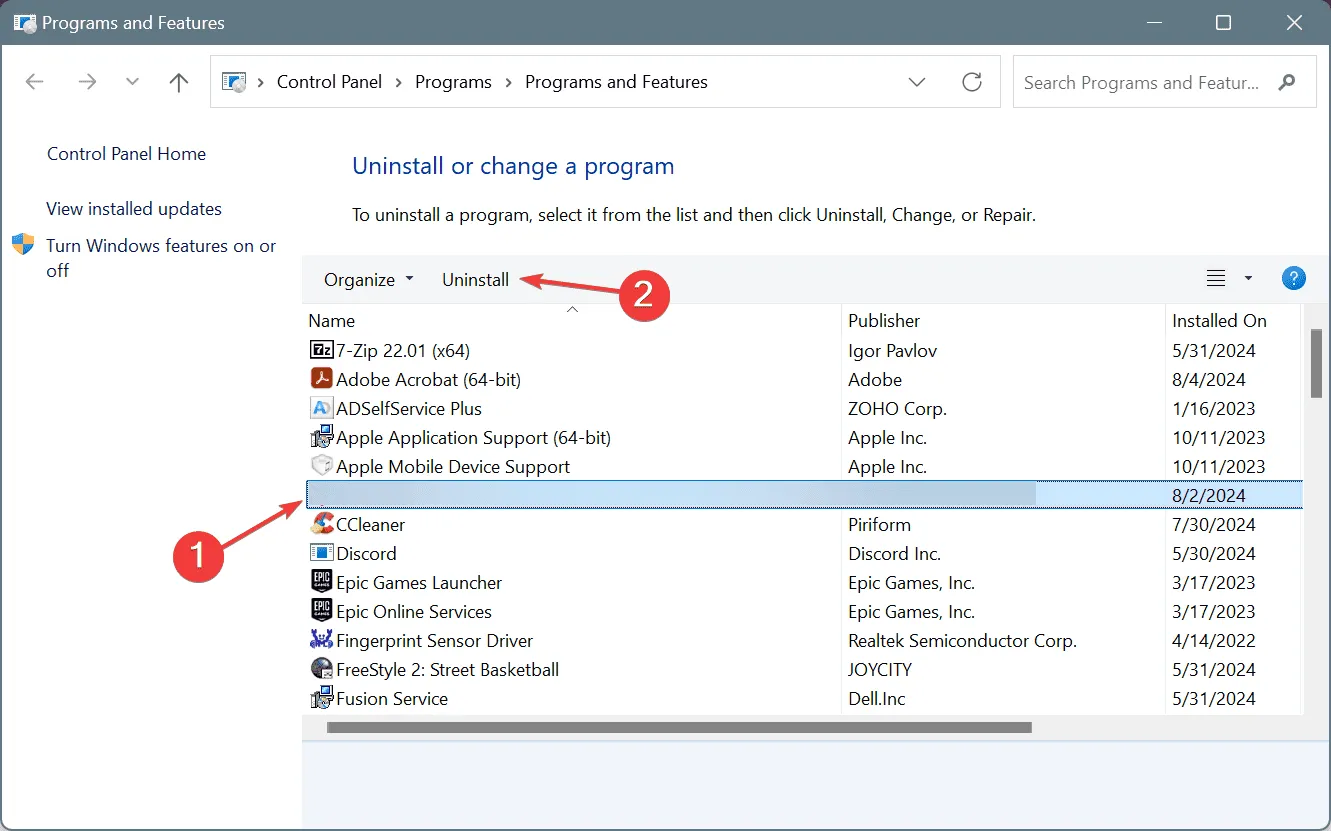
- Suivez les instructions à l’écran pour terminer la désinstallation et redémarrer votre PC.
Si l’erreur HAL_IOMMU_INTERNAL_ERROR continue de s’afficher, il se peut que des fichiers résiduels ou des entrées de registre provenant de programmes désinstallés en soient la cause. Dans de tels cas, l’utilisation d’un logiciel de désinstallation fiable peut aider à éradiquer ces résidus.
6. Supprimer les mises à jour Windows récentes
- Appuyez sur Windows + I pour ouvrir Paramètres , accédez à Windows Update dans la barre latérale et cliquez sur Historique des mises à jour .

- Faites défiler vers le bas et sélectionnez Désinstaller les mises à jour .
- Cliquez sur l’ option Désinstaller à côté de la mise à jour la plus récente que vous avez téléchargée.
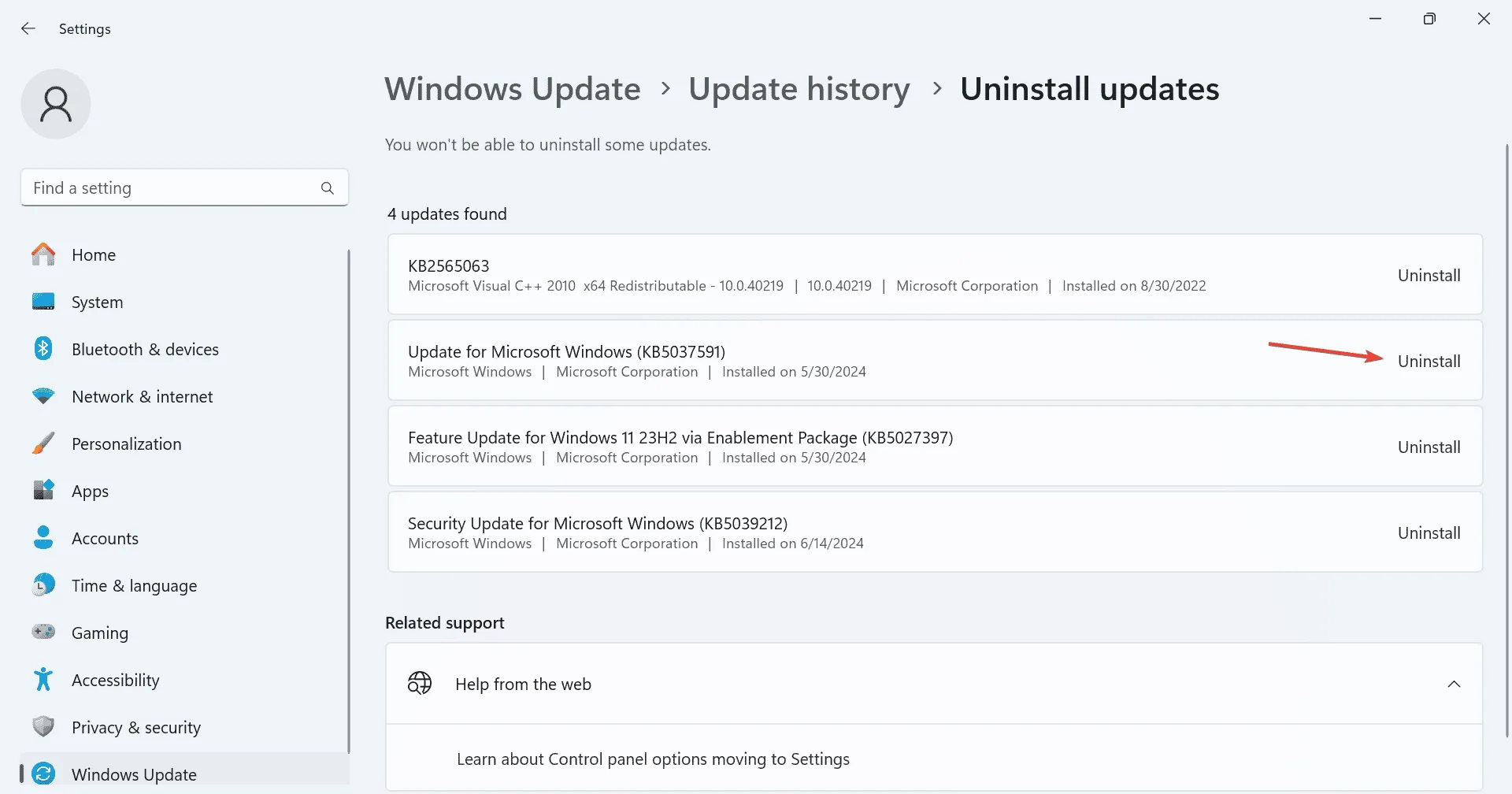
- Confirmez en cliquant sur Désinstaller dans l’invite.
- Redémarrez l’ordinateur et vérifiez les améliorations.
7. Réinstaller Windows
Si rien ne résout le problème HAL_IOMMU_INTERNAL_ERROR, le dernier recours consiste à effectuer une nouvelle installation de Windows. Étant donné le risque de perte de données, il est conseillé de sauvegarder les fichiers critiques sur un stockage externe lorsque cela est possible.
Pour réinstaller Windows, connectez une clé USB formatée à votre ordinateur, visitez le site officiel de Microsoft , téléchargez l’outil de création de support et créez une clé USB Windows bootable. Ajustez l’ordre de démarrage de votre PC pour donner la priorité à la clé USB et poursuivez le processus d’installation.
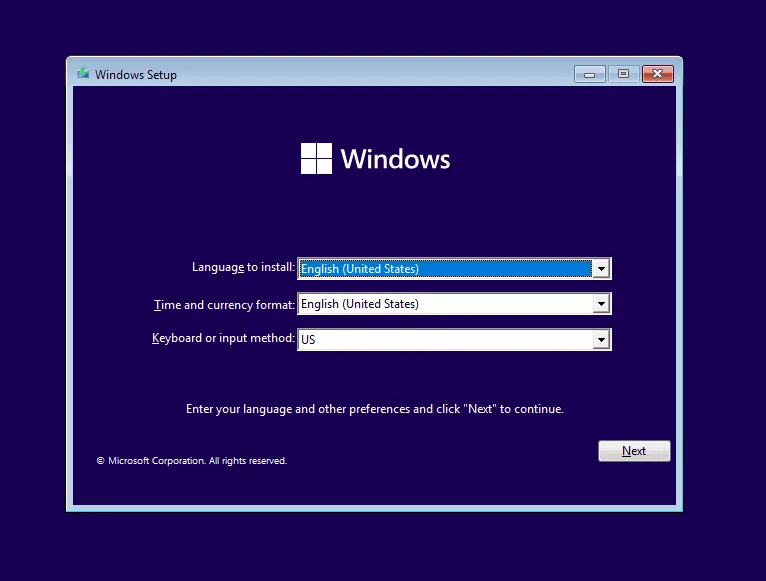
L’une de ces solutions devrait résoudre efficacement l’erreur HAL_IOMMU_INTERNAL_ERROR sous Windows. Si le problème persiste, consultez un centre de service local pour effectuer un diagnostic matériel, car un matériel défectueux peut en être la cause.
Si vous avez des questions ou souhaitez partager des solutions supplémentaires avec nos lecteurs, veuillez laisser un commentaire ci-dessous.



Laisser un commentaire