Comment réparer l’erreur de système de fichiers -805305975 dans Windows 11/10
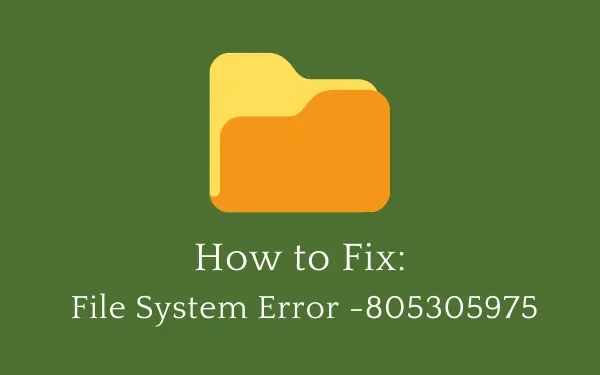
L’erreur de système de fichiers -805305975 se produit généralement lorsque l’on essaie d’ouvrir/d’accéder à un fichier ou un dossier dans Windows 11 ou 10 PC. Ce fichier peut être de n’importe quel format, même celui utilisé par les applications tierces. Lorsque cela se produit, vous ne pourrez pas démarrer ce fichier ou ce dossier.
Bien que ce problème se produise principalement lors de la visualisation d’images via l’application Photos, il peut également apparaître lorsque vous écoutez de la musique ou regardez des films. En voyant la nature de ce problème, une chose est sûre, c’est que cela se produit à cause de certaines incompatibilités entre le logiciel et le système d’exploitation. En bref, il s’agit d’un problème logiciel et vous pouvez le résoudre en appliquant les correctifs ci-dessous.
Qu’est-ce qui cause l’erreur -805305975 dans Windows 11/10 ?
Diverses raisons peuvent entraîner des erreurs de système de fichiers similaires sur votre ordinateur. Quelques-uns d’entre eux sont enrôlés ci-dessous –
- Présence de fichiers système incompatibles ou obsolètes : les interactions des applications tierces avec les fichiers système principaux les rendent incompatibles et donc l’erreur 805305975. Exécutez l’outil SFC et vérifiez si cela résout le problème auquel vous êtes actuellement confronté. Si le problème persiste, démarrez dans l’état propre et voyez comment les choses se passent maintenant.
- Exécution d’une version obsolète de l’application Windows Photos : Une poignée d’utilisateurs se sont plaints d’avoir reçu ce code d’erreur uniquement lorsqu’ils ont essayé d’accéder à certains fichiers à l’aide de l’application Photos de Windows.
- Disque dur corrompu : Les disques durs anciens sont corrompus et contiennent un grand nombre de secteurs défectueux. Ce sont les secteurs défectueux d’un disque dur qui peuvent déclencher des erreurs telles que 805305975.
- Mises à jour Windows en attente
- Présence d’applications tierces défectueuses/problématiques
L’erreur de système de fichiers -805305975 peut également se produire pour d’autres raisons (non incluses ici), mais nous pensons que l’exécution des 7 solutions fonctionnera pour vous.
Que faire lorsque vous rencontrez une erreur de système de fichiers ?
Windows 11/10 rencontre des problèmes uniquement lorsque certains de ses composants sont corrompus ou ont disparu. Trouvez et traitez les causes sous-jacentes et vous surmonterez tout problème.
Erreur de système de fichiers -805305975 Solutions
Si vous rencontrez des difficultés avec un code d’erreur -805305975 lorsque vous essayez de démarrer des fichiers système, voici une liste de solutions avec lesquelles vous devriez continuer –
1] Exécutez le vérificateur de fichiers système
- Lancez l’ invite de commande en tant qu’administrateur .
- Sur la console élevée, tapez ce qui suit et appuyez sur Entrée .
sfc /scannow
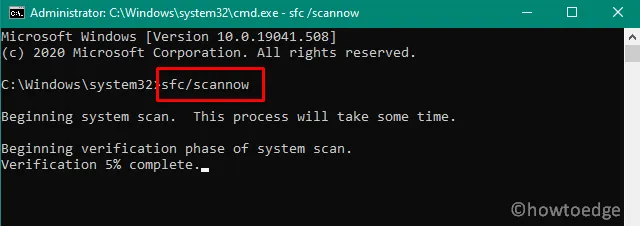
- Laissez ce processus de numérisation/réparation se terminer à 100 %.
- Une fois terminé, vous pouvez redémarrer votre PC et vérifier si le problème se résout à la prochaine connexion.
2] Utilisez l’explorateur de fichiers pour la vérification des erreurs
Comme son nom l’indique, cette erreur doit s’être produite à cause d’un disque dur défaillant. Vous pouvez vous en assurer en effectuant une vérification des erreurs dans l’Explorateur de fichiers. Voici comment pouvez-vous vérifier les erreurs de fichiers système dans Windows –
- Appuyez sur Win + E pour lancer l’Explorateur Windows.
- Lorsqu’il s’ouvre, cliquez sur Ce PC dans le volet de gauche et cliquez avec le bouton droit sur le lecteur racine (il s’agit généralement de C:\).
- Cliquez sur Propriétés dans le menu contextuel qui s’affiche.
- Allez maintenant dans l’onglet Outils et appuyez sur le bouton Vérifier sous »
Error checking« .
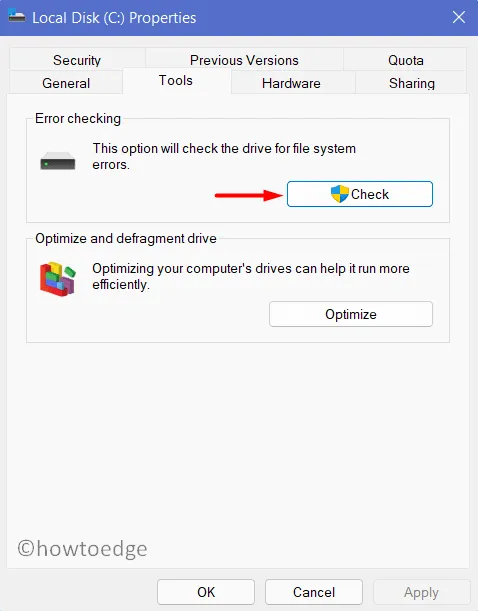
Après avoir réparé avec succès l’erreur persistante, vous pouvez redémarrer votre PC maintenant. Lors du rechargement de Windows 11/10, vous pourrez peut-être accéder aux fichiers système qui étaient auparavant inaccessibles.
3] Exécutez CHKDSK
CHKDSK est un autre outil utile que vous pouvez déployer pour trouver s’il y a des secteurs défectueux sur le lecteur racine. Cependant, pour que cela se produise, vous devez lancer CMD avec des privilèges administratifs.
- Appuyez sur Win + R, tapez « CMD » sans les guillemets et appuyez sur Ctrl + Maj + Entrée .
- Lorsque la console Windows s’ouvre, tapez ce qui suit et appuyez à nouveau sur Entrée .
chkdsk /f /r
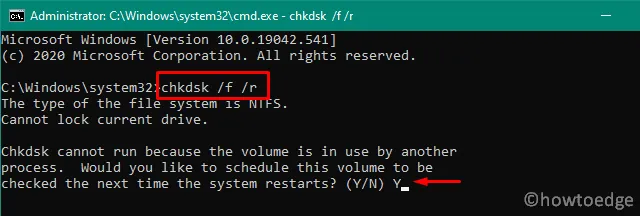
- Comme le lecteur C:\ est déjà utilisé, ce processus ne démarrera pas. Au lieu de cela, vous recevrez une invite vous demandant si vous souhaitez lancer la vérification du disque dur au redémarrage du PC.
- Tapez « Y » et appuyez sur Entrée. Redémarrez votre PC maintenant pour que CHKDSK reprenne la partie numérisation/réparation.
- Une fois cette opération terminée, vous recevrez un rapport indiquant si votre disque dur est prêt à continuer ou non.
Si ce rapport mentionne que le disque dur nécessite un remplacement, faites de même. Sinon, essayez le prochain ensemble de solutions décrites ci-dessous –
4] Réinitialiser l’application Photos
Une poignée d’utilisateurs ont suggéré qu’ils étaient en mesure de résoudre ce problème en réinitialisant simplement leur application Photos. Eh bien, vous pouvez également essayer de le faire, mais uniquement si vous rencontrez des problèmes pour ouvrir l’application Photos. Pour réinitialiser ce programme, vous devez faire ce qui suit –
- Appuyez sur Win + X et sélectionnez l’option – Applications et fonctionnalités.
- Le système vous redirigera vers la section Applications dans les paramètres Windows.
- Dans le panneau de droite, faites défiler jusqu’à Photos et faites un clic droit dessus (Win 10). Si vous êtes sous Windows 11, cliquez sur les trois points à l’extrémité et appuyez sur Options avancées .
- Faites défiler jusqu’à la section Réinitialiser sur la page suivante et appuyez sur le bouton – Réinitialiser .
- Un message d’avertissement peut apparaître ensuite, appuyez à nouveau sur Réinitialiser . Cela réinitialisera l’application Photos et supprimera définitivement toutes les données associées à ce programme, y compris certaines préférences et informations de connexion.
Redémarrez votre PC maintenant et lorsqu’il se recharge, vérifiez si cela corrige l’erreur du système de fichiers -805305975.
5] Démarrez dans l’état propre sur votre PC
Les interférences d’applications ou de services tiers avec les applications système peuvent également corrompre les fichiers et dossiers système. Vous ne pouvez pas le confirmer en vous connectant en mode normal dans Windows. Désactivez donc toutes les applications et tous les services externes en démarrant d’abord dans l’état de démarrage minimal . Une fois que vous êtes en mode sans échec, vérifiez si vous rencontrez toujours des erreurs lors de l’utilisation des fichiers système.
6] Téléchargez et installez les dernières mises à jour pour votre PC
Si vous n’exécutez pas les correctifs mensuels sur votre PC Windows, de telles erreurs peuvent également apparaître. Pour contourner ce problème, vous devez accéder à la mise à jour Windows et vérifier s’il existe des mises à jour disponibles pour votre PC. Au cas où il révélerait des mises à jour en attente pour votre ordinateur, téléchargez-les et installez-les sur votre ordinateur. Si vous êtes sur une connexion mesurée, le téléchargement/l’installation manuelle des mises à jour de sécurité serait le meilleur pour vous.
7] Nettoyer l’installation de Windows
Si aucune des solutions ci-dessus ne fonctionne, une réinitialisation d’usine du système d’exploitation Windows sera la meilleure option pour vous. Encore une fois, si les fichiers et les dossiers valent la peine d’être enregistrés dans ce scénario, essayez un outil de réparation Windows premium.
Pouvez-vous récupérer des fichiers/dossiers après une nouvelle installation de Windows ?
Techniquement parlant, il est tout à fait possible de récupérer les fichiers qui ont été accidentellement ou intentionnellement supprimés. Cependant, cela nécessite une vérification manuelle des fichiers qui pourraient avoir disparu. Ainsi, l’ensemble du processus sera assez complexe.



Laisser un commentaire