Comment réparer l’erreur du système de fichiers 1073740791 dans Windows 10
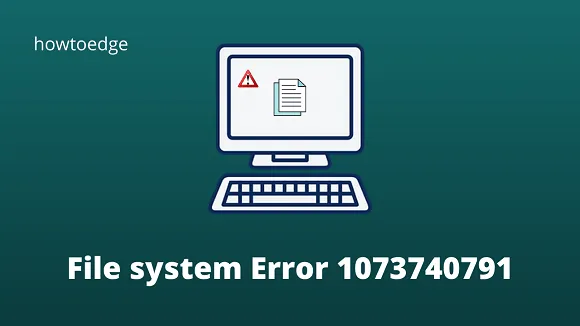
Windows est un système d’exploitation incroyablement puissant et polyvalent. Cependant, même les systèmes informatiques les plus avancés peuvent parfois rencontrer des problèmes techniques. L’erreur du système de fichiers 1073740791 est l’un de ces problèmes qui peut entraîner toute une série de problèmes sur votre appareil Windows 10, notamment des pannes et des blocages fréquents.
L’erreur se produit normalement lorsque vous essayez d’ouvrir le système en mode administrateur. Heureusement, vous pouvez prendre quelques mesures pour résoudre ce problème frustrant.
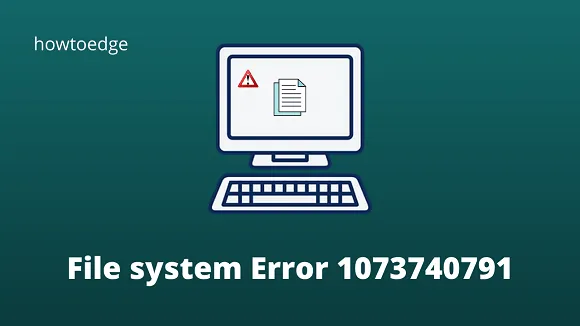
Correction de l’erreur du système de fichiers 1073740791 dans Windows 10
Ici, dans ce guide, nous examinerons l’un des problèmes persistants liés à l’erreur du système de fichiers 1073740791 sur un PC Windows 10. Il s’agit d’un problème lié à un secteur défectueux sur le disque dur et le Sound Scheme.
Les commandes SFC et Chkdsk sont les deux meilleures solutions pour réparer de tels problèmes si le problème concerne les fichiers système. Les paramètres de thème et de sons peuvent également créer de tels bugs sur votre PC, alors réinitialisez-les par défaut. Si l’erreur persiste, vous devez modifier le compte de connexion en Local ou Administrateur.
Nous discutons ici des solutions de contournement par étapes pour rencontrer l’erreur du système de fichiers 1073740791 dans Windows 10.
- Ouvrez Windows 10 en mode sans échec
- Exécuter la commande SFC
- Exécutez la commande chkdsk
- Changer le schéma sonore de votre PC
- Définir le thème Windows 10 par défaut
- Réinitialiser le cache du Windows Store
- Connectez-vous en utilisant un nouveau compte utilisateur
Ces solutions de contournement sont également utiles pour résoudre les erreurs du système de fichiers avec les codes suivants.
File System Error (-1073545193)
File System Error (-1073741819)
File System Error (-2018375670)
File System Error (-2144926975)
File System Error (-1073740791)
1. Ouvrez Windows 10 en mode sans échec
Étant donné que le mode sans échec exécute quelques applications et pilotes pour vous connecter, vous devez ouvrir votre système en mode sans échec, puis suivre le guide de dépannage ci-dessous. Voici comment entrer en mode sans échec sur la fenêtre normale-
- Appuyez conjointement sur Win + R pour lancer la boîte de dialogue Exécuter .
- Ici, dans la zone vide, tapez MSConfig puis appuyez sur Entrée pour appeler la configuration système.
- Une fois la page affichée, appuyez sur l’ onglet de démarrage et cochez la case Option de démarrage sécurisé.
- Cliquez maintenant sur Appliquer puis sur OK pour enregistrer les modifications.
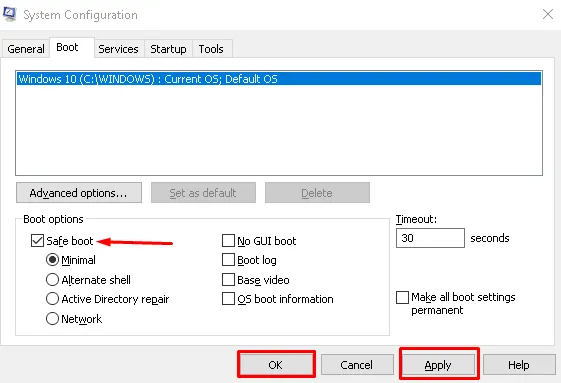
- Enfin, redémarrez votre système et appliquez les différentes méthodes mentionnées ci-dessous par ordre chronologique après vous être connecté en mode sans échec.
2. Exécutez la commande SFC
Le vérificateur de fichiers système est une commande utilitaire utilisée pour analyser et réparer les fichiers système corrompus qui existent sur votre système. Au cas où vous ne sauriez pas comment procéder, voici le processus :
- Accédez à Cortana et tapez Invite de commandes.
- Dans le résultat de la recherche, cliquez avec le bouton droit sur la même option et choisissez Exécuter en tant qu’administrateur .
- Appuyez sur Oui si l’invite UAC demande d’autoriser l’accès.
Dans la zone d’invite, tapez le code suivant et appuyez sur Entrée pour laisser exécuter la ligne de commande.
Sfc/scannow
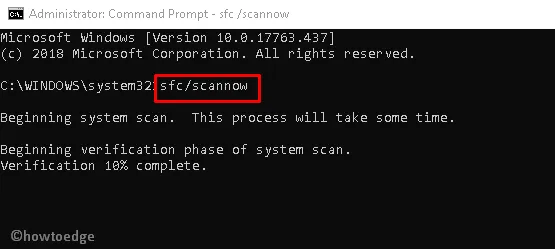
Si cela ne fonctionne pas pour quelque raison que ce soit, vous devez taper le code de commande ci-dessous :
sfc /scannow /offbootdir=c:\ /offwindir=c:\windows
- Cette commande prend plusieurs minutes pour réparer Windows, alors attendez patiemment.
Une fois terminé, redémarrez votre système normalement et vérifiez si le problème a été résolu maintenant ou non.
3. Exécutez la commande chkdsk
Lorsque le problème réside dans un lecteur de disque spécifique, cela peut provoquer l’erreur du système de fichiers 1073740791 sur un PC Windows 10. Ici, la commande chkdsk est en effet utile pour localiser la panne dans n’importe quel secteur et la réparer si possible. Voici les étapes-
- Appuyez complètement sur Win & R pour lancer la boîte de dialogue Exécuter.
- Tapez cmd dans la zone de texte et appuyez simultanément sur Ctrl+Maj+Entrée pour ouvrir l’invite de commande (Admin).
- Si la boîte de dialogue UAC apparaît, appuyez sur Oui pour autoriser l’accès.
- Désormais, tapez le code suivant dans la section d’invite et appuyez sur Entrée pour commencer son exécution.
chkdsk C: /f /r /x
- Si de nouvelles instructions apparaissent, vous demandant de planifier l’analyse après le redémarrage, tapez Y pour donner l’autorisation.
- Cela prendra environ. 15 minutes pour terminer l’ensemble du processus, alors attendez patiemment. Une fois terminé, inscrivez-vous normalement et vérifiez si le problème a disparu de votre système ou non.
4. Modifiez le schéma sonore de votre PC
Selon les rapports de plusieurs utilisateurs, la modification du schéma sonore peut résoudre l’erreur du système de fichiers 1073740791. Pour effectuer les modifications nécessaires, vous devez suivre les étapes suivantes :
- Accédez au volet droit de la barre d’état système et faites un clic droit sur l’ icône Volume .
- Sélectionnez l’ option Sons dans le menu contextuel, puis appuyez sur l’onglet Son sur la page suivante.
- Maintenant, dans la section Schéma sonore, sélectionnez Aucun son ou Windows par défaut à l’aide du menu déroulant.
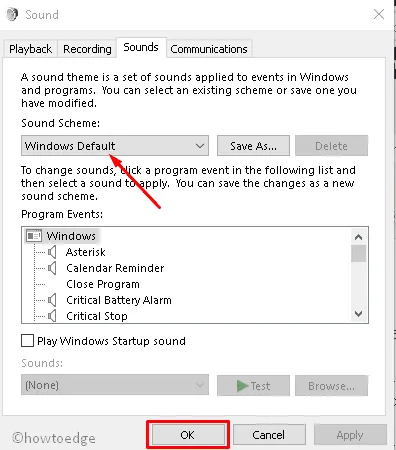
- Par la suite, cliquez sur Appliquer puis sur OK pour enregistrer les modifications.
- Une fois terminé, redémarrez votre système et voyez si l’erreur du système de fichiers 1073740791 a été corrigée ou non. Sinon, essayez les solutions de contournement suivantes.
5. Définir le thème Windows 10 par défaut
Parfois, la définition arbitraire du thème Windows 10 peut entraîner ce problème de système de fichiers. Par conséquent, modifiez-le par défaut en suivant la procédure ci-dessous :
- Appuyez simultanément sur Win & E et sélectionnez Paramètres dans le menu Alimentation.
- Une fois la page affichée, sélectionnez la catégorie Personnalisation .
- Sélectionnez maintenant Thèmes dans la colonne de gauche, puis cliquez sur le thème par défaut de Windows dans le volet de droite.
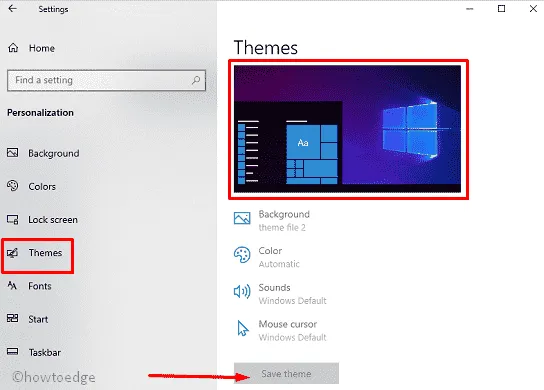
- Enfin, cliquez sur le thème Enregistrer et redémarrez votre système.
L’erreur du système de fichiers 1073740791 reste corrigée après la prochaine connexion.
6. Réinitialiser le cache du Windows Store
En général, les fichiers de cache stockés dans le Microsoft Store peuvent également créer des problèmes tels que l’erreur du système de fichiers 1073740791. Il est donc préférable de nettoyer le cache de cette application. Voici comment procéder-
- Cliquez avec le bouton droit sur l’icône Windows et sélectionnez Exécuter dans le menu Alimentation.
- Dans la fenêtre contextuelle, tapez Wsreset.exe et cliquez sur OK pour démarrer le processus.
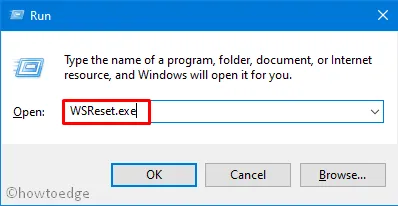
- Une fois la tâche terminée, redémarrez votre système pour que les modifications apportées jusqu’à présent prennent effet.
7. Connectez-vous en utilisant un nouveau compte utilisateur
Si vous essayez les processus ci-dessus, mais que le problème du système de fichiers persiste, le problème peut provenir du compte utilisateur de connexion. Vous devez supprimer le compte précédent et créer un nouveau compte utilisateur. Si vous ne savez pas comment en créer un, voici le processus pour le créer manuellement :
Créer un nouveau compte utilisateur local
- Tout d’abord, appuyez sur l’ icône Windows et sélectionnez l’icône d’engrenage ( Paramètres ).
- Sur l’écran suivant, sélectionnez Compte suivi de Connectez-vous avec un compte local plutôt que dans la section de droite.
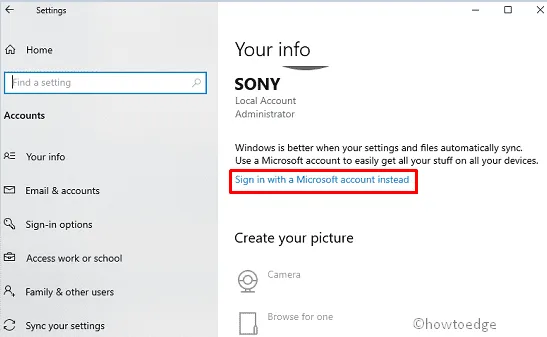
- Ici, entrez les informations d’identification telles que l’e-mail et le mot de passe, puis continuez .
- Dans la fenêtre suivante, saisissez un nouveau nom de compte utilisateur et un nouveau mot de passe, puis appuyez sur le bouton Terminer pour confirmer les modifications.
Créez le nouveau compte administrateur
Pour créer un nouveau compte administrateur, vous devez suivre ces étapes-
- Appuyez conjointement sur le logo Win et I pour lancer les paramètres.
- Sélectionnez ensuite Comptes parmi différentes catégories Famille et autres personnes.
- Basculez vers le panneau de droite correspondant et appuyez sur Ajouter quelqu’un d’autre à ce PC.
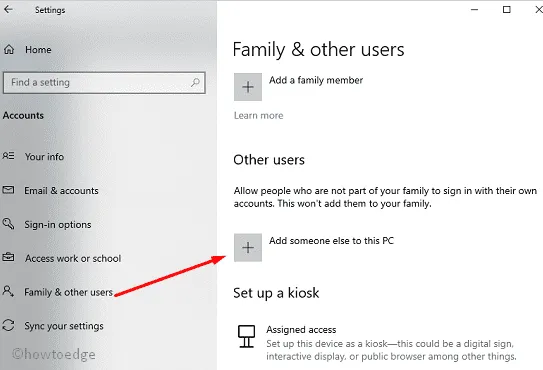
- Remplissez désormais les informations d’identification telles que Nom d’utilisateur et Mot de passe suivis de Suivant pour continuer.
- Après avoir défini ces informations, sélectionnez le bouton Terminer pour confirmer les modifications.
Connectez-vous maintenant à votre nouveau compte avec les privilèges d’administrateur en accédant au chemin suivant :
Settings>Account>Family& Other people> change account type > Administrator> OK
Si l’erreur du système de fichiers 1073740791 est toujours disponible, vous devez supprimer l’ancien compte administrateur. Pour ce faire, accédez à la catégorie Compte de l’ application Paramètres , puis à Famille et autres personnes.
Sélectionnez Supprimer dans la section de droite, puis « Supprimer le compte » et les données.
J’espère que cette fois, vous réussirez sûrement à corriger les erreurs du système de fichiers sur votre ordinateur.
Si tous les correctifs n’ont pas réussi à résoudre ce problème, cela peut être dû à des fichiers système corrompus. Il serait donc préférable de réinstaller Windows 10.



Laisser un commentaire