Comment réparer la recherche de l’explorateur de fichiers ne fonctionne pas dans Windows 11
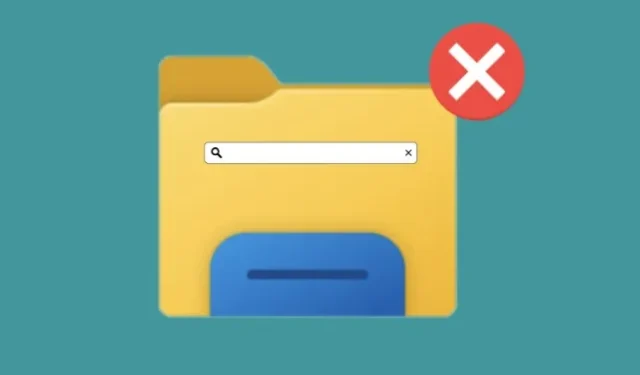
La recherche dans l’Explorateur de fichiers est une fonctionnalité essentielle de Windows 11 qui vous permet de localiser et d’accéder rapidement aux fichiers et dossiers de votre ordinateur. Cependant, parfois, la fonction de recherche peut ne pas fonctionner comme prévu, ce qui entraîne de la frustration et des retards dans la recherche des informations nécessaires.
Ce problème peut être causé par divers facteurs, tels que des fichiers d’indexation corrompus, des mises à jour Windows obsolètes ou des logiciels tiers en conflit. Dans ce guide, nous couvrirons plusieurs étapes de dépannage qui peuvent aider à résoudre le problème de recherche de l’explorateur de fichiers qui ne fonctionne pas dans Windows 11.
Comment réparer la recherche de l’explorateur de fichiers ne fonctionne pas sous Windows
Pour résoudre ce problème, suivez les suggestions ci-dessous :
1] Redémarrez l’explorateur de fichiers Windows
Le redémarrage du processus de l’Explorateur Windows est une étape de dépannage simple et rapide qui peut souvent résoudre le problème de recherche de l’Explorateur de fichiers qui ne fonctionne pas. Pour faire ça:
- Appuyez sur les touches Ctrl + Maj + Échap pour ouvrir le gestionnaire de tâches.
- Dans le Gestionnaire des tâches, localisez le processus de l’ Explorateur Windows et sélectionnez-le.
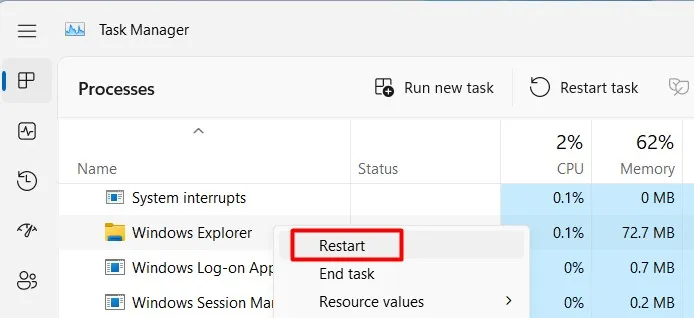
- Cliquez sur le bouton Redémarrer pour redémarrer le processus.
- Fermez le Gestionnaire des tâches et essayez de rechercher des fichiers et des dossiers dans l’Explorateur de fichiers.
2] Effacer l’historique de recherche de l’explorateur de fichiers
Effacer l’historique de recherche de l’explorateur de fichiers est une autre étape de dépannage qui peut aider à résoudre le problème de recherche qui ne fonctionne pas. Pour le faire, suivez ces étapes:
- Cliquez sur Démarrer et recherchez les options de l’explorateur de fichiers .
- Dans la fenêtre Options des dossiers, accédez à l’ onglet Général .
- Dans la section Confidentialité , cliquez sur le bouton Effacer à côté de « Effacer l’historique de l’explorateur de fichiers ».
Après avoir suivi les étapes ci-dessus, fermez la fenêtre Options des dossiers et essayez de rechercher des fichiers et des dossiers dans l’Explorateur de fichiers.
3] Exécutez l’utilitaire de résolution des problèmes de Windows
Si vous rencontrez toujours des difficultés pour accéder à la recherche dans l’Explorateur de fichiers, essayez d’exécuter l’outil de dépannage de Windows et voyez s’il fonctionne. Pour ce faire, suivez les étapes ci-dessous :
- Appuyez sur les touches Windows + I pour ouvrir les paramètres.
- Sélectionnez Système dans le menu de gauche.
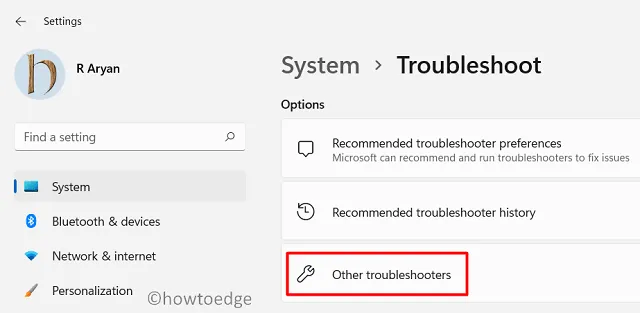
- Choisissez Dépannage > Autres dépanneurs sur la droite.
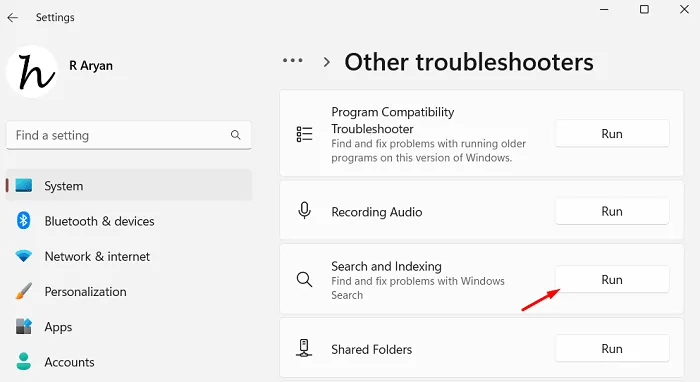
- Faites défiler jusqu’à Recherche et indexation , puis cliquez sur Exécuter .
- Suivez les instructions à l’écran pour exécuter le dépanneur et appliquez les correctifs recommandés par le dépanneur.
Le dépanneur recherchera automatiquement tous les problèmes susceptibles d’empêcher la fonction de recherche de fonctionner correctement et fournira des solutions pour les résoudre.
4] Reconstruire l’index de recherche
Dans certains cas, vos résultats de recherche peuvent ne pas être exacts et à jour si votre ordinateur dispose d’un ancien index de recherche. Dans ce cas, vous pouvez reconstruire l’index de recherche dans le Panneau de configuration et réessayer de rechercher. Pour ce faire, suivez ces étapes :
- Appuyez sur la touche Windows + R de votre clavier pour ouvrir la boîte de dialogue Exécuter.
- Tapez « control.exe /name Microsoft.IndexingOptions » et appuyez sur Entrée.
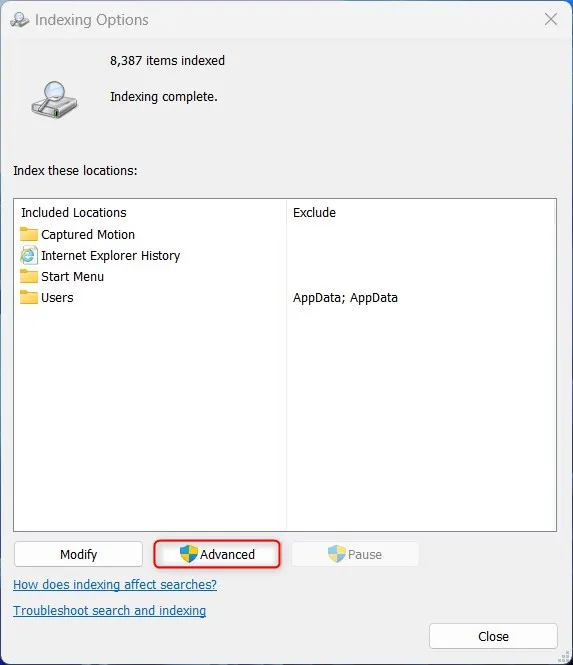
- Dans la fenêtre Options d’indexation, cliquez sur le bouton Avancé .
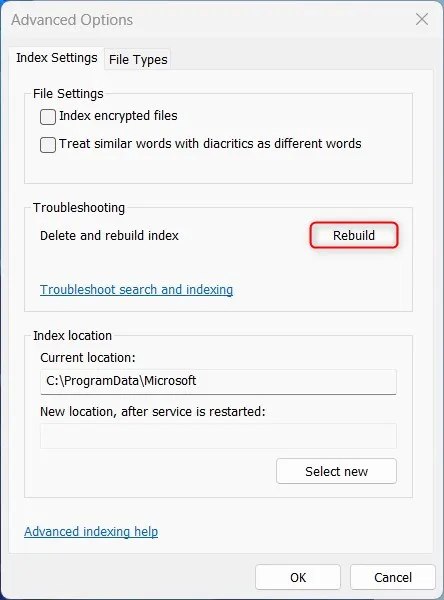
- Dans la section Dépannage, cliquez sur le bouton Reconstruire .
Attendez que le processus se termine, ce qui peut prendre plusieurs minutes ou heures selon la taille de votre disque dur et le nombre de fichiers que vous avez indexés. Une fois le processus terminé, essayez de rechercher un fichier dans l’Explorateur de fichiers pour voir si le problème a été résolu.
5] Ré-enregistrer la recherche Windows
Si le problème persiste, vous pouvez essayer de réenregistrer l’outil de recherche. Il est responsable de la gestion de la fonction de recherche dans Windows. Voici comment procéder :
- Cliquez avec le bouton droit sur Démarrer et sélectionnez Terminal (Admin) dans le menu.
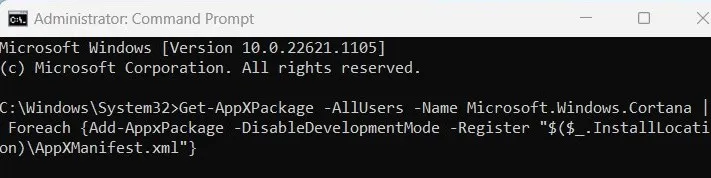
- Tapez la commande suivante et appuyez sur Entrée :
Get-AppXPackage -AllUsers -Name Microsoft.Windows.Cortana | Foreach {Add-AppxPackage -DisableDevelopmentMode -Register "$($_.InstallLocation)\AppXManifest.xml"}
- Attendez que la commande se termine et fermez la fenêtre PowerShell.
- Redémarrez ensuite votre ordinateur.
Essayez de rechercher un fichier dans l’Explorateur de fichiers pour voir si le problème a été résolu.
6] Vérifiez la mise à jour de Windows
Cette solution vous oblige à vérifier les mises à jour Windows en attente. S’ils sont disponibles, téléchargez-les et installez-les sur votre ordinateur et vérifiez si cela vous aide.
- Ouvrez les paramètres système.
- Cliquez sur Windows Update dans la barre latérale gauche.
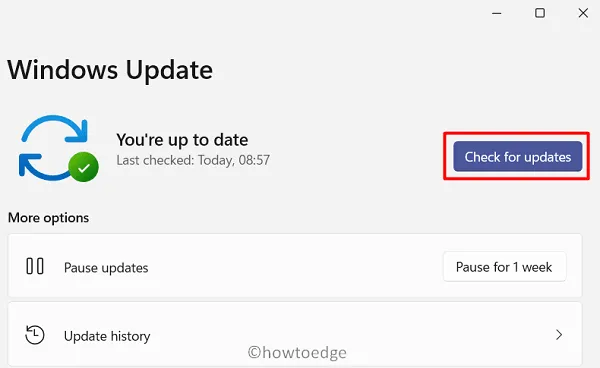
- Dans la section « Windows Update », cliquez sur Rechercher les mises à jour .
- Windows vérifiera les mises à jour disponibles et les téléchargera et les installera si elles sont trouvées.
- Après l’avoir installé, redémarrez votre ordinateur lorsque vous y êtes invité.
Une fois votre ordinateur redémarré, essayez de rechercher un fichier dans l’Explorateur de fichiers pour voir si le problème a été résolu.
7] Redémarrez le service de recherche Windows
Si aucune des solutions ci-dessus ne fonctionne, vous devez redémarrer le service Windows Search et voir si cela vous aide. Voici comment procéder :
- Faites un clic droit sur Démarrer et sélectionnez Exécuter .
- Tapez « services.msc » et appuyez sur Entrée.
- Dans la fenêtre Service, faites défiler vers le bas et localisez le service Windows Search .
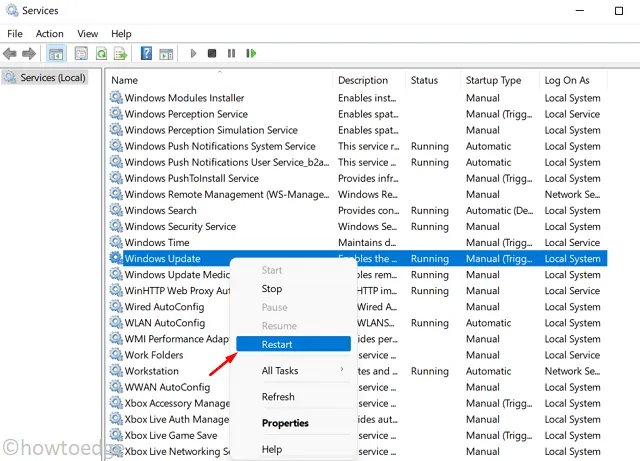
- Une fois que vous l’avez trouvé, cliquez avec le bouton droit sur le service et sélectionnez Redémarrer dans le menu contextuel.
- Attendez que le service redémarre, ce qui peut prendre quelques secondes.
Une fois le service redémarré, essayez de rechercher un fichier dans l’Explorateur de fichiers pour voir si le problème a été résolu. Si les étapes ci-dessus n’ont pas permis de résoudre le problème, vous pouvez essayer d’arrêter et de démarrer le service, ou même de le régler sur automatique si le service est réglé sur manuel.
Pourquoi la recherche de l’explorateur de fichiers ne fonctionne-t-elle pas ?
Il existe plusieurs causes potentielles pour que la recherche dans l’explorateur de fichiers ne fonctionne pas sous Windows 11, notamment :
- Fichiers d’indexation corrompus : la fonction de recherche dans l’Explorateur de fichiers repose sur un ensemble de fichiers d’indexation qui stockent des informations sur les fichiers et les dossiers de l’ordinateur. Si ces fichiers sont corrompus, la fonction de recherche peut ne pas fonctionner comme prévu.
- Mises à jour Windows obsolètes : la recherche dans l’Explorateur de fichiers peut ne pas fonctionner correctement si l’ordinateur exécute une version obsolète de Windows 11. La mise à jour du système d’exploitation vers la dernière version peut résoudre ce problème.
- Logiciels tiers en conflit : certains logiciels tiers peuvent interférer avec le fonctionnement de la recherche dans l’Explorateur de fichiers, l’empêchant de fonctionner correctement. La désinstallation de ces programmes ou leur désactivation temporaire peut résoudre le problème.
- Paramètres incorrects : il se peut que certains paramètres de l’explorateur de fichiers aient été modifiés accidentellement ou par un autre programme, ce qui pourrait empêcher la recherche de fonctionner.
- Logiciel malveillant ou virus : Parfois, un logiciel malveillant ou un virus peut empêcher la fonction de recherche de fonctionner. L’exécution d’une analyse de votre ordinateur avec un logiciel antivirus fiable peut résoudre le problème.



Laisser un commentaire