Comment réparer « l’explorateur de fichiers ne répond pas » dans Windows 11
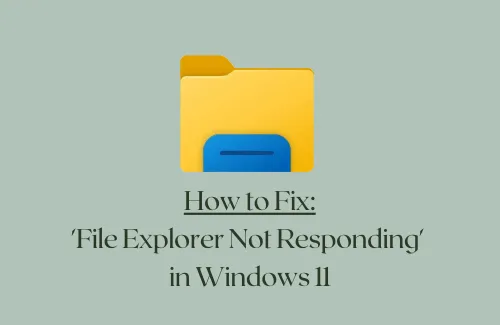
Plusieurs utilisateurs rencontrent différents types de problèmes après avoir installé la mise à jour cumulative « KB5006050 » sur leurs appareils. Menu Démarrer/Barre des tâches qui ne répond pas , Explorateur de fichiers qui ne répond pas et menu contextuel à ouverture lente sont quelques-uns des problèmes que vous pouvez rencontrer après la mise à niveau vers la version 22000.176 dans le canal bêta.
Si vous avez déjà mis à niveau votre système vers cette version de système d’exploitation et que vous rencontrez des problèmes pour faire fonctionner votre PC, essayez d’appliquer les solutions décrites dans cet article. Si rien ne fonctionne, désinstallez simplement la mise à jour du correctif qui a déclenché ce problème sur Windows 11 PC.
Correctif – « L’explorateur de fichiers ne répond pas » dans Windows 11
Si l’Explorateur de fichiers cesse de répondre après l’installation d’un correctif récent sur Windows 11, suivez les suggestions ci-dessous et voyez si l’une d’entre elles aide à résoudre ce problème. Les correctifs ci-dessous ont été répertoriés par ordre croissant de complexité, alors commencez par celui qui présente le moins de difficultés –
1] Redémarrez l’explorateur de fichiers
Étant donné que l’Explorateur Windows plante ou ne répond pas, redémarrez-le une fois et vérifiez s’il fonctionne correctement. Si vous ne savez pas comment redémarrer l’explorateur de fichiers, suivez ces étapes –
- Appuyez sur Ctrl + Maj + Échap pour lancer le gestionnaire de tâches.
- Lorsqu’il s’ouvre, accédez à l’onglet Processus.
- Dans cet onglet, recherchez « Explorateur Windows » sous Applications. Si vous ne le trouvez pas ici, l’explorateur ne doit pas être en cours d’exécution sur votre ordinateur. Exécutez-le une fois ou recherchez-le en faisant défiler les processus Windows sur le même onglet.
- Une fois localisé, cliquez dessus avec le bouton droit de la souris et appuyez sur l’option – Redémarrer .
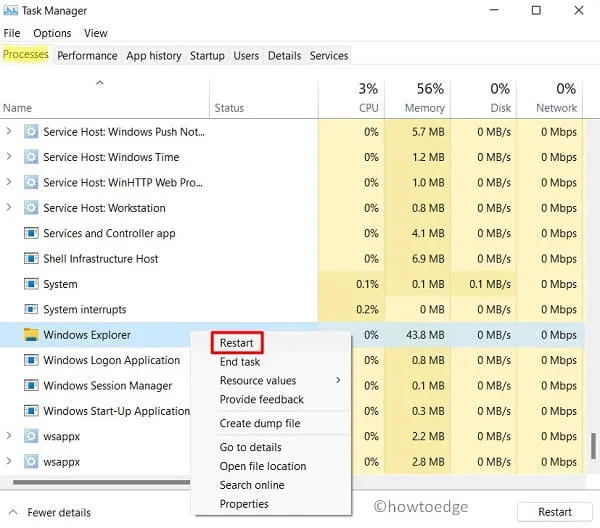
- Attendez quelques secondes pendant que l’Explorateur de fichiers redémarre.
- Une fois qu’il a redémarré, redémarrez votre PC .
Reconnectez-vous à votre PC et vérifiez si l’explorateur commence à fonctionner correctement.
2] Réparer les fichiers corrompus à l’aide de SFC
Il est possible que vous ayez installé une mise à jour cumulative boguée sur votre ordinateur. Bien que vous ne puissiez le confirmer d’aucune sorte, effectuez une analyse SFC et voyez s’il corrige « l’explorateur de fichiers ne répond pas » sur votre PC.
Voici comment vous pouvez lancer une analyse SFC –
- Lancez l’invite de commande avec les droits d’administrateur.
- Lorsque cela s’ouvre, tapez ce qui suit et appuyez sur Entrée –
sfc /scannow
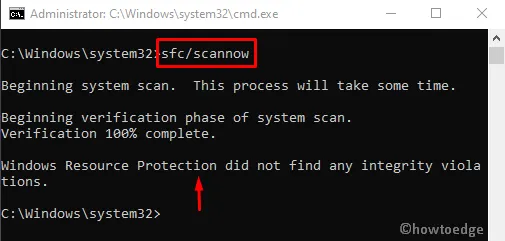
- L’ensemble du processus de numérisation et de réparation prendra 10 à 15 minutes, alors attendez patiemment.
- Une fois que cela est terminé (atteint 100%), redémarrez votre PC.
Si l’explorateur de fichiers ne répond toujours pas ou se bloque parfois, suivez la solution de contournement suivante.
3] Modifier manuellement l’heure
Selon quelques utilisateurs, ils résolvent ce problème simplement en changeant l’heure actuelle de leurs appareils de 24 heures. Allez vérifier si cela fonctionne également dans votre cas –
- Allez dans le coin inférieur droit de la barre des tâches et faites un clic droit dessus.
- Appuyez sur Ajuster la date et l’heure.
- Désactivez les interrupteurs à bascule – » Régler l’heure automatiquement » et » Régler le fuseau horaire automatiquement « .
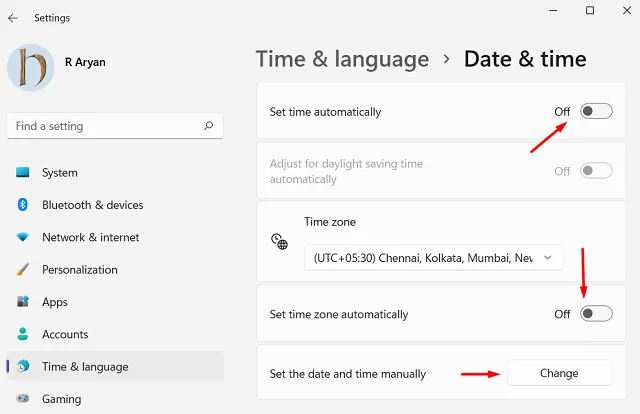
- Recherchez le paramètre « Régler la date et l’heure manuellement » dans la même fenêtre.
- Une fois trouvé, appuyez sur le bouton Modifier à côté.
- Augmentez simplement les horaires actuels de 24 heures.
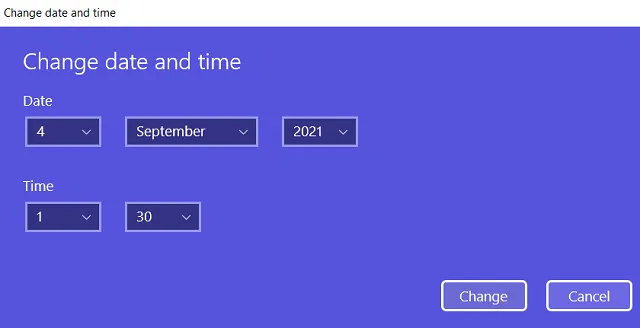
- Fermez toutes les fenêtres en cours d’exécution et redémarrez votre PC.
Cela devrait résoudre le problème de l’explorateur ou du menu contextuel qui ne répond pas sous Windows 11. Vérifiez et confirmez en les ouvrant plusieurs fois.
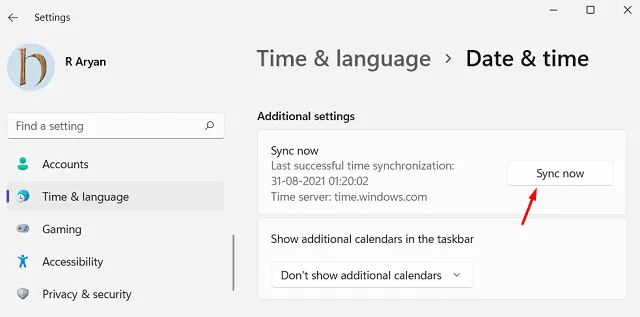
4] Désinstaller la dernière mise à jour cumulative installée
Si aucune des méthodes ci-dessus ne fonctionne pour résoudre le problème « L’explorateur de fichiers ne répond pas » sous Windows 11, essayez de supprimer la cause première à l’origine d’un tel problème. En bref, vous devez désinstaller toute version d’aperçu que vous avez installée récemment.
Vous pouvez désinstaller la dernière mise à jour cumulative via le panneau de configuration en suivant ces étapes simples –
- Lancez d’abord le Panneau de configuration et accédez au chemin ci-dessous –
Programmes > Programmes et fonctionnalités
- Cliquez sur « Afficher les mises à jour installées » dans le volet de gauche.
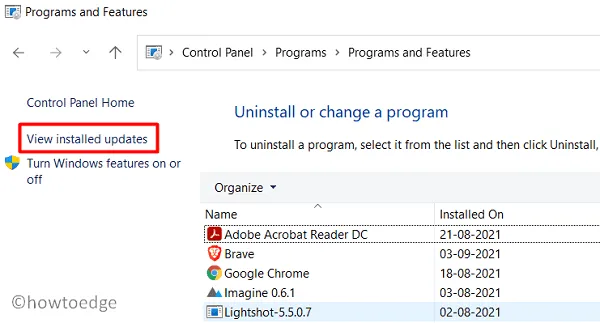
- Cliquez avec le bouton droit sur la mise à jour cumulative récemment installée (commençant par KB) et appuyez sur Désinstaller .
- Lorsqu’on vous demande si vous souhaitez désinstaller cette mise à jour de correctif, appuyez sur Oui .
- Votre PC redémarrera ensuite et supprimera la mise à jour cumulative sélectionnée.
Maintenant que vous avez supprimé les mises à jour cumulatives récemment installées, vérifiez si cela résout les problèmes de la barre des tâches ou de l’explorateur sous Windows 11.



Laisser un commentaire