Comment réparer la vitesse Ethernet plafonnée à 100 Mbps sous Windows

Une connexion Ethernet durable et fiable est nécessaire pour profiter pleinement du potentiel d’un haut débit en fibre optique, en particulier pour les utilisateurs de bureau. Mais les utilisateurs trouvent souvent leur vitesse Ethernet plafonnée à 100 Mbps, même sur un Gigabit Ethernet. Ce guide tente de résoudre cette erreur étrange mais courante affectant de nombreux utilisateurs de Windows.
1. Assurez-vous que les câbles sont correctement connectés
Lorsque vous connectez des câbles Ethernet à votre ordinateur ou à votre routeur, vous devriez remarquer un clic ou un déclic audible une fois que le câble est bien en place. Parfois, le câble Ethernet n’est pas complètement connecté, ou le « clip/languette » sur le connecteur du câble (connecteur RJ45) se desserre ou se casse complètement. Cela peut rendre la connexion entre le connecteur et l’ordinateur/routeur moins stable.

Un câble mal connecté peut entraîner une baisse de vitesse pour une connexion haut débit de 200 Mbps/300 Mbps ou plus rapide où le réseau sera par défaut à 100 Mbps.
Pour résoudre ce problème, déconnectez le câble Ethernet de votre routeur et de votre ordinateur et reconnectez-le après environ 30 secondes. Assurez-vous que le câble est bien connecté aux deux extrémités. Même avec un clip cassé, vous pouvez pousser le câble jusqu’au bout dans le port LAN pour éliminer une connexion lâche comme source de la vitesse plafonnée.
2. Vérifiez le câble Ethernet
Si toutes vos connexions Ethernet sont en bon état, le problème peut provenir du câble lui-même. Les câbles Ethernet sont classés en fonction de leurs capacités de transfert de données. Les câbles Ethernet couramment utilisés dans les réseaux domestiques et de bureau sont Cat5, Cat5e et Cat6. Les câbles moins couramment utilisés sont Cat6a, Cat7 et Cat8.
Si votre réseau domestique utilise un câble Ethernet Cat5, vos vitesses seront limitées à un maximum de 100 Mbps, car c’est la limite de transfert de données des câbles Cat5. Par conséquent, vous devrez peut-être simplement remplacer votre câble par un câble au moins Cat5e, capable de transférer des données jusqu’à 1000 Mbps.

Pour identifier le type de câble Ethernet dont vous disposez actuellement, regardez la gaine du câble. Vous pourrez trouver un texte écrit sur la gaine qui mentionnera si le câble est Cat5, Cat5e, Cat6, ou autre chose. Si vous ne trouvez aucun texte sur la gaine du câble, il sera difficile d’identifier le type de câble, car il n’y a que des différences mineures d’épaisseur et de câblage interne entre les différents types de câbles. Pour plus de détails, consultez les choses à savoir lors de l’achat de câbles Ethernet.
3. Remplacez les connecteurs RJ45
Le passage d’un câble à bande passante inférieure comme Cat5 à un câble supérieur comme Cat5e ou Cat6 devrait idéalement résoudre le problème des vitesses Ethernet plafonnées. Mais si vous rencontrez toujours des baisses de vitesse intermittentes sur votre connexion Gigabit, il est possible que les connecteurs RJ45 aux extrémités du câble Ethernet soient les coupables.
Souvent, les configurations domestiques impliquent d’acheminer le câble Ethernet à l’intérieur des murs. C’est à la fois pour obtenir un aspect plus propre et pour protéger le câble contre les dommages. Les connecteurs RJ45 par défaut qui sont pré-appliqués aux extrémités des câbles sont souvent trop gros et doivent être retirés avant de faire passer le câble à travers les murs. Cela nécessite inévitablement un « re-sertissage » ou la reconnexion de nouveaux connecteurs aux extrémités du câble une fois qu’ils sortent à l’autre extrémité.

C’est à ce stade que les problèmes surgiront. Soit le nouveau connecteur RJ45 utilisé est incompatible avec les fils internes du câble, soit le processus de re-sertissage est erroné. Si même l’un des fils internes n’est pas correctement connecté aux contacts métalliques du connecteur, votre vitesse de connexion chutera à 100 Mbps.
Par conséquent, pensez à remplacer vos connecteurs RJ45 par des connecteurs blindés de haute qualité. Il est conseillé de ne le faire qu’après avoir déjà remplacé le câble lui-même et que le problème persiste.
4. Vérifiez les paramètres de l’adaptateur Ethernet
Si vous avez éliminé les sources physiques derrière l’erreur, il est temps de passer au côté logiciel. Les paramètres de l’adaptateur Ethernet de votre ordinateur peuvent potentiellement limiter votre vitesse de connexion à 100 Mbps. Il y a plusieurs paramètres ici qui doivent être vérifiés. Pour vous assurer que les paramètres de votre adaptateur sont correctement configurés, suivez les étapes ci-dessous :
- Recherchez et ouvrez l’application Paramètres à partir de la recherche Windows.
- Sélectionnez « Réseau et Internet » dans les options de gauche, puis « Paramètres réseau avancés » dans le volet de droite.
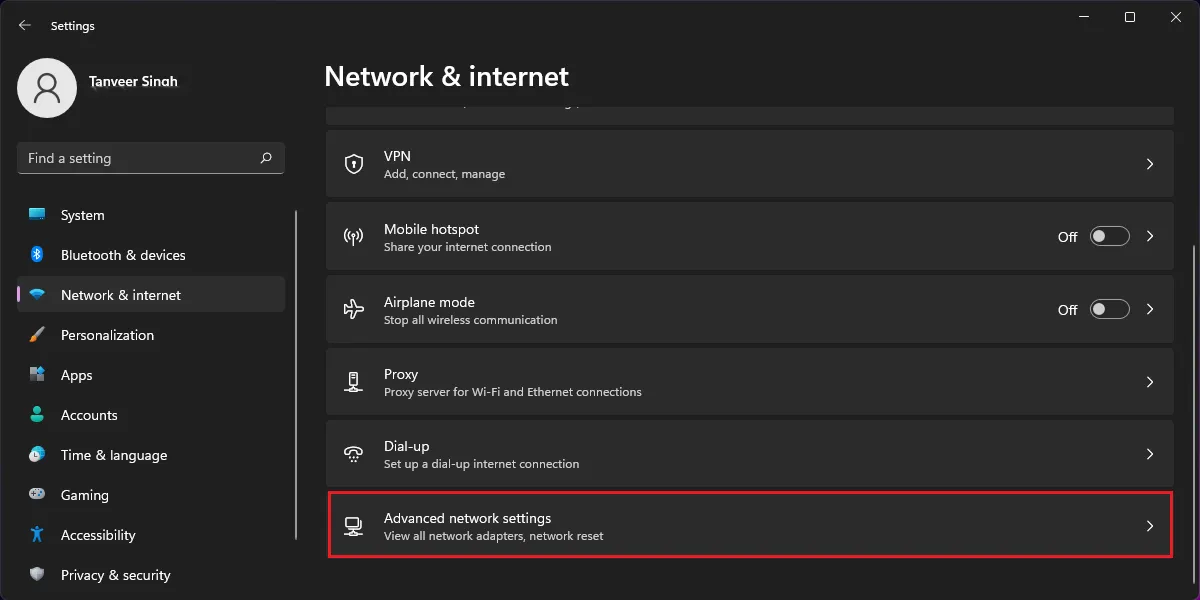
- Cliquez sur « Plus d’options de carte réseau » sous « Paramètres associés ».
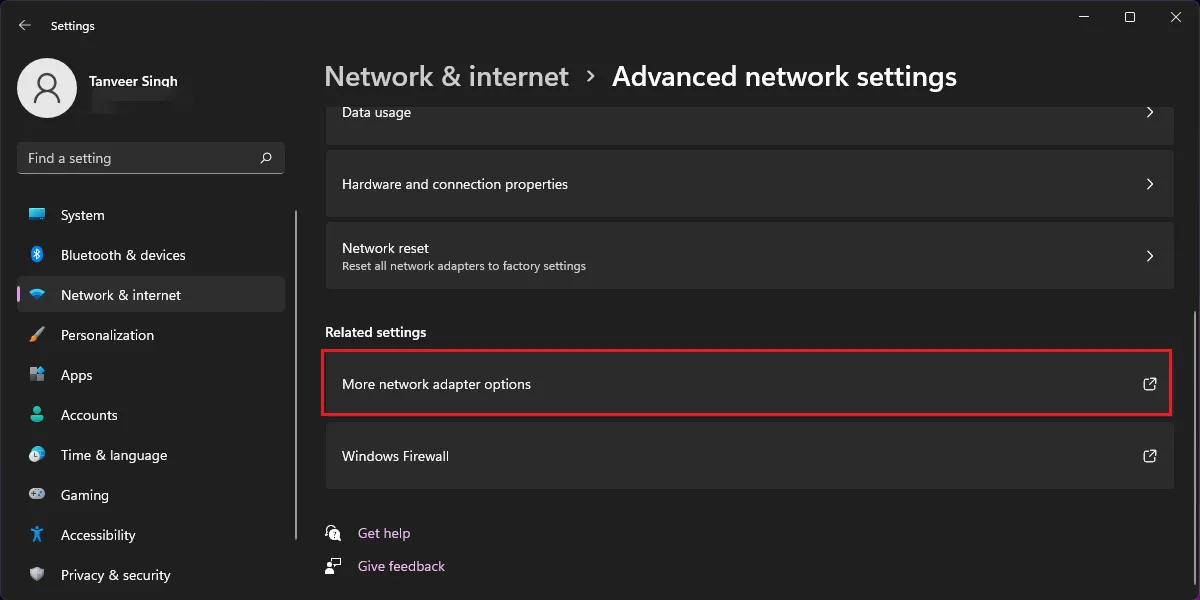
- Dans la nouvelle fenêtre intitulée « Connexions réseau », cliquez avec le bouton droit sur votre adaptateur Ethernet et cliquez sur « Propriétés ». Les utilisateurs de Windows 10 peuvent cliquer sur « Modifier les options de l’adaptateur » après l’étape 2 pour ouvrir la fenêtre « Connexions réseau ».
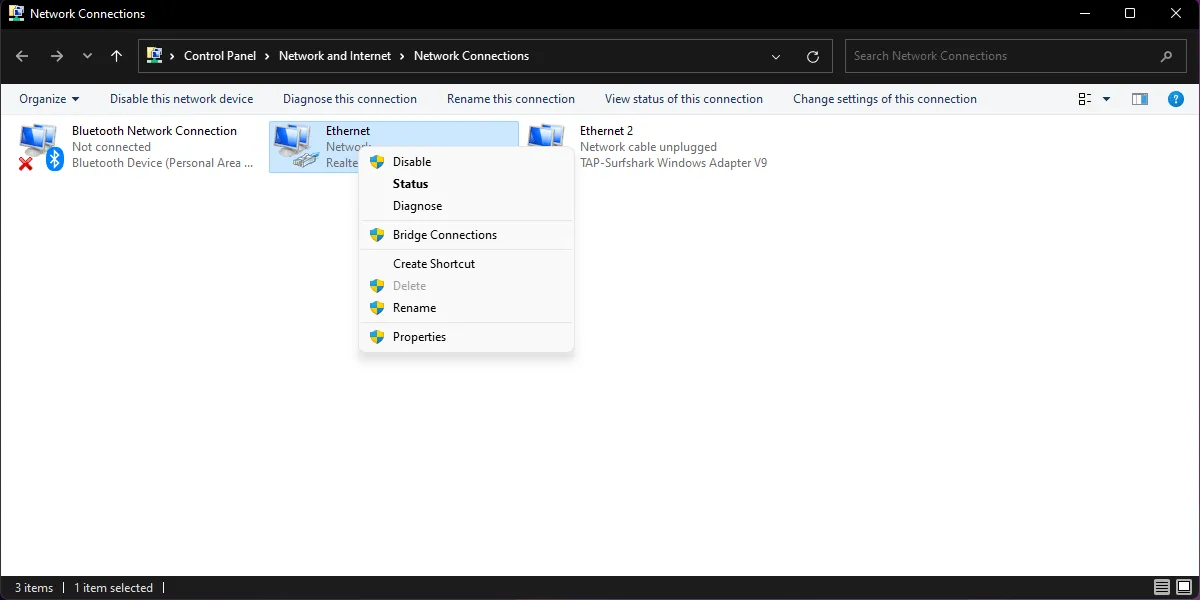
- Dans la nouvelle fenêtre Propriétés, cliquez sur le bouton « Configurer » pour ouvrir des propriétés supplémentaires.

- Ouvrez l’onglet « Avancé » en haut et sélectionnez « Vitesse et duplex » dans la case « Propriété ».
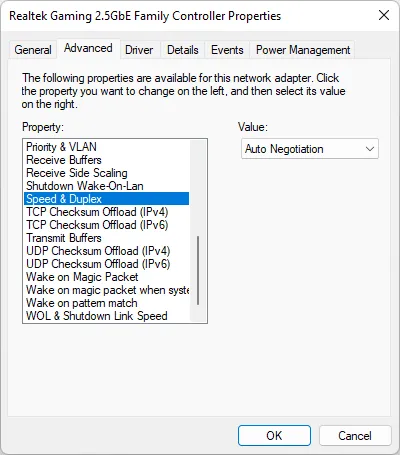
- Assurez-vous que sa valeur à droite est définie sur « Négociation automatique ». Ce paramètre garantira que votre ordinateur négocie la vitesse maximale possible en fonction de votre forfait haut débit et de votre câble Ethernet. Notez que vous ne devez pas choisir d’autre valeur, telle que « 1.0 Gbps Full Duplex », car « Auto Negotiation » est le paramètre recommandé.
- Passez aux autres paramètres qui pourraient limiter votre vitesse Ethernet. Assurez-vous que les paramètres suivants sont définis sur « Désactivé » : « Ethernet économe en énergie », « Gigabit Lite », « Ethernet vert » et « Mode d’économie d’énergie ».
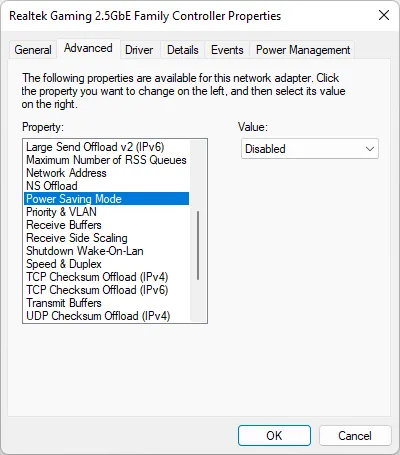
- Cliquez sur « OK » et attendez quelques secondes pour que votre adaptateur reconfigure les nouveaux paramètres. Il se désactivera et reviendra en ligne après quelques secondes.
5. Mettre à jour les pilotes Ethernet
La configuration correcte des paramètres de la section précédente devrait résoudre le problème de faible vitesse pour la plupart des utilisateurs. Mais si vous ne parvenez toujours pas à le réparer, vous pouvez essayer de mettre à jour les pilotes de votre adaptateur Ethernet. Les pilotes obsolètes peuvent souvent causer divers problèmes, dont l’un peut être la vitesse Ethernet limitée.
- Faites un clic droit sur l’icône Windows et sélectionnez « Gestionnaire de périphériques ».
- Sous « Adaptateurs réseau », cliquez avec le bouton droit sur le nom de votre adaptateur Ethernet et cliquez sur « Mettre à jour le pilote ». Votre adaptateur réseau aura probablement « Realtek », « Broadcom » ou « Intel » dans le nom.
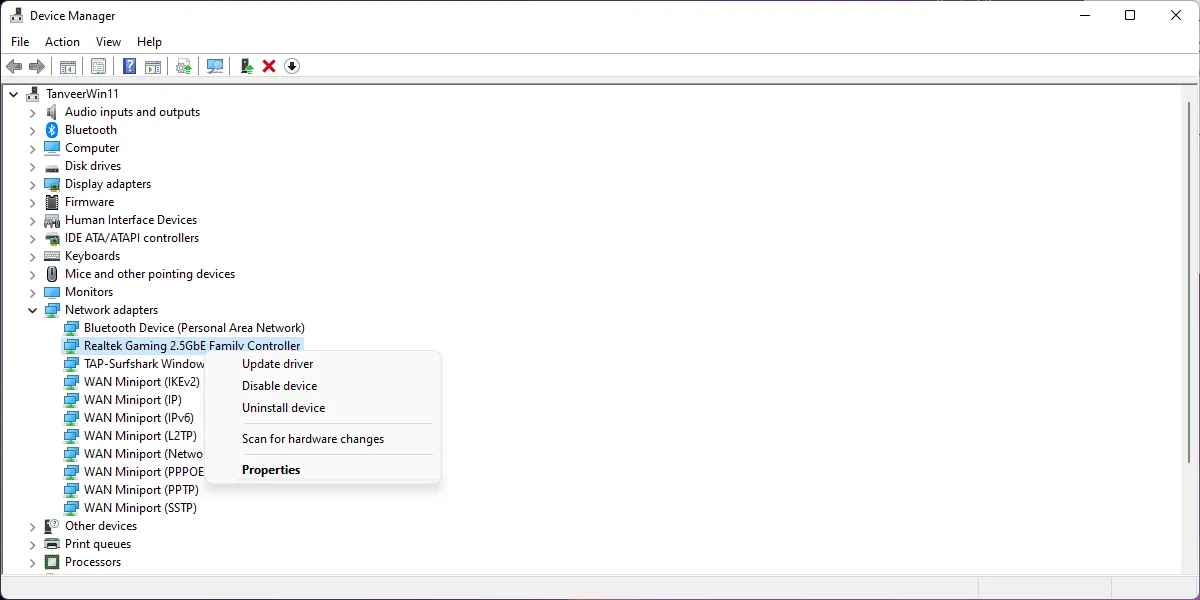
- Sélectionnez « Rechercher automatiquement les pilotes » et laissez Windows rechercher les derniers pilotes réseau pour votre adaptateur.
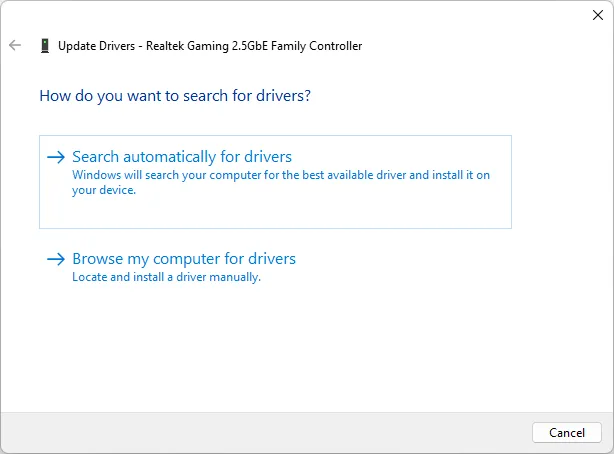
- S’ils sont disponibles, les nouveaux pilotes seront installés automatiquement. Sinon, vous verrez le message : « Les meilleurs pilotes pour votre appareil sont déjà installés. »

6. Vérifiez les paramètres du routeur
Certains routeurs ont des paramètres configurés de manière à rétablir votre connexion en mode « allégé ou vert », où la vitesse du réseau est plafonnée à 100 Mbps. Cela peut être l’une des raisons du problème de faible vitesse pour de nombreux utilisateurs. Vous pouvez vous connecter aux paramètres de votre routeur et reconfigurer les paramètres pour résoudre le problème en suivant les étapes ci-dessous :
- Entrez « 192.168.1.1 » dans une fenêtre de navigateur pour ouvrir la page de connexion de votre routeur. Cette adresse IP est une adresse d’usine commune pour les routeurs grand public. Entrez « admin » dans les champs « Nom d’utilisateur » et « Mot de passe » et cliquez sur « Connexion ». Si cela ne fonctionne pas, vérifiez votre routeur. Vous devriez trouver les informations de nom d’utilisateur/mot de passe au verso.
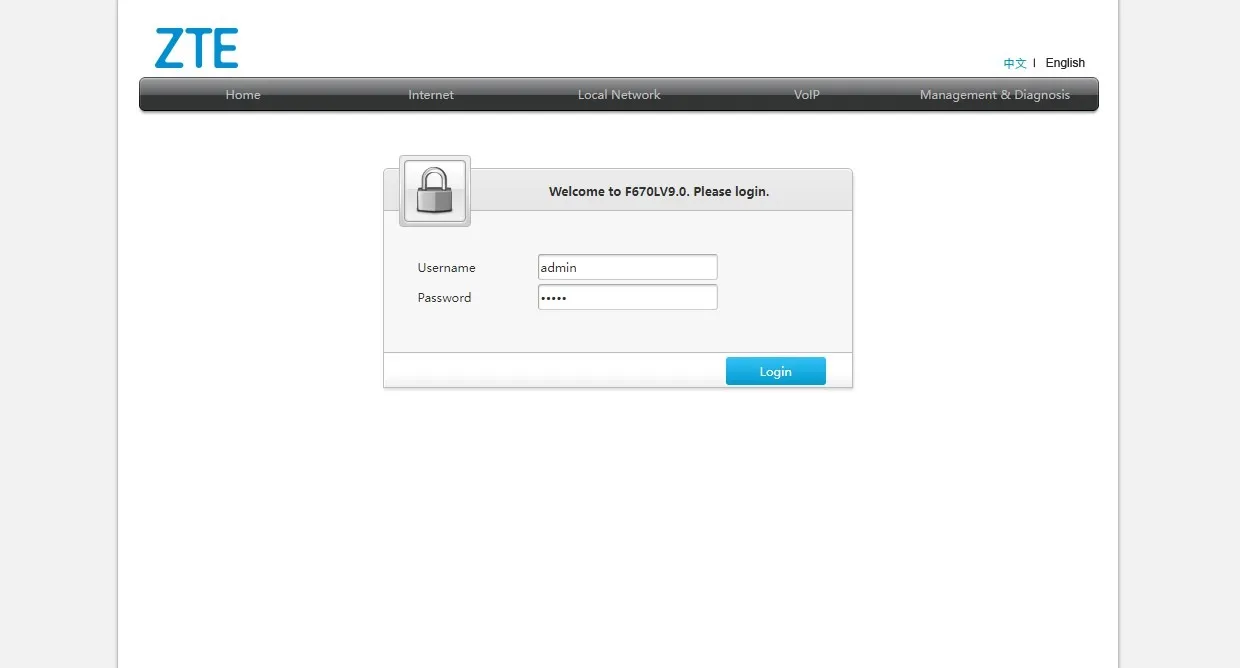
- Trouvez les paramètres liés à votre connexion Ethernet. Ceux-ci se trouvent probablement dans des menus nommés similaires à « Réseau local », « LAN » ou « Ethernet ». Accédez à cette page et recherchez un paramètre dont le nom contient « Duplex ». Assurez-vous qu’il est réglé sur « Auto », « 1 Gbps » ou « 2,5 Gbps ». Vous verrez ces options en fonction de votre carte réseau.
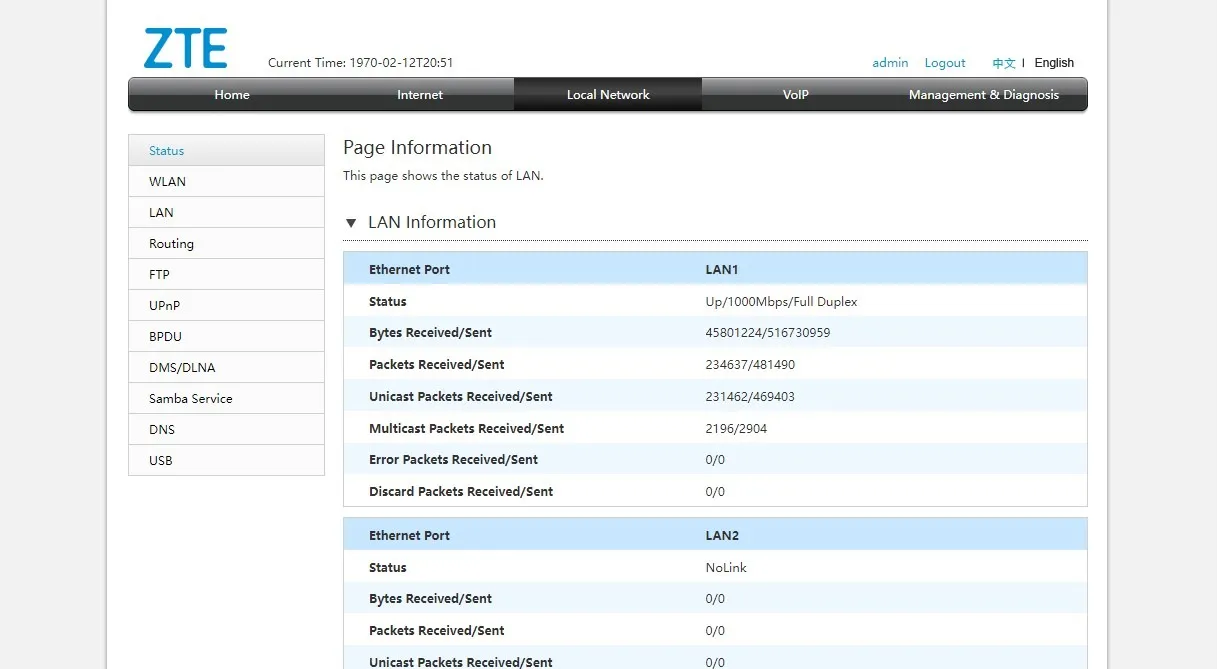
- Il est également possible que vous ne trouviez aucun moyen de modifier manuellement la vitesse du réseau dans les paramètres du routeur. Dans de tels cas, vous pouvez revoir les autres correctifs.
Questions fréquemment posées
Un câble Cat5e est-il suffisant pour Gigabit LAN ?
Un câble Ethernet Cat5e est techniquement capable de vitesses Gigabit, mais est inférieur aux câbles Cat6 en termes de mise à la terre et de durabilité globale du câble. Il s’agit d’une source courante de défaillance des câbles Cat5e qui peut entraîner des connexions instables et des baisses de vitesse, même s’ils sont techniquement certifiés pour des vitesses allant jusqu’à 1 Gbit/s. Il est préférable d’opter pour un câble Cat6 de qualité supérieure afin de minimiser les risques de problèmes de connexion induits par le câble.
Le Wi-Fi 2,4 GHz peut-il prendre en charge 100 Mbps ?
La bande 2,4 GHz peut techniquement prendre en charge des vitesses allant jusqu’à 1,2 Gbit/s sur les routeurs Wi-Fi 6 lorsqu’elle est associée à un forfait Internet suffisamment rapide. Mais dans des situations pratiques, la plupart des personnes utilisant la bande 2,4 GHz ont probablement des routeurs Wi-Fi 4 ou 802.11n, car le Wi-Fi 5 ne prend en charge que la bande 5 GHz plus rapide. Dans ces situations, le maximum théorique de la bande 2,4 GHz est d’environ 300 Mbps. Mais avec d’autres facteurs comme les interférences d’autres appareils et l’encombrement d’autres réseaux sur la bande 2,4 GHz, les vitesses réelles diminuent encore plus. En général, vous pouvez vous attendre à moins de la moitié de la vitesse nominale de votre plan sur la bande 2,4 Ghz. Essayez la direction de bande pour tirer le meilleur parti de vos bandes 2,4 GHz et 5 GHz.
La longueur du câble Ethernet affecte-t-elle la vitesse ?
Oui, les câbles Ethernet ont une limite de distance nominale au-delà de laquelle les vitesses de transfert ont tendance à chuter de manière significative. Par exemple, les câbles Cat7 peuvent transférer jusqu’à 100 Gbps, tant que la longueur du câble est inférieure à 15 mètres ou 50 pieds. Les limites de distance pour Cat6 ou Cat5 sont plus souples et peuvent conserver la majeure partie de leur vitesse jusqu’à environ 100 mètres ou 300 pieds. En pratique, vous trouverez rarement des longueurs de câble atteignant 300 pieds dans les configurations domestiques. Par conséquent, la réduction de la vitesse due à la distance n’est pas vraiment un problème.
Comment savoir si mon routeur est Gigabit ?
Pour prendre en charge des vitesses Internet supérieures à 100 Mbps, vous avez besoin d’un routeur Gigabit. Votre FAI ou votre fournisseur d’accès Internet fournit généralement un routeur Gigabit compatible pour les forfaits modernes haut débit en fibre optique. Mais si vous possédez déjà un modèle plus ancien et que vous y acheminez votre Internet, vous voudrez peut-être vérifier si votre routeur prend en charge le Gigabit. Vous pouvez vérifier le modèle de votre routeur imprimé à l’avant ou à l’arrière, puis vérifier ses spécifications en ligne.
Crédit image : Unsplash . Toutes les captures d’écran par Tanveer Singh.



Laisser un commentaire