Comment résoudre le problème ERROR_BAD_DEVICE_PATH 330 (0x14A)

L’erreur système appelée ERROR_BAD_DEVICE_PATH, notée 330 (0x14A), se produit fréquemment pendant le processus de démarrage ou pendant l’exécution de tâches sur un système Windows. Le journal d’erreurs associé indique qu’une tentative d’acheminement d’une commande via un chemin non valide visant le périphérique cible a eu lieu.
Les causes courantes de l’erreur Bad Device Path incluent des autorisations insuffisantes, des fichiers système endommagés, des lettres de lecteur incorrectes ou manquantes ou des complications lors de l’installation d’applications. Avant de se pencher sur les solutions potentielles, il est conseillé de redémarrer votre ordinateur et de vous assurer que toutes les mises à jour Windows disponibles sont installées !
Comment puis-je résoudre ERROR_BAD_DEVICE_PATH dans Windows ?
1. Modifier les autorisations d’accès au chemin
- Accédez à l’emplacement où le fichier ou le dossier concerné est stocké, cliquez avec le bouton droit sur son répertoire parent et sélectionnez Propriétés .
- Accédez à l’onglet Sécurité et cliquez sur Avancé .

- Appuyez sur le bouton Modifier .
- Saisissez le nom de tout le monde dans la zone de texte fournie, cliquez sur Vérifier les noms, puis appuyez sur OK .
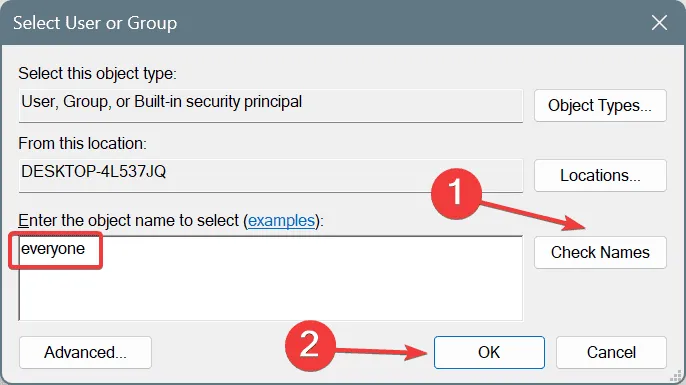
- Cochez la case Remplacer le propriétaire sur les sous-conteneurs et les objets , puis cliquez sur Appliquer et OK .
- Fermez toutes les fenêtres précédentes en cliquant sur OK.
- Rouvrez les Propriétés du répertoire , accédez à l’onglet Sécurité et sélectionnez Modifier .
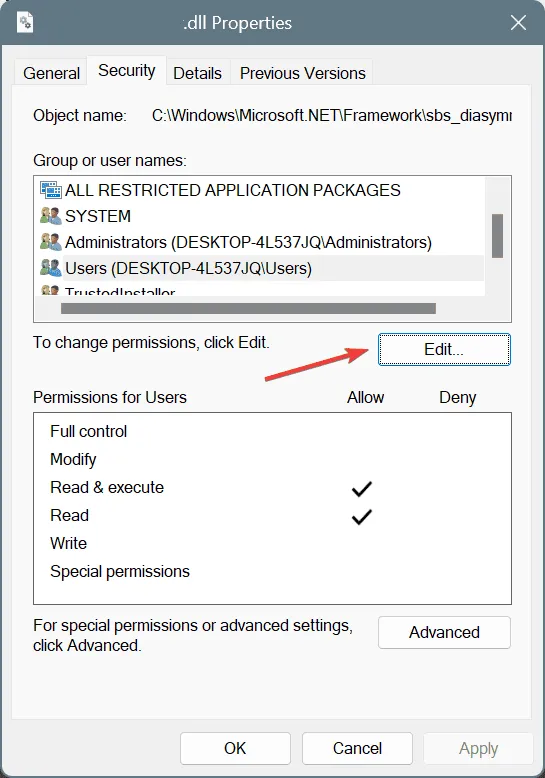
- Cliquez sur Ajouter .
- Tapez à nouveau tout le monde dans la zone de texte, cliquez sur Vérifier les noms, puis sur OK .
- Dans la liste, sélectionnez Tout le monde et cochez la case Contrôle total.

- Enfin, cliquez sur Appliquer et OK pour appliquer vos modifications.
Obtenir le contrôle total d’un fichier ou d’un dossier est l’un des moyens les plus rapides de résoudre l’erreur ERROR_BAD_DEVICE_PATH 330 (0x14A), avec environ 60 % des utilisateurs réussissant avec cette méthode.
2. Réparer les fichiers système corrompus
- Appuyez sur Windows + R pour afficher la boîte de dialogue Exécuter, tapez cmd , puis utilisez Ctrl + Shift + Enter pour lancer l’invite de commande en tant qu’administrateur.
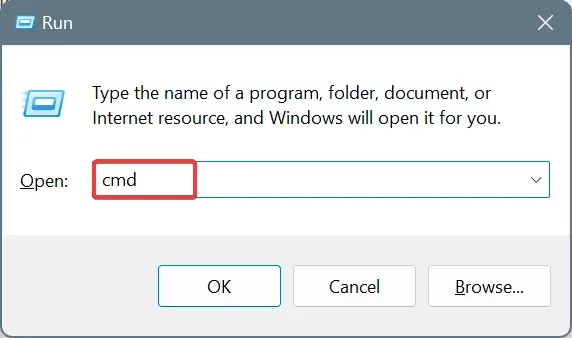
- Dans l’invite UAC, cliquez sur Oui .
- Saisissez les commandes DISM suivantes une par une, en appuyant Enteraprès chaque commande :
DISM /Online /Cleanup-Image /CheckHealthDISM /Online /Cleanup-Image /ScanHealthDISM /Online /Cleanup-Image /RestoreHealth - Ensuite, exécutez cette commande :
sfc /scannow
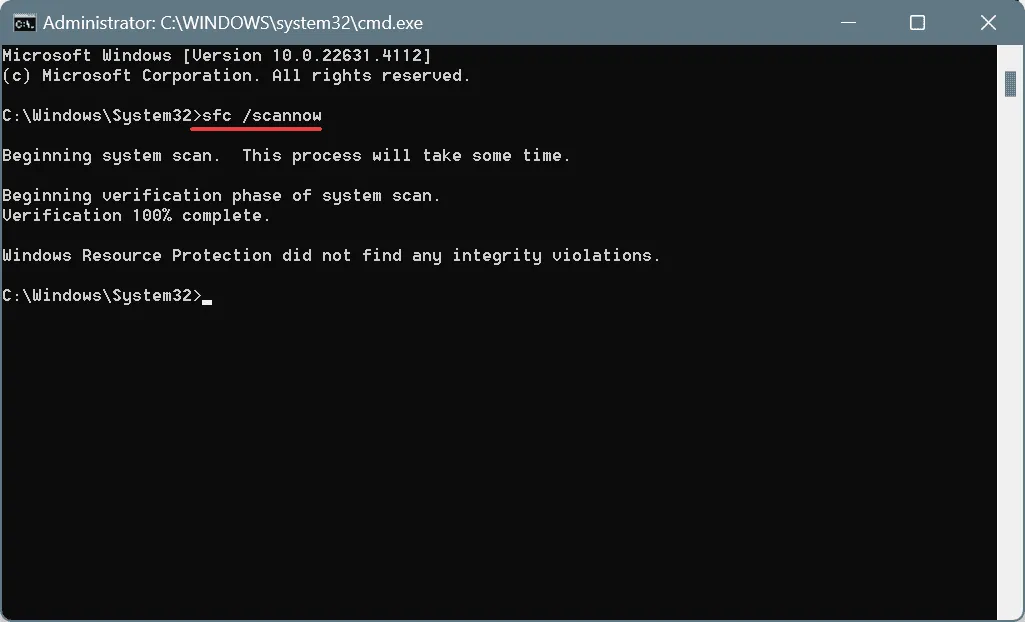
- Ensuite, redémarrez votre ordinateur pour appliquer les modifications apportées.
Si les fichiers système corrompus sont la cause principale du problème ERROR_BAD_DEVICE_PATH, l’utilisation des commandes DISM avec l’analyse SFC restaurera ces fichiers à partir de leurs versions en cache !
3. Désinstallez et réinstallez l’application concernée
- Appuyez sur Windows+ R, tapez appwiz.cpl et appuyez sur Enter.
- Localisez l’application problématique dans la liste et sélectionnez Désinstaller .

- Suivez les instructions pour terminer la désinstallation, puis redémarrez votre PC.
- Enfin, téléchargez et réinstallez l’application à partir d’une source légitime, comme le site Web du développeur ou le Microsoft Store.
Si une simple désinstallation ne corrige pas l’erreur système ERROR_BAD_DEVICE_PATH, cela peut être dû à des fichiers résiduels ou à des entrées de registre. Dans de telles situations, pensez à utiliser un logiciel de désinstallation réputé pour éliminer complètement tous les restes de l’installation précédente !
4. Exécutez une restauration du système
- Appuyez sur Windows+ Spour accéder à la recherche, tapez Créer un point de restauration et sélectionnez le résultat correspondant.
- Cliquez sur le bouton Restauration du système .
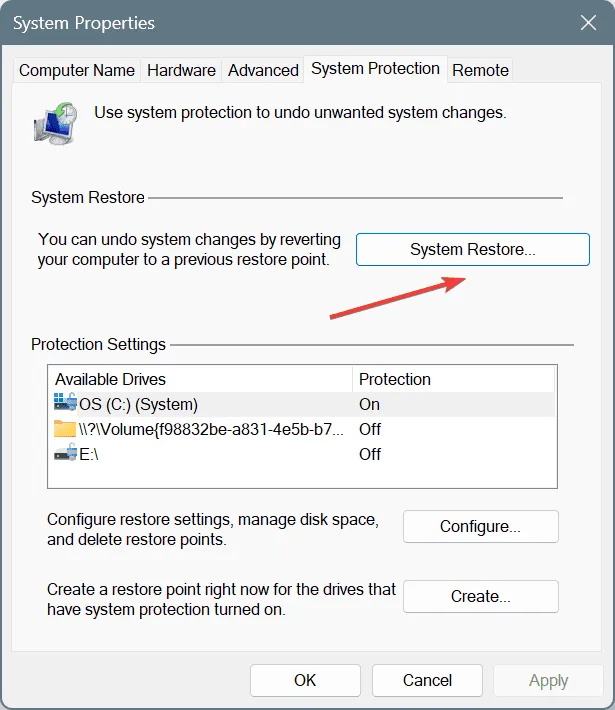
- Si l’option est disponible, choisissez Choisir un autre point de restauration et cliquez sur Suivant.
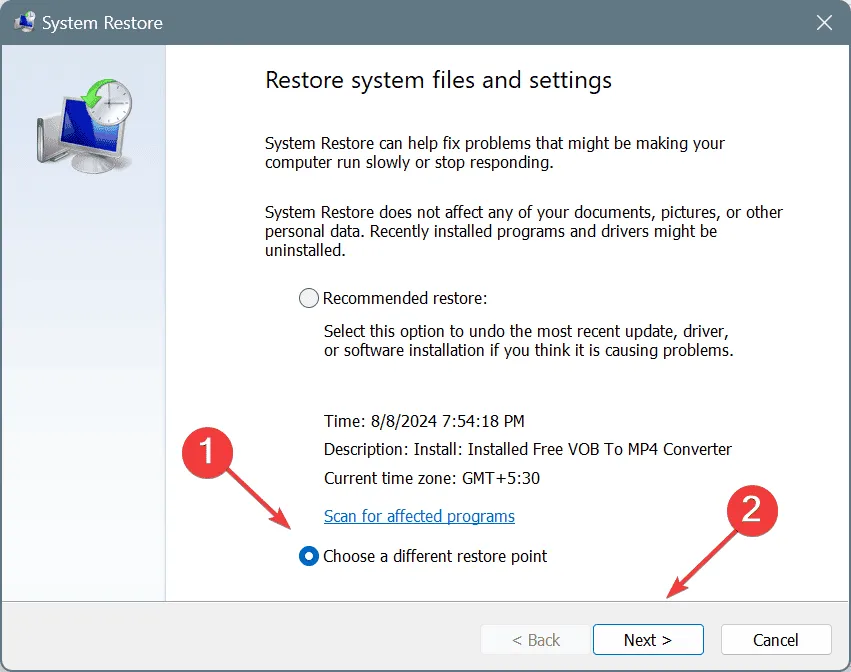
- Sélectionnez le point de restauration le plus ancien disponible ou celui créé avant le début du problème, puis cliquez sur Suivant .
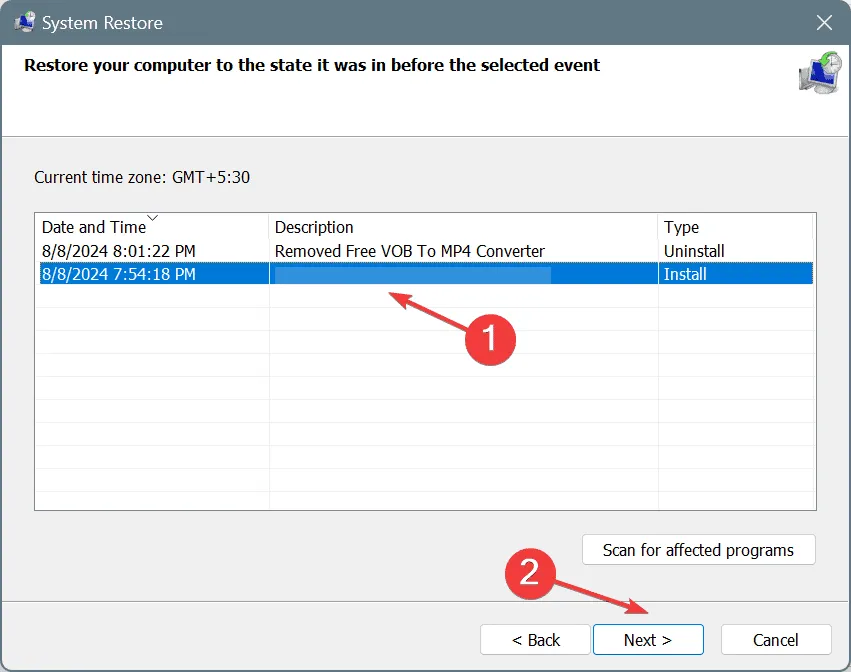
- Vérifiez les détails de la restauration, cliquez sur Terminer et confirmez votre choix.
- Laissez la restauration du système se terminer ; ce processus prend généralement entre 15 et 30 minutes.
Si les correctifs précédents n’ont pas résolu le problème, effectuer une restauration du système ramènera votre PC à un état antérieur, éliminant ainsi les modifications récentes qui peuvent avoir déclenché l’erreur.
Si tout le reste échoue, il peut être nécessaire de réinstaller Windows. Étant donné que ERROR_BAD_DEVICE_PATH est généralement un problème logiciel, la réinstallation du système d’exploitation peut apporter une solution, mais cela ne doit être envisagé qu’en dernier recours. Assurez-vous que tous les fichiers essentiels sont sauvegardés sur un stockage externe pour éviter toute perte de données.
Avez-vous résolu le problème ? Nous aimerions savoir quelle solution a fonctionné pour vous dans les commentaires !



Laisser un commentaire