Comment corriger le code d’erreur 1102404, 4503 ou 4502 lors de l’utilisation du zoom

Zoom est devenu un outil essentiel pour la communication et la collaboration à distance, mais vous pouvez parfois rencontrer des codes d’erreur comme 1102404, 4503 ou 4502 qui peuvent perturber votre expérience Zoom .
Dans cet article de blog, nous vous fournirons quelques solutions potentielles pour vous aider à résoudre ces erreurs Zoom .
Méthodes pour résoudre le code d’erreur de zoom 1102404, 4503 ou 4502
En suivant ces étapes, vous pourrez reprendre vos réunions Zoom et vos interactions en ligne en douceur.
Mettez à jour votre application Zoom vers sa dernière version
Il est crucial de s’assurer que la dernière version de l’application Zoom est installée sur votre appareil. Les mises à jour incluent souvent des corrections de bogues et des améliorations qui peuvent résoudre diverses erreurs. Pour mettre à jour Zoom, suivez ces étapes :
- Ouvrez l’application Zoom sur votre appareil.
- Accédez au menu des paramètres ou des préférences.
- Recherchez l’option « Vérifier les mises à jour ».
- Si une mise à jour est disponible, suivez les invites pour l’installer.
En mettant à jour Zoom vers la dernière version, vous aurez les meilleures chances de résoudre les erreurs associées à des logiciels obsolètes.
Redémarrez Zoom et votre appareil
Une étape de dépannage simple et efficace consiste à redémarrer l’application Zoom et votre appareil. Suivez ces étapes:
- Fermez complètement l’application Zoom.
- Rouvrez l’application Zoom.
- De plus, redémarrez votre appareil pour actualiser le système et supprimer tout problème temporaire.
En redémarrant à la fois Zoom et votre appareil, vous leur permettez de repartir à neuf et de résoudre potentiellement tous les problèmes pouvant avoir causé les codes d’erreur.
Vérifiez votre connection internet
Avoir une connexion Internet stable et fiable est crucial pour utiliser Zoom efficacement. Pour garantir une expérience Zoom fluide, suivez ces étapes :
- Vérifiez que vous disposez d’une connexion Internet stable.
- Si vous utilisez le Wi-Fi, envisagez de passer à une connexion filaire pour une connexion plus stable et fiable.
En garantissant une connexion Internet solide et stable, vous éliminez l’une des causes courantes des erreurs Zoom et améliorez la qualité globale de vos réunions Zoom.
Désactiver le logiciel de sécurité sur votre appareil
Parfois, un logiciel antivirus ou pare-feu sur votre appareil peut interférer avec le fonctionnement de Zoom et déclencher des codes d’erreur. La désactivation temporaire de ces logiciels de sécurité peut aider à identifier s’ils sont à l’origine du problème. Suivez ces étapes:
- Localisez le logiciel antivirus ou pare-feu sur votre appareil.
- Désactivez temporairement ou mettez en pause le logiciel.
- Vérifiez si le code d’erreur persiste lorsque le logiciel de sécurité est désactivé.
- N’oubliez pas de réactiver le logiciel de sécurité une fois que vous avez terminé le processus de dépannage.
En désactivant temporairement les logiciels de sécurité, vous pouvez déterminer s’ils causent des conflits avec Zoom et provoquent l’apparition des codes d’erreur.
Effacer le cache de l’application Zoom
- Ouvrez l’application Zoom sur votre appareil.
- Accédez au menu des paramètres ou des préférences.
- Accédez à l’onglet « Avancé ».
- Recherchez la section « Données mises en cache ».
- Cliquez sur le bouton « Effacer » pour vider le cache Zoom.
En effaçant le cache de Zoom, vous supprimez toutes les données potentiellement corrompues susceptibles de provoquer l’apparition des codes d’erreur.
Réinstaller l’application Zoom
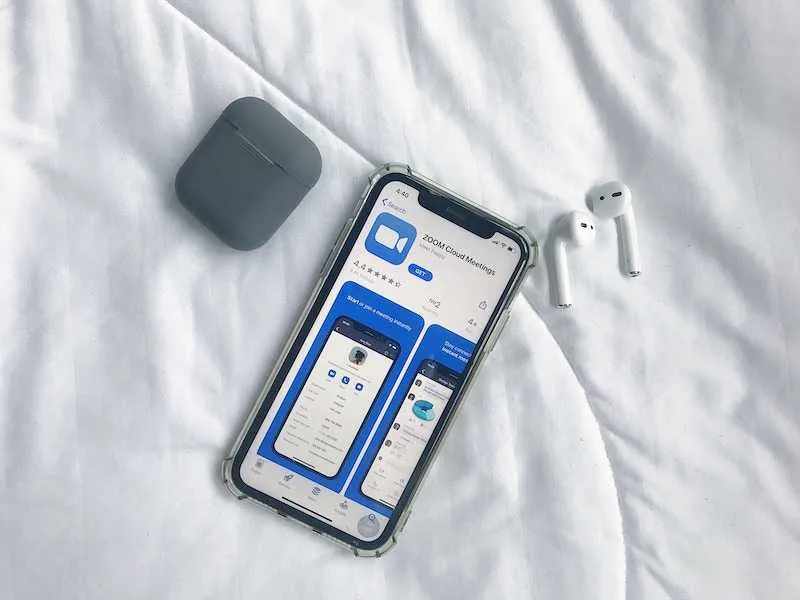
Si aucune des solutions ci-dessus ne fonctionne, vous pouvez essayer de désinstaller Zoom puis de le réinstaller. Ce processus peut aider à éliminer tous les fichiers corrompus pouvant être à l’origine des codes d’erreur. Suivez ces étapes:
- Désinstallez Zoom de votre appareil.
- Rendez-vous sur le site officiel de Zoom et téléchargez la dernière version de l’application.
- Installez Zoom sur votre appareil en suivant les instructions fournies.
En réinstallant Zoom, vous assurez une nouvelle installation qui peut potentiellement résoudre tous les problèmes sous-jacents à l’origine des codes d’erreur. J’espère que cela t’aides!



Laisser un commentaire