Comment réparer le code d’erreur 104122, 104107 ou 104119 sur Zoom
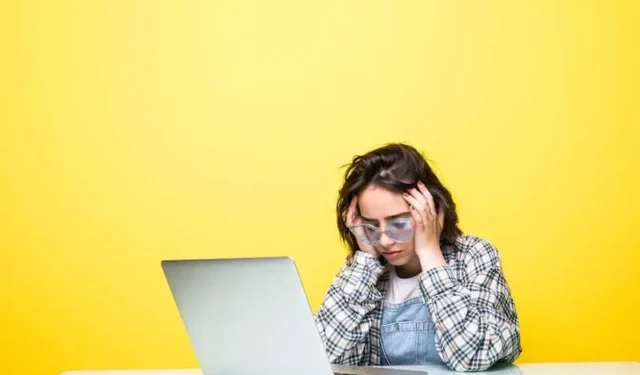
À l’ère numérique d’aujourd’hui, la visioconférence fait désormais partie intégrante de nos vies professionnelles et personnelles. Cependant, comme toute technologie, des erreurs ponctuelles peuvent perturber nos réunions virtuelles .
Si vous avez rencontré les codes d’erreur Zoom 104122, 104107 ou 104119, ne paniquez pas ! Laissez-nous vous guider à travers les étapes de dépannage pour résoudre ces problèmes sur Zoom et vous ramener à une visioconférence transparente en un rien de temps.
Que sont les codes d’erreur Zoom 104122, 104107 ou 104119 ?
Méthodes pour résoudre le code d’erreur de zoom 104122 : Échec de la connexion
Lorsque vous rencontrez le code d’erreur 104122, Zoom ne parvient pas à établir une connexion entre votre appareil et ses serveurs. Voici ce que vous pouvez faire pour y remédier :
Vérifiez votre connection internet
Confirmez que vous disposez d’une connexion Internet stable en visitant d’autres sites Web ou en effectuant un test de vitesse.
Désactiver les serveurs VPN ou proxy
Les VPN ou les serveurs proxy peuvent parfois interférer avec la connectivité réseau de Zoom. Désactivez-les temporairement et essayez de vous reconnecter.
Vérifiez vos paramètres de pare-feu
Assurez-vous que les paramètres de votre pare-feu autorisent Zoom à accéder à Internet. Liste blanche Zoomez sur les paramètres de votre pare-feu ou désactivez temporairement le pare-feu pour voir si l’erreur persiste.
Façons de dépanner le code d’erreur Zoom 104107 : Délai de connexion dépassé
Si vous rencontrez le code d’erreur 104107, Zoom n’a pas pu établir de connexion dans le délai spécifié. Suivez ces étapes pour le résoudre :
Fermer les applications et les onglets inutiles
Un trafic réseau élevé ou une charge importante sur votre appareil peuvent entraîner des délais de connexion. Fermez toutes les applications ou tous les onglets de navigateur inutiles pour réduire la charge sur votre réseau.
Redémarrez votre routeur
N’oubliez pas que le cycle d’alimentation peut résoudre des problèmes de réseau temporaires. Débranchez le routeur, attendez 10 secondes, puis rebranchez-le.
Essayez de vous connecter à un autre réseau
Si possible, passez à un autre réseau, tel qu’un point d’accès mobile ou un autre réseau Wi-Fi, pour déterminer si le problème est spécifique à votre réseau actuel.
Solutions pour corriger le code d’erreur de zoom 104119 : connexion bloquée
Le code d’erreur 104119 suggère que votre réseau bloque la connexion au serveur Zoom. Utilisez les étapes suivantes pour surmonter cet obstacle :
Vérifiez votre antivirus ou votre logiciel de sécurité
Un antivirus ou un logiciel de sécurité peut avoir des paramètres qui bloquent Zoom. Désactivez-les ou configurez-les temporairement pour autoriser l’accès au réseau de Zoom.
Contactez votre administrateur réseau
Si vous utilisez Zoom sur un réseau d’entreprise ou éducatif, contactez votre administrateur. Ils peuvent vérifier si les règles de pare-feu ou les paramètres réseau sont à l’origine du blocage.
Trucs et astuces supplémentaires pour corriger le code d’erreur de zoom 104122, 104107 ou 104119
- Tenir à jour Zoom
Assurez-vous que la dernière version de Zoom est installée sur votre appareil. Les mises à jour régulières incluent souvent des corrections de bogues et des améliorations.
- Vider le cache de Zoom
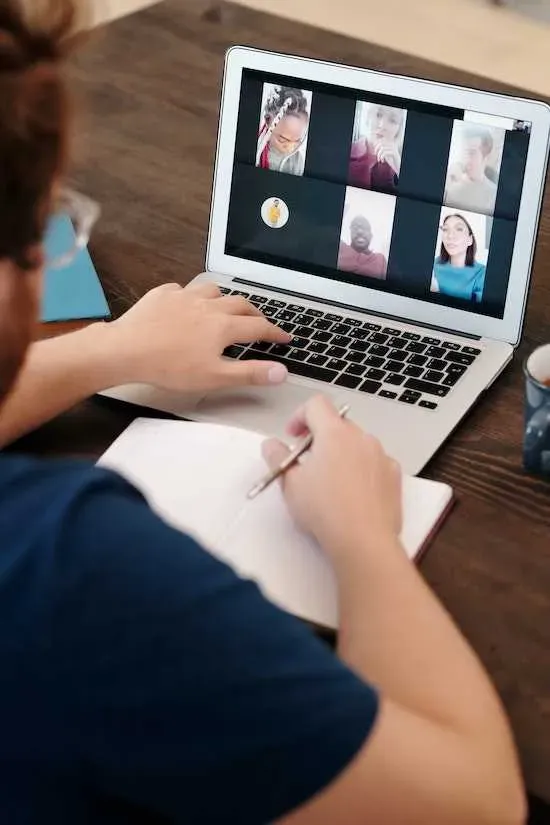
Parfois, les données mises en cache peuvent interférer avec les performances de Zoom. Effacez le cache Zoom sur votre appareil pour éliminer tout conflit potentiel.
- Contactez le support client de Zoom
Si l’erreur persiste ou si vous avez besoin d’une assistance supplémentaire, n’hésitez pas à contacter l’équipe d’assistance de Zoom. Ils sont équipés pour traiter des problèmes plus complexes et fournir des solutions personnalisées.
Les codes d’erreur de zoom 104122, 104107 et 104119 peuvent parfois être gênants, mais vous pouvez les résoudre rapidement en suivant les étapes de dépannage décrites ci-dessus. Désormais, vous profiterez d’une visioconférence fluide et ininterrompue avec Zoom !



Laisser un commentaire