Comment réparer le code d’erreur 0xc000012f sous Windows 10
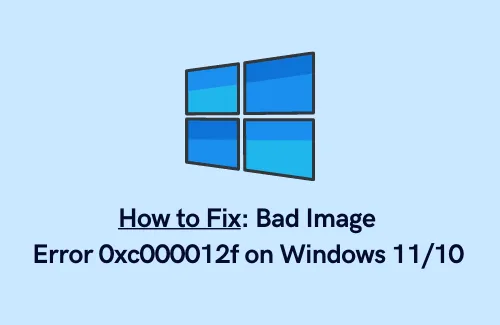
Sous Windows 10, certains utilisateurs ont rencontré le code d’erreur 0xc000012f en essayant de lancer certains programmes Microsoft tels que Word ou Excel. Ce code d’erreur apparaît principalement à l’écran avec un message – Mauvaise image. Code d’erreur- 0xc000012f.
La partie la plus irritante de cette erreur est qu’elle reste affichée plusieurs fois à l’écran même après avoir cliqué sur le bouton OK. Afin de résoudre ce problème, nous avons compilé toutes les méthodes possibles qui vous fourniront des informations solides pour corriger cette erreur.
C:\Windows\system32\xxx.dll n’est pas conçu pour fonctionner sous Windows ou contient une erreur. Essayez d’installer à nouveau le programme à l’aide du support d’installation d’origine ou contactez votre administrateur système ou le fournisseur de logiciels pour obtenir de l’aide. Dans la plupart des cas, un autre état d’erreur sera fourni 0xc000012f.
Façons de corriger le code d’erreur 0xc000012f sous Windows 10
Pour corriger le code d’erreur 0xc000012f, suivez les étapes –
1] Exécutez le vérificateur de fichiers système
Tout d’abord, exécutez l’analyse SFC pour réparer les fichiers système corrompus ou endommagés et vérifiez si l’erreur 0xc000012f est résolue. Pour exécuter cet outil, suivez les étapes ci-dessous :
- Ouvrez l’invite de commande avec un accès administrateur .
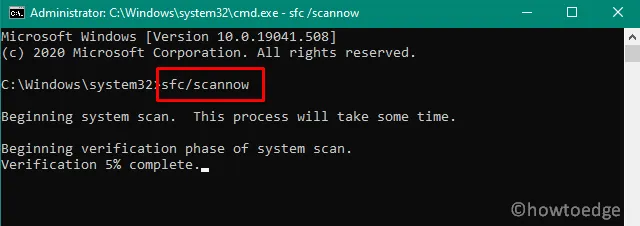
- Dans la fenêtre d’invite de commande, tapez la commande suivante et appuyez sur Entrée.
sfc /scannow
- Attendez un moment et laissez le processus de numérisation se terminer.
- Redémarrez votre ordinateur et vérifiez s’il a résolu le problème.
2] Désinstaller Windows Update
Parfois, ce problème peut également survenir en raison de l’installation de la dernière mise à jour de Windows. Dans un tel cas, vous pouvez vérifier la mise à jour Windows récemment installée et la supprimer.
- Ouvrez le Panneau de configuration .
- Sous Programmes et fonctionnalités, sélectionnez Désinstaller un programme .
- Sur le côté gauche, cliquez sur Afficher les mises à jour installées .
- Sélectionnez la dernière mise à jour dans la liste du menu, puis suivez les étapes pour désinstaller la mise à jour.
- Une fois que vous l’avez désinstallé, redémarrez votre ordinateur et voyez s’il fonctionne maintenant.
Si le problème persiste, passez à la solution suivante.
3] Installez le redistribuable Visual C++ pour Visual Studio 2015
Selon plusieurs utilisateurs, ce problème a pu être résolu lorsque les utilisateurs ont installé le redistribuable Visual C++ pour Visual Studio 2015. Voici comment procéder :
Visual Studio redistribuable
- Accédez à la page de téléchargement du redistribuable Visual C++ pour Visual Studio 2015 .
- Sélectionnez la langue que vous utilisez sur votre ordinateur, puis cliquez sur le bouton Télécharger .
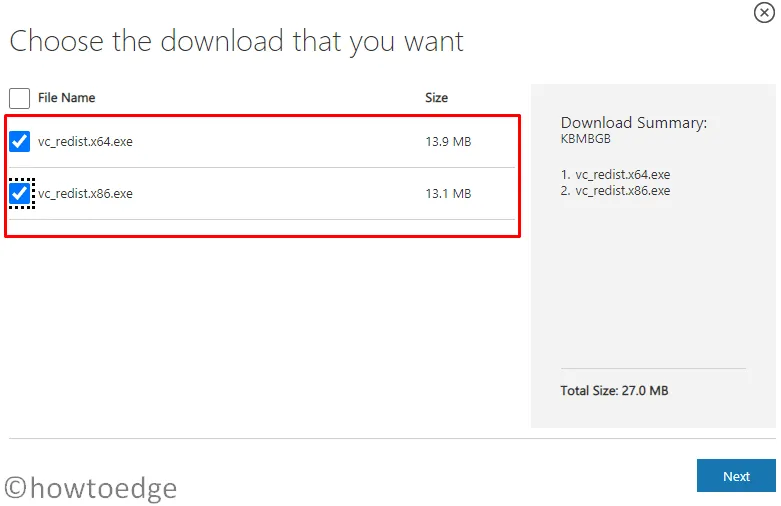
- Cochez la case en regard de vc_redist.x64.exe et vc_redist.x86.exe , puis cliquez sur Suivant .
- Après le téléchargement, accédez à l’emplacement téléchargé et double-cliquez sur les fichiers à installer.
- Redémarrez maintenant votre appareil, essayez à nouveau d’ouvrir le programme et vérifiez si l’erreur est supprimée.
4] Vérifiez la mise à jour Windows
Microsoft continue généralement de publier des mises à jour pour corriger les petites et grandes failles de Windows 10. Accédez donc aux mises à jour Windows et vérifiez s’il existe une nouvelle mise à jour en attente à installer pour l’erreur. Voici comment faire:
- Appuyez sur les touches Windows + I pour ouvrir les paramètres Windows.
- Dans l’application Paramètres, sélectionnez Mise à jour et sécurité > Paramètres Windows > Rechercher les mises à jour.
- Si vous trouvez de nouveaux fichiers en attente, téléchargez-les et installez-les.
- Après avoir installé la mise à jour, redémarrez votre système et vérifiez si le problème est résolu.
5] Effectuer un démarrage propre
Si aucune des solutions ci-dessus ne fonctionne, essayez d’effectuer un démarrage en mode minimal pour trouver la cause première de l’erreur et la corriger.



Laisser un commentaire