Comment réparer le code d’erreur 0x80080204 dans Windows 11/10

Plusieurs utilisateurs se sont plaints d’avoir reçu un code d’erreur 0x80080204 lors de l’installation de nouveaux jeux ou de la mise à niveau de ceux installés sur le Microsoft Store. Quelques-uns ont même mentionné ne pas pouvoir désinstaller le lanceur Minecraft de leurs appareils. Si vous faites partie de ces utilisateurs et que vous vous demandez comment résoudre ce problème, lisez cet article jusqu’à la fin.
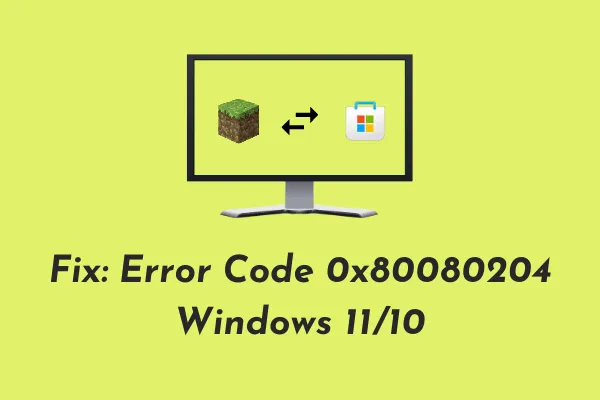
Qu’est-ce qui provoque un code d’erreur 0x80080204 sur un PC Windows ?
Il s’agit d’un problème lié au magasin et il empêche l’installation de nouvelles applications, la mise à niveau de celles installées ou leur désinstallation. Il peut y avoir diverses raisons à l’origine de ce problème, cependant, nous avons discuté ici des causes les plus probables. Ils sont les suivants –
- Arrêt inattendu du PC en raison de fluctuations de puissance.
- Vous devez avoir gardé votre appareil allumé pendant très longtemps.
- Cache stocké dans le Microsoft Store : réparez ou réinitialisez l’application Store.
- Fichiers/dossiers système corrompus : en raison de la présence d’applications externes telles qu’un antivirus tiers.
Maintenant que vous savez quelle pourrait en être la raison, voyons comment résoudre ce code d’erreur sur un PC Windows.
Correction du code d’erreur du magasin 0x80080204 dans Windows 11/10
Pour résoudre un code d’erreur 0x80080204 lors de l’installation de nouvelles applications/jeux ou de la désinstallation de ceux existants, essayez ces correctifs et vérifiez s’ils résolvent ce problème.
- Dépanner les applications du Windows Store
- Réparer le Microsoft Store
- Réinitialiser le Microsoft Store
- Essayez de démarrer en mode Clean Boot et examinez les causes
- Désinstaller le Microsoft Store
Avant d’appliquer un correctif, assurez-vous d’abord de vérifier les conditions suivantes sur votre ordinateur.
Redémarrez votre PC
Si vous n’avez pas encore redémarré votre PC après avoir reçu le code d’erreur 0x80080204, redémarrez votre appareil une fois. Le redémarrage d’un appareil réinitialise non seulement les services et les applications en cours d’exécution, mais résout également les problèmes qui ont provoqué une erreur Store en premier lieu. Reconnectez-vous à votre ordinateur et vérifiez si vous pouvez maintenant installer de nouveaux jeux ou désinstaller un lanceur de jeux sur votre PC.
Déconnectez-vous puis reconnectez-vous à votre compte Microsoft officiel
Il y a encore une chose que vous pouvez faire avant d’appliquer un correctif. Il s’agit de vous déconnecter de votre compte déjà connecté, d’attendre un moment et de vous reconnecter à votre compte Microsoft. En procédant de cette façon, votre compte Store sera débarrassé de tous les fichiers de cache (ceux corrompus) associés à votre profil. Cela supprimera également tout fichier ou dossier dormant dans votre compte pendant une période prolongée. Si l’erreur 0x80080204 apparaît toujours, suivez les solutions décrites ci-dessous –
1] Dépanner les applications du Windows Store
Le dépannage du Microsoft Store est la première chose à faire si vous ne savez pas exactement ce qui cause les échecs d’installation de nouvelles applications ou de jeux sur votre ordinateur. Voici comment exécuter ce programme utilitaire :
- Appuyez sur Win + I et sélectionnez Système > Dépanner.
- Rendez-vous dans le volet de droite et cliquez sur Autres dépanneurs.
- Lorsque cela se développe, faites défiler vers le bas et recherchez les applications du Windows Store.
- Cliquez sur le bouton Exécuter disponible à côté et attendez patiemment pendant que l’utilitaire de résolution des problèmes s’exécute.
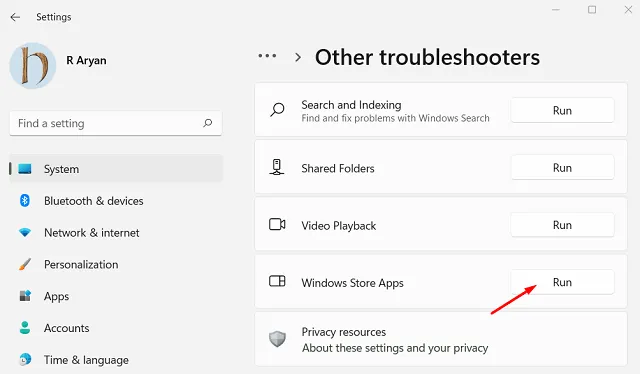
Une fois le dépannage terminé, redémarrez votre PC et vérifiez si le problème est résolu.
2] Réparer le Microsoft Store
Si vous rencontrez toujours des difficultés pour installer de nouvelles applications ou de nouveaux jeux via le Microsoft Store, essayez de réparer l’application Store. La réparation du Microsoft Store ne supprimera aucune donnée stockée, tous vos jeux et applications restent donc intacts. Voici comment effectuer ce correctif –
- Appuyez sur Win + X et choisissez la première option, c’est-à-dire Applications et fonctionnalités.
- Sur l’écran suivant, faites défiler vers le bas et localisez le Microsoft Store.
- Cliquez sur les trois points disponibles à côté et sélectionnez Options avancées.
- Faites défiler jusqu’à la section Réinitialiser et cliquez sur Réparer.
- Attendez la fin du processus de réparation.
Une fois terminé, redémarrez votre PC et vérifiez si vous pouvez télécharger de nouvelles applications ou de nouveaux jeux depuis le Microsoft Store.
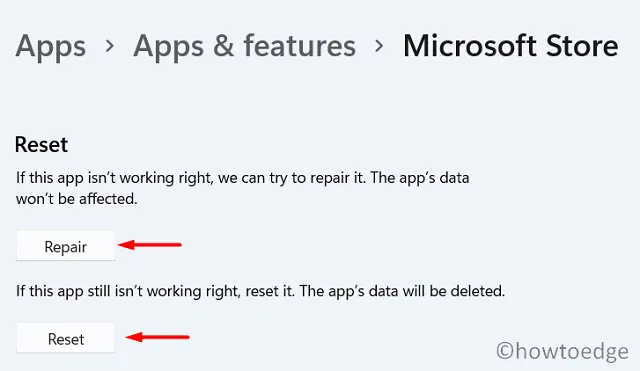
3] Réinitialiser le Microsoft Store
Si le correctif précédent ne résout pas le code d’erreur 0x80080204, les données stockées doivent avoir été corrompues. Pour résoudre ce problème maintenant, essayez de réinitialiser le Microsoft Store en suivant les étapes ci-dessous :
Via les paramètres
Ouvrez Paramètres (Win + I) et sélectionnez Applications > Applications et fonctionnalités. Localisez le Microsoft Store, cliquez sur les trois points et choisissez Options avancées. Faites défiler à nouveau jusqu’à la section Réinitialiser, mais appuyez cette fois sur le bouton Réinitialiser. Toutes les données de jeu et d’application stockées seront perdues après avoir appuyé sur le bouton Réinitialiser.
Utilisation de WSReset.exe
Vous pouvez également réinitialiser l’application Store via WSReset. Tout ce dont vous avez besoin est de lancer la boîte de dialogue Exécuter (Win + R), de taper WSReset.exe et d’appuyer sur OK. Maintenant, attendez que le système réinitialise le Microsoft Store.

4] Entrez dans l’état de démarrage propre et examinez
L’erreur 0x80080204 peut également se produire lorsqu’il existe des applications ou des jeux potentiellement corrompus sur votre appareil. De tels programmes interagissent facilement avec les applications système et les corrompent également. Vous ne pourrez jamais en être sûr avant d’avoir démarré en mode Clean Boot et de l’avoir inspecté vous-même.
Le démarrage en mode sans échec désactivera les applications externes (tierces), il n’y aura donc aucune interaction de leur part. Vérifiez si vous pouvez maintenant installer de nouveaux jeux ou désinstaller ceux existants de votre ordinateur. Si cela fonctionne comme prévu, vous devez avoir installé un programme défectueux. Débarrassez-vous des applications récemment installées et le Microsoft Store devrait fonctionner normalement.
5] Désinstaller le Microsoft Store via PowerShell
Dans les cas où aucune des solutions de contournement ci-dessus ne résout le code d’erreur 0x80080204, essayez de désinstaller l’application Store elle-même. Voici comment désinstaller l’application Store à l’aide de PowerShell –
- Ouvrez Windows PowerShell avec un accès administrateur.
- Copiez et collez la ligne de texte ci-dessous et appuyez sur Entrée –
Get-AppxPackage *windowsstore* | Remove-AppxPackage
- Ensuite, exécutez le code suivant –
Get-AppxPackage -allusers Microsoft.WindowsStore | Foreach {Add-AppxPackage -DisableDevelopmentMode -Register "$($_.InstallLocation)\AppXManifest.xml"}
- Voilà, PowerShell désinstallera automatiquement l’application Store, puis la réinstallera.
Redémarrez votre ordinateur et vérifiez si vous pouvez maintenant ouvrir le Microsoft Store sans tomber sur l’erreur 0x80080204.
Comment réparer l’échec de la désinstallation de Minecraft sur un PC Windows ?
Les jeux Minecraft se lancent ou fonctionnent correctement uniquement lorsque l’application Store fonctionne correctement. Tout problème avec l’application Store affectera le lanceur Minecraft et pourrait même vous empêcher de désinstaller le lanceur. Essayez les solutions élaborées ci-dessus et vérifiez si certaines résolvent le problème de Minecraft.
Qu’est-ce que le code 0x80073CF6 ? Comment puis-je le résoudre ?
Le code d’erreur 0x80073CF6 est également un problème lié au magasin et il se produit lorsque vous essayez d’installer de nouvelles applications à partir de celui-ci. Plusieurs utilisateurs ont signalé avoir reçu ce code d’erreur même lorsqu’ils essayaient de lancer le Microsoft Store. Si tel est le cas, nous vous suggérons de suivre cet article et d’appliquer les solutions qui y sont évoquées.



Laisser un commentaire