Comment réparer le code d’erreur 0x80073D0D sous Windows 11/10
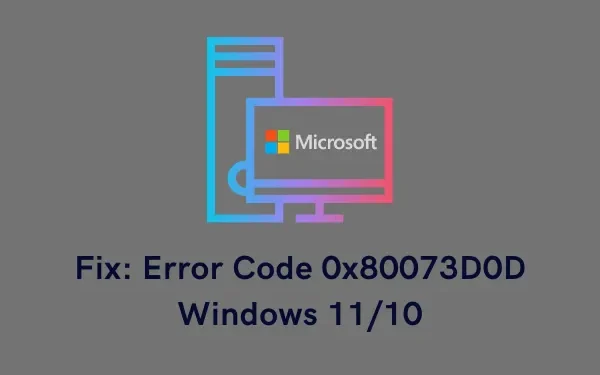
Si vous rencontrez également ce code d’erreur et ne savez pas comment résoudre ce problème, nous vous suggérons d’appliquer les correctifs décrits dans cet article. Cependant, avant cela, apprenons pourquoi cela se produit sur un PC Windows 11 ou 10.
Qu’est-ce qui peut causer l’erreur 0x80073D0D sous Windows 11/10 ?
Vous pouvez recevoir une erreur 0x80073D0D lorsque votre appareil remplit une ou plusieurs des conditions suivantes :
- Vous avez installé une application buggée
- Problèmes internes sur le Microsoft Store
- Services de magasin ou de mise à jour corrompus
- Augmentation du cache sur l’application Store
Solutions d’erreur 0x80073D0D du Microsoft Store
Si vous obtenez un code d’erreur 0x80073D0D lors du lancement du Microsoft Store ou des applications téléchargées à partir de celui-ci, essayez ces suggestions une par une. Assurez-vous de les appliquer dans l’ordre exact indiqué ci-dessous.
1] Réinstallez l’application en conflit
Si le code d’erreur 0x80073D0D se produit uniquement pour une application particulière, le problème doit provenir uniquement de l’installation. Alors, désinstallez cette application, redémarrez votre PC. Reconnectez-vous à votre appareil et réinstallez le logiciel à l’origine du problème de démarrage.
Vous pouvez vous retrouver avec cette erreur à nouveau s’il y a des problèmes de connectivité réseau sur votre ordinateur. Assurez-vous donc de disposer d’une connexion Internet stable, puis essayez uniquement les solutions fournies ci-dessous.
2] Dépanner les applications du Windows Store
La première résolution du code d’erreur 0x80073D0D consiste à dépanner les applications du Windows Store. Cet outil diagnostiquera les causes possibles et apportera une solution à ce problème. Voici comment effectuer cette tâche –
Windows 11 :
- Tout d’abord, appuyez sur Win + I et accédez au chemin ci-dessous –
Paramètres > Système > Dépannage > Autres dépanneurs
- Lorsque vous visitez le chemin ci-dessus, cliquez sur Autres dépanneurs et faites défiler vers le bas.
- Ici, vous trouverez un bouton Exécuter à côté des applications du Windows Store.
- Appuyez sur le bouton Exécuter et attendez que Windows charge l’utilitaire de résolution des problèmes.

- Cliquez sur Suivant et suivez les instructions à l’écran pour résoudre les problèmes du Store sur votre PC.
Windows 10 :
- Tout d’abord, appuyez sur Win + I et accédez à l’emplacement ci-dessous –
Paramètres > Mise à jour et sécurité > Dépannage > Dépanneurs supplémentaires
- En cliquant sur Dépanneurs supplémentaires, vous serez redirigé vers une nouvelle page.
- Faites défiler vers le bas et localisez les applications du Windows Store.
- Cliquez pour développer sa boîte et appuyez sur Exécuter l’utilitaire de résolution des problèmes .

- Lorsque l’utilitaire de résolution des problèmes démarre, cliquez sur Suivant.
- Suivez les instructions à l’écran et appliquez les correctifs recommandés par cet outil.
3] Réinitialiser le Microsoft Store
Des problèmes internes ou le cache associé au Microsoft Store peuvent également empêcher les utilisateurs d’installer de nouvelles applications, de mettre à jour celles existantes ou de les ouvrir. Comme cela pourrait être une possibilité, vous feriez mieux de réinitialiser votre application Store. Voici comment procéder –
- Démarrez l’invite de commande en tant qu’administrateur .
- Tapez WSReset.exe et appuyez sur Entrée –
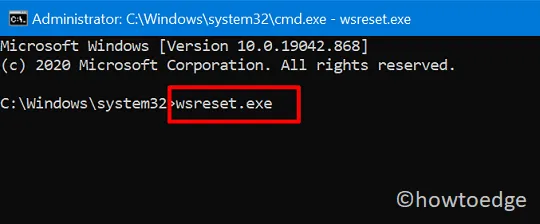
- Laissez cette commande s’exécuter et une fois cette opération terminée, redémarrez votre PC.
- Vous pouvez le confirmer lorsque l’application Store se lance automatiquement sur votre écran de bureau.
Si le problème était dû au cache associé, le code d’erreur 0x80073D0D doit avoir été résolu maintenant.
4] Réparer le Microsoft Store et mettre à jour les composants
Les fichiers du Windows Store ou de mise à jour deviennent obsolètes ou obsolètes au fil du temps. C’est la raison pour laquelle Microsoft propose régulièrement des mises à jour de sécurité, de non-sécurité et facultatives à ses utilisateurs. Si vous aviez désactivé l’installation des mises à jour mensuelles, cela aurait pu provoquer un code d’erreur 0x80073D0D sur votre ordinateur. En effet, les composants de mise à jour doivent être corrompus ou endommagés.
Afin de résoudre ce problème, il faut alors réparer le Windows Store et mettre à jour les composants en suivant ces étapes simples :
- Lancez d’abord l’invite de commande en tant qu’administrateur.
- Pour ce faire, appuyez sur Win + R , tapez CMD et appuyez complètement sur les touches Ctrl + Shift + Enter.
- Lorsque la fenêtre UAC apparaît, cliquez sur Oui.
- Sur la console surélevée, arrêtez tous les services essentiels en exécutant les codes ci-dessous :
net stop bits
net stop wuauserv
net stop appidsvc
net stop cryptsvc
rmdir %systemroot%\SoftwareDistribution /S /Q
rmdir %systemroot%\system32\catroot2 /S /Q
- Ensuite, supprimez tous les fichiers cache associés à votre profil utilisateur. Pour ce faire, exécutez ce code –
Del "%ALLUSERSPROFILE%\Application Data\Microsoft\Network\Downloader\*.*"
- Étant donné que la corruption pourrait avoir ruiné certains registres, assurez-vous de les réenregistrer. Pour ce faire, exécutez ces commandes –
regsvr32.exe /s atl.dll
regsvr32.exe /s urlmon.dll
regsvr32.exe /s mshtml.dll
- Réinitialisez les demandes d’entrée/sortie ainsi que les paramètres du proxy en exécutant ces deux commandes –
netsh winsock reset
netsh winsock reset proxy
- Redémarrez tous les services de magasin et de mise à jour que vous avez arrêtés précédemment.
net start bits
net start wuauserv
net start appidsvc
net start cryptsvc
Redémarrez ensuite votre PC pour enregistrer les modifications apportées jusqu’à présent. Reconnectez-vous à votre appareil et voyez si l’erreur 0x80073d0d est désormais résolue. Sinon, réinstallez l’application Microsoft Store elle-même.
5] Réinstallez le Microsoft Store à l’aide de PowerShell
Si aucun des correctifs ci-dessus ne permet de résoudre le code d’erreur 0x80073d0d, vous pouvez tenter de réinstaller l’application Microsoft Store. Puisqu’il n’existe aucun paramètre sur un PC Windows 11 ou 10 pour désinstaller le Windows Store, vous pouvez le désinstaller en exécutant une commande sur Windows PowerShell (Admin) .
Voici comment effectuer cette tâche –
- Ouvrez le menu d’alimentation en appuyant complètement sur Win + X.
- Sélectionnez ensuite Terminal Windows (Administrateur).
- Lorsque la fenêtre UAC vous y invite, appuyez sur Oui .
- Le terminal se chargera par défaut dans Windows PowerShell (administrateur).
- Copiez/collez le code ci-dessous et appuyez sur la touche Entrée –
Get-AppxPackage -allusers Microsoft.WindowsStore | Foreach {Add-AppxPackage -DisableDevelopmentMode -Register "$($_.InstallLocation)\\AppXManifest.xml" }
- Cette commande désinstallera d’abord le Microsoft Store, puis le réinstallera sur votre ordinateur.
Vérifiez si le code d’erreur 0x80073d0d est désormais résolu sur votre PC Windows 11 ou 10.
Pourquoi ne puis-je pas installer d’applications à partir du Microsoft Store ?
Eh bien, diverses raisons peuvent vous empêcher d’installer de nouvelles applications sur votre PC. Dépannez les applications du Windows Store comme guidé ci-dessus et le problème sera résolu automatiquement. Vous pouvez trouver le paramètre de dépannage en visitant le chemin ci-dessous –
Windows 11 :
Paramètres (Win + I) > Système > Dépannage > Autres dépanneurs > Applications du Windows Store > Exécuter
Windows 10 :
Paramètres (Win + I) > Mise à jour et sécurité > Dépannage > Dépanneurs supplémentaires > Applications du Windows Store > Exécutez l’utilitaire de résolution des problèmes
Si le problème persiste même après cela, pensez à vider le cache Store. Pour ce faire, ouvrez CMD en tant qu’administrateur et exécutez cette commande – WSreset.exe.



Laisser un commentaire