Comment réparer le code d’erreur 0x800706d9 dans Windows 10

Avez-vous récemment rencontré le code d’erreur 0x800706d9 lors de l’ouverture d’une application Store, du lancement de Sandbox ou de la mise à jour de Windows 10 ? Eh bien, dans ce guide, nous explorons les raisons qui ont conduit à ce bug en premier lieu, ainsi que quelques méthodes efficaces pour résoudre le problème.
L’erreur 0x800706d9 peut survenir en raison de fichiers système corrompus, de composants Windows manquants, de l’échec du démarrage de certains services, de problèmes liés au stockage, etc. En général, nous pouvons les classer en quatre types différents et chacun a son propre ensemble de solutions. Si vous savez pourquoi vous recevez cette erreur, contactez la section spécifique ci-dessous –
- Erreur de mise à jour 0x800706D9
- Erreur du bac à sable 0x800706D9
- Erreur du Microsoft Store 0x800706D9
- Erreur Windows Defender 0x800706D9
Correction : erreur de mise à jour Windows 0x800706D9
Pour résoudre l’erreur de mise à jour 0x800706D9, essayez les solutions de contournement ci-dessous :
1. Exécutez le vérificateur de fichiers système
L’erreur de mise à jour 0x800706D9 se produit principalement en raison de fichiers système corrompus ou manquants. SFC est un excellent programme utilitaire conçu pour analyser et réparer les fichiers système endommagés. Voici comment utiliser cet outil –
- Tout d’abord, ouvrez l’invite de commande avec les droits d’administrateur .
- Copiez/collez
sfc/ scannowsur la console élevée et appuyez sur la touche Entrée .
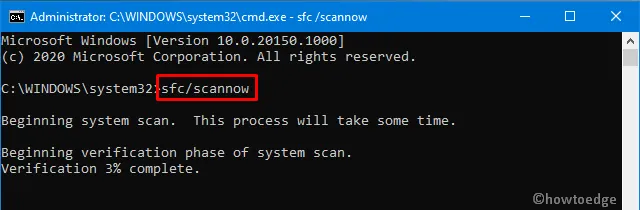
- Cela prend généralement 15 à 20 minutes pour localiser et réparer les fichiers système corrompus. Dans certains cas, cela peut même prendre plus de temps, alors attendez en conséquence.
- Une fois terminé, redémarrez Windows pour que les modifications apportées prennent effet.
2. Installer manuellement la mise à jour cumulative
Si l’erreur persiste, il faut télécharger et installer manuellement le package autonome récent sur l’ordinateur. Voici comment effectuer cette tâche –
- Tout d’abord, visitez la page Historique des mises à jour de Windows 10.
- Dans la colonne de gauche, sélectionnez la version de Windows 10 que vous utilisez sur l’ordinateur.
- Faites défiler jusqu’à « Dans cette version ».
- Notez le numéro de la base de connaissances et contactez le site du catalogue Microsoft Update .
- Collez le numéro de base de connaissances noté précédemment et appuyez sur Entrée . Une liste de résultats correspondants apparaîtra.
- Recherchez l’architecture du système
- Ici, cliquez sur le bouton Télécharger à côté de l’architecture système que vous utilisez actuellement.
- Sur l’écran suivant, cliquez sur le lien supérieur pour télécharger le fichier .msu .
Une fois le fichier téléchargé, accédez au dossier Téléchargement et double-cliquez sur le programme d’installation pour l’installer.
3. Purger le dossier Windows Update
Habituellement, l’installation manuelle de la mise à jour cumulative récente résoudra tous les problèmes liés à la mise à jour sous Windows 10. Si le bogue 0x800706D9 persiste même après cela, purgez le dossier de mise à jour et réinstallez le fichier d’installation (téléchargé ci-dessus). Voici comment purger le dossier de mise à jour Windows –
- Tapez « regedit » dans la barre de recherche et cliquez sur le premier résultat.
- Lorsque la fenêtre UAC vous y invite, appuyez sur Oui .
- Dans la fenêtre de registre, accédez à –
HKEY_LOCAL_MACHINE\SOFTWARE\Policies\Microsoft\Windows\WindowsUpdate
- Rendez-vous dans le volet de droite et recherchez
WUServeretWIStatusServerdossiers. - Faites un clic droit sur chacun d’eux et sélectionnez « supprimer ».
- Redémarrez Windows pour enregistrer les modifications récentes.
Correction : erreur Windows Sandbox 0x800706d9
L’erreur Sandbox 0x800706D9 peut se produire en raison d’une corruption des fichiers système, de certains services qui ne fonctionnent pas correctement ou de l’installation d’une mise à jour de fonctionnalités incorrecte. Pour corriger ce problème, essayez de désactiver puis de réactiver les services Hyper-V.
| Remarque : Assurez-vous d’activer les paramètres de virtualisation dans le menu BIOS ou Firmware de l’ordinateur avant de passer aux solutions. |
Voici comment réparer, désactiver puis réactiver les services liés à Hyper-V :
1. Vérifiez l’état des services associés à Hyper-V
- Appuyez sur Win+S pour appeler l’interface utilisateur de recherche.
- Tapez « services » dans le champ de texte et cliquez sur le premier résultat.
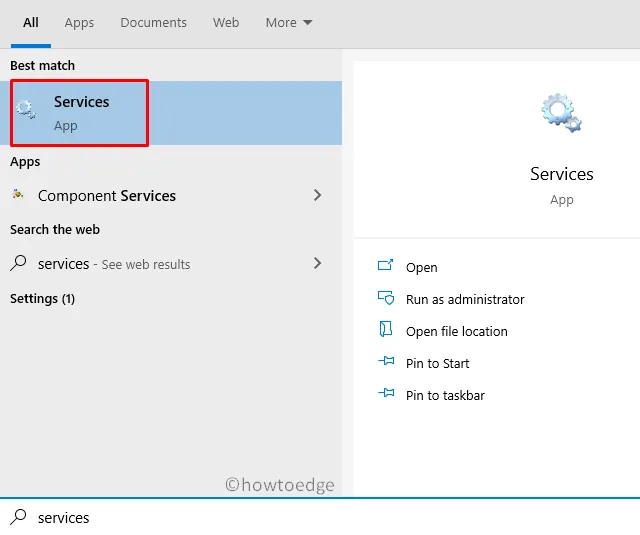
- Maintenant, vérifiez chacun des services ci-dessous.
- Si vous trouvez l’un d’entre eux comme « arrêté », appuyez sur « Démarrer » pour le redémarrer.
Network Virtualization Service
Virtual Disk
Hyper-V Virtual Machine Manager
Hyper-V Host Compute Service
Container Manager Services
Application Guard Container Service
Remote Procedure Call (RDC)
2. Désactivez et activez Hyper-V
Tout d’abord, désactivez les services suivants –
- Protection des dossiers aléatoires Windows Defender
- Service de protection contre les altérations
- Service de gestionnaire de conteneurs
- Bac à sable Windows
Ensuite, parcourez les chemins ci-dessous –
C:\ProgramData\Microsoft\Windows\Containters\Sandboxes
C:\ProgramData\Microsoft\Windows\Containters\Zygotes
Ici, recherchez les fichiers VHDX et supprimez-les. Assurez-vous cependant de ne pas supprimer ces fichiers de la corbeille. Maintenant, réactivez les services que vous avez arrêtés plus tôt en suivant exactement l’ordre inverse, c’est-à-dire :
- Bac à sable Windows
- Service de gestionnaire de conteneurs
- Service de protection contre les altérations
- Protection des dossiers aléatoires Windows Defender
Redémarrez Windows pour intégrer les modifications ci-dessus. Dès la prochaine connexion, Windows Sandbox démarrera normalement.
Correction : erreur 0x800706D9 du Microsoft Store
Cette erreur peut également se produire lors de l’ouverture du Microsoft Store ou de l’une de ses applications. Pour résoudre ce problème, essayez les suggestions suivantes :
1. Exécutez l’utilitaire de résolution des problèmes de l’application Store
Windows 10 comprend un outil de dépannage pour chacun de ses services et composants. Store App Troubleshooter est l’un de ces outils qui peut localiser et réparer tous les bogues liés au Windows Store. Si cela ne résout pas le problème, cela suggère des moyens de résoudre le problème en question. Voici comment utiliser cet outil –
- Appuyez sur le raccourci Win+I pour démarrer l’interface utilisateur des paramètres Windows.
- Cliquez ensuite sur Mise à jour et sécurité Dépanner sur la superposition de gauche.
- Déplacez-vous vers la droite et cliquez sur le lien « Dépannage supplémentaire ».
- Faites défiler jusqu’aux applications du Windows Store et cliquez pour étendre son volet.
- Appuyez sur Exécuter l’utilitaire de résolution des problèmes .
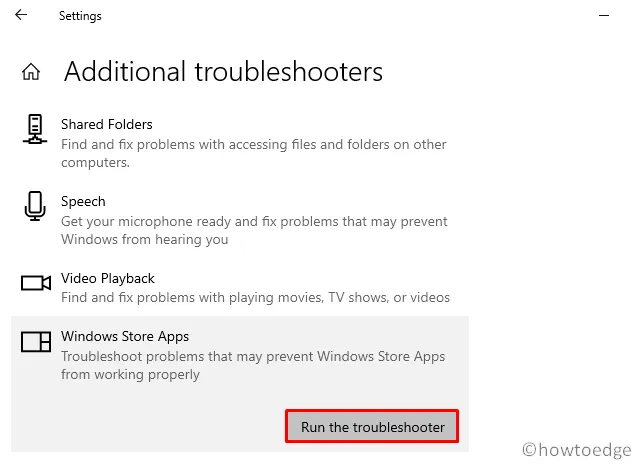
- L’outil commence immédiatement à détecter et à corriger les erreurs (s’il en trouve).
2. Activer les services de stockage
Parfois, l’erreur 0x800706D9 se produit car les services de stockage deviennent problématiques. Les utilisateurs désactivent souvent les services de stockage afin d’éviter que Windows n’écrive des fichiers cachés sur des périphériques USB. L’erreur 0x6D9 peut se produire en raison de telles restrictions sur Windows 10. Pour vous débarrasser de ce bug, vous devez réactiver les services manuellement en suivant ces étapes simples :
- Faites un clic droit sur l’icône Windows et choisissez Exécuter .
- Tapez « services.msc » sans les guillemets et appuyez sur le bouton OK .
- Localisez le service de stockage dans la fenêtre suivante.
- Double-cliquez dessus pour lancer sa fenêtre Propriétés.
- Si l’état du service affiche « arrêté », cliquez sur le bouton Démarrer .
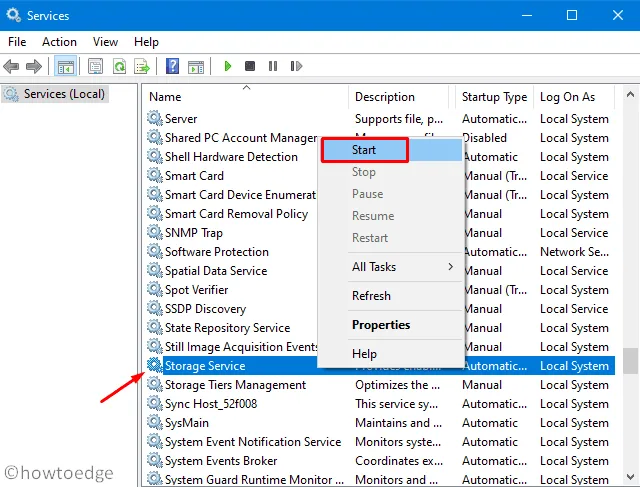
- Cliquez sur Appliquer puis sur OK pour confirmer ces modifications.
- Redémarrez Windows pour que les modifications apportées prennent effet dès la prochaine connexion.
3. Réenregistrer toutes les applications du Store
Si vous rencontrez toujours le bogue 0x800706D9, vous devez réenregistrer chacune des applications du Store à l’aide de la commande PowerShell. Voici les étapes essentielles sur lesquelles travailler –
- Faites un clic droit sur le bouton Démarrer et choisissez « Windows PowerShell (Administrateur) ».
- Lorsque la fenêtre UAC apparaît, appuyez sur Oui .
- Sur la console élevée, copiez/collez le code ci-dessous et appuyez sur Entrée –
Get-AppXPackage -AllUsers | Foreach {Add-AppxPackage -DisableDevelopmentMode -Register "$($_.InstallLocation)\AppXManifest.xml"}

- Une fois ce code exécuté avec succès, redémarrez le PC pour mettre en œuvre les modifications récentes.
Correction : erreur de pare-feu Windows Defender 0x800706d9
Si vous obtenez le code d’erreur 0x800706d9 lors de l’ouverture de Windows Defender, essayez ces solutions :
| Astuce : Assurez-vous également de désinstaller ou de supprimer tout programme antivirus tiers pour éviter cette erreur. |
1. Désactivez Microsoft Defender
- Allez cliquer sur la « flèche vers le haut » disponible à côté de la zone de notification et appuyez sur l’icône « Bouclier ».
- Cela lancera l’application Microsoft Defender.
- Rendez-vous dans le volet de droite et cliquez sur Protection contre les virus et les menaces .
- Sur la page suivante, appuyez sur le lien Gérer les paramètres .
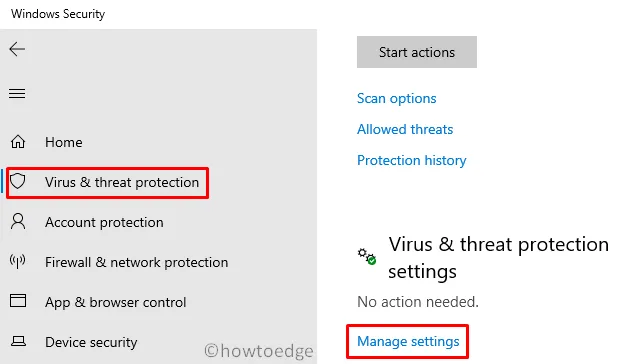
- Ensuite, désactivez l’interrupteur à bascule de protection en temps réel.
- Lorsqu’une fenêtre de confirmation apparaît, appuyez sur le bouton Oui .
Vous pouvez maintenant vérifier si l’erreur 0x800706d9 apparaît toujours ou a disparu.
2. Définissez le pare-feu Windows sur Automatique
Selon le point de vue de certains utilisateurs, la désactivation directe du service Pare-feu/ICS peut résoudre ce problème sous Windows 10. Cependant, ce faisant, vous risquez même de ne pas lancer l’assistant Pare-feu Windows. Voici comment résoudre ce problème –
- Faites un clic droit sur l’icône Windows et sélectionnez Exécuter .
- Tapez « devmgmt.msc » et appuyez sur Entrée pour lancer le Gestionnaire de périphériques.
- Cette fois, faites un clic droit sur le pare-feu Windows et réglez-le sur Automatique.
Voilà, j’espère que le didacticiel ci-dessus aidera à résoudre le code d’erreur 0x800706d9 sous Windows 10.



Laisser un commentaire