Comment réparer le code d’erreur 0x80070035 dans Windows 10
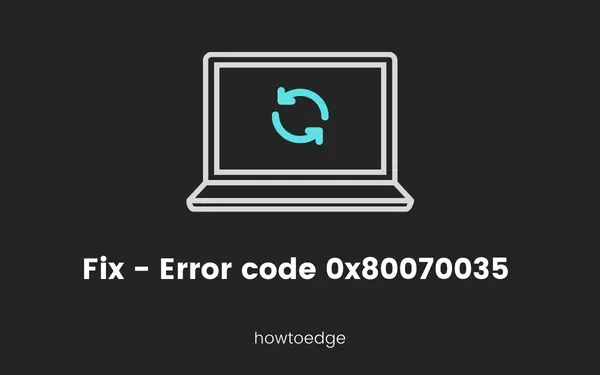
Le partage réseau est une propriété importante de Microsoft Windows, qui permet à deux utilisateurs ou plus de partager des ressources sans utiliser de câbles de connexion. Lorsque deux utilisateurs ou plus restent connectés au même réseau, ils peuvent partager des données ou toute autre information entre eux. Dans cet article, nous allons discuter d’un code d’erreur 0x80070035 qui restreint l’accès aux informations sur le même réseau.
Le code d’erreur 0x80070035 doit être corrigé pour utiliser la fonctionnalité de partage réseau de Windows. Avec ce code d’erreur, vous pouvez voir le message d’erreur suivant : « Code d’erreur : 0x80070035. Le chemin réseau n’a pas été trouvé. » Vous pouvez résoudre ce problème en suivant l’une ou l’autre des solutions évoquées dans cet article.
Qu’est-ce qui cause le code d’erreur 0x80070035 ?
Cette erreur se produit généralement lorsque votre PC ne parvient pas à trouver le chemin d’un réseau auquel il est connecté. Par conséquent, lorsque vous essayez de partager des fichiers entre vos amis connectés au même réseau domestique, vous êtes confronté à certaines restrictions, ou simplement à ce code d’erreur.
Code d’erreur 0x80070035 dans le réseau interne Windows
Pour corriger le code d’erreur 0x80070035 dans le réseau interne Windows, suivez les étapes ci-dessous :
1] Activer NetBIOS sur TCP/IP
Le système Network Basic Input Output System permet à deux appareils de communiquer avec le LAN (Local Area Network). Il est essentiel d’activer NetBIOS, car cela permet aux applications de s’appuyer sur NetBIOS. Vous pouvez suivre les étapes ci-dessous pour l’activer :
- Ouvrez la commande Exécuter en tapant la touche Windows + R.
- Tapez « NCPA.CPL » dans le champ de texte et appuyez sur OK .
- Cliquez avec le bouton droit sur le réseau par défaut et choisissez Propriétés .
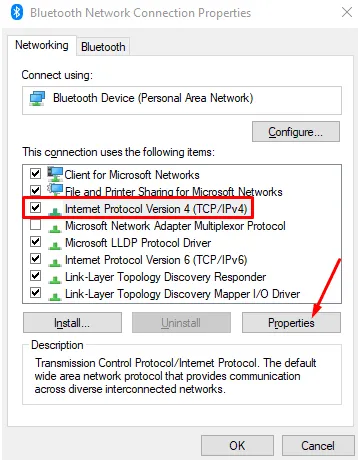
- Sélectionnez Internet Protocol Version 4 (TCP/IPv4) et cliquez sur Propriétés .
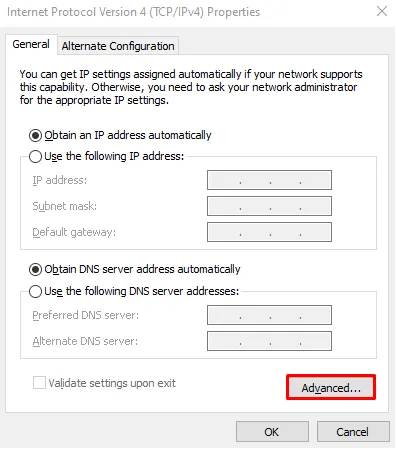
- Dans l’ onglet Général , cliquez sur le bouton Avancé .
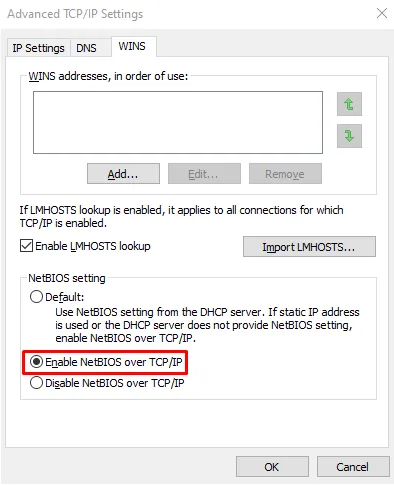
- Accédez à l’ onglet WINS et cochez la case « Activer NetBIOS sur TCP/IP ».
- Cliquez sur le bouton OK pour enregistrer les modifications.
- Redémarrez votre ordinateur et vérifiez s’il fonctionne.
2] Assurez-vous que le service TCP/IP NetBIOS Helper est en cours d’exécution
Le service d’assistance TCP/IP NetBIOS s’exécute au niveau du backend pour démarrer le partage réseau entre les appareils. Il s’agit d’un service permanent exécuté sous Microsoft Windows qui prend en charge NetBIOS sur TCP/IP. Si le service d’assistance TCP/IP Net BIOS est désactivé, vous devez l’activer en utilisant le processus suivant et vérifier s’il fonctionne.
- Ouvrez l’option de recherche dans la barre des tâches à l’aide des touches Windows + S.
- Tapez maintenant Services et ouvrez le dossier Services .
- Recherchez l’ assistant TCP/IP NetBIOS dans le dossier services.

- Une fois que vous l’avez trouvé, faites un clic droit dessus et sélectionnez Propriétés .
- Dans la fenêtre Propriétés , accédez à l’ onglet Général .
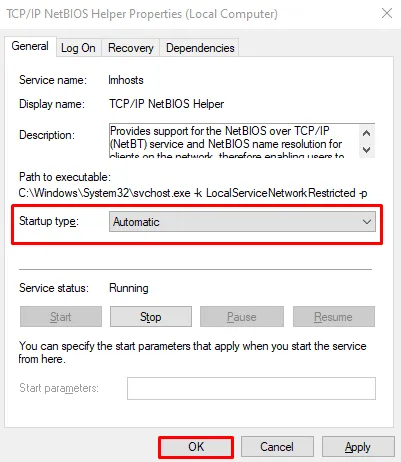
- Définissez le type de démarrage sur Automatique à l’aide du menu déroulant.
- Cliquez sur Appliquer > OK pour appliquer les modifications.
- Redémarrez votre ordinateur et essayez de lancer le partage réseau.
3] Désactivez le pare-feu tiers
Le pare-feu tiers n’est pas un élément essentiel du logiciel de sécurité mais peut accompagner la nouvelle génération d’ antivirus utilisée aujourd’hui. Il est utilisé pour protéger contre le vol de données, le piratage et d’autres informations personnelles de l’utilisateur.
Dans certains cas, à titre préventif, cela peut également empêcher l’utilisateur d’utiliser la fonctionnalité de partage réseau de Windows. Par conséquent, il est nécessaire de le désactiver temporairement lors de l’initialisation du partage réseau et de l’activer une fois terminé.
4] Activation de SMB V1.0
Quelques utilisateurs ont pu corriger ce code d’erreur en activant SMB V1.0 sur leurs appareils. Allez vérifier si cette fonctionnalité est désactivée sur votre ordinateur ou non. Si vous trouvez cette option désactivée, réactivez-la en suivant les étapes ci-dessous :
- Appuyez sur Gagner + S .
- Tapez Windows Feature et cliquez sur le premier résultat.
- Dans la fenêtre contextuelle « Activer ou désactiver des fonctionnalités Windows », faites défiler vers le bas et localisez la prise en charge du partage de fichiers SMB 1.0/CIFS.
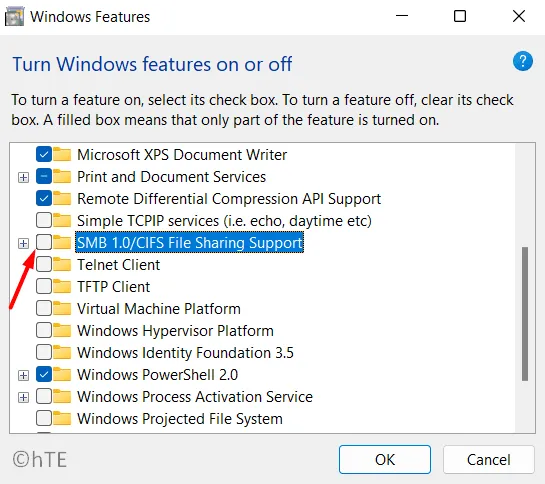
- Cochez la case disponible à gauche et appuyez sur OK .
- Redémarrez votre PC et vérifiez si cette erreur se résout sur votre ordinateur.
5] Modifier la valeur de l’entrée de registre « AllowInsecureGuestAuth »
Si vous obtenez toujours un code d’erreur 0x80070035, vous devez entrer dans l’éditeur de registre et modifier les entrées de clé suivantes. Voici comment procéder –
- Appuyez sur Win + R, tapez «
regedit» sans les guillemets et appuyez sur OK . - Lorsque la fenêtre UAC apparaît, appuyez sur Oui pour autoriser l’ouverture du registre.
- Dans la fenêtre de registre, accédez au chemin suivant :
Computer\HKEY_LOCAL_MACHINE\SYSTEM\CurrentControlSet\Services\LanmanWorkstation\Parameters
- Déplacez-vous vers le volet de droite et localisez l’entrée DWORD intitulée – « AllowInsecureGuestAuth ».
- Une fois trouvé, double-cliquez sur cette entrée et modifiez son champ de données Valeur en « 1 ».
- Cliquez sur OK pour confirmer les modifications récentes et redémarrer votre PC.
J’espère que le problème sera résolu au prochain redémarrage du PC. Sinon, suivez la série de solutions suivante :
6] Activer le partage avancé sur le lecteur racine
Lorsque le lecteur racine est configuré pour ne partager aucun dossier, l’erreur 0x80070035 peut également se produire. Pour surmonter ce problème, il faut entrer les paramètres du dossier Partager et le configurer correctement. Voici comment procéder –
- Appuyez sur Win + E pour lancer l’Explorateur de fichiers.
- Cliquez avec le bouton droit sur le lecteur C:\ et sélectionnez Propriétés .
- Rendez-vous sur l’onglet Partage et cliquez sur Partage avancé.
- Cochez la case Partager ce dossier et appuyez sur Appliquer > OK .
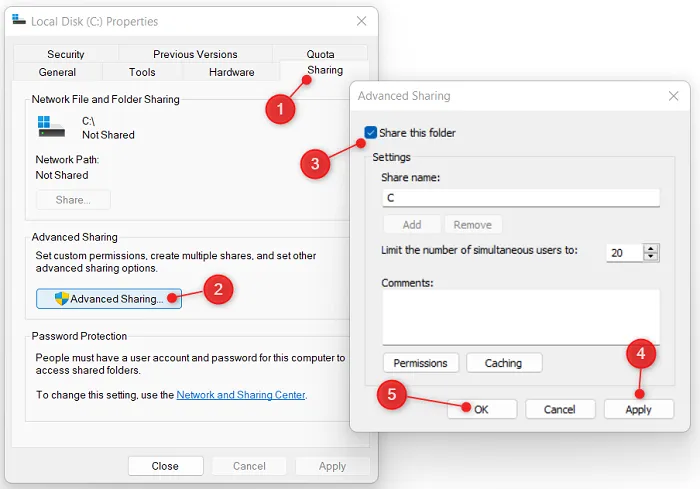
Maintenant que vous avez activé le partage du dossier du lecteur racine, vérifiez si le problème 0x80070035 est maintenant résolu.
7]Réinitialiser le composant Windows Update
Le processus d’installation et de désinstallation est exécuté par le modèle d’objet de composant, également appelé composant de mise à jour de Windows 10. Le modèle, s’il est remonté, peut éliminer le code d’erreur 0x80070035 en réinitialisant le composant de mise à jour de Windows 10 .
8] Exécutez le vérificateur de fichiers système
La commande System File Checker analyse tous les dossiers protégés et restaure les fichiers corrompus avec une copie en cache. Voici la méthode pour exécuter le scan SFC :
- Ouvrez une fenêtre d’invite de commande élevée .
- Tapez la commande suivante et appuyez sur Entrée pour l’exécuter :
sfc /scannow
- Une fois terminé, redémarrez votre ordinateur et vérifiez s’il résout l’erreur.
9] Exécutez la maintenance et la gestion des images de déploiement (DISM)
La commande Deployment Image Servicing and Management est utilisée pour entretenir et monter l’image Windows avant l’exécution. On peut également utiliser cette commande comme outil de dépannage pour corriger l’erreur de partage réseau dans Windows 10.
Voici comment exécuter l’outil DISM –
- Faites un clic droit sur le bouton Démarrer et sélectionnez Exécuter .
- Tapez CMD dans le champ de texte et appuyez simultanément sur les touches Ctrl + Maj + Entrée .
- Lorsque la fenêtre UAC vous y invite, appuyez sur le bouton Oui pour autoriser l’ouverture du CMD.
- Copiez/collez le code ci-dessous dessus et appuyez sur Entrée –
DISM /Online /Cleanup-Image /RestoreHealth
- Attendez un moment jusqu’à ce qu’il termine le processus. Après cela, redémarrez votre PC et vérifiez si cela résout le problème.
10] Utilisez l’utilitaire de résolution des problèmes de Windows Update
Windows 10 est livré avec une option de dépannage qui peut résoudre plusieurs problèmes liés à Windows. Si vous utilisez cette mise à jour, ce processus peut aider à résoudre le code d’erreur 0x80070035 :
- Faites un clic droit sur Démarrer et sélectionnez Paramètres .
- Choisissez Mises à jour et sécurité .
- Accédez au volet de gauche et sélectionnez Dépannage > Dépanneurs supplémentaires .
- Sélectionnez Windows Update et cliquez sur Exécuter l’utilitaire de résolution des problèmes .
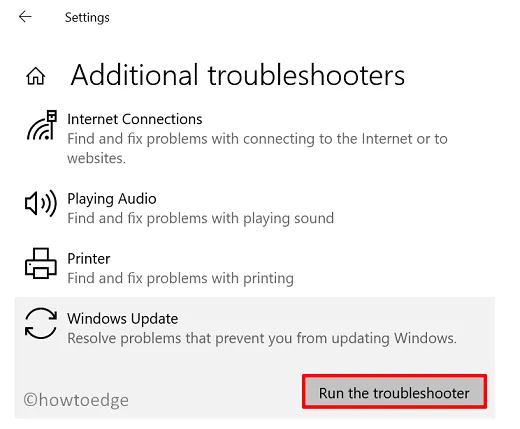
- Attendez la fin, puis redémarrez votre ordinateur.
Reconnectez-vous à votre appareil et vérifiez si vous pouvez mettre à jour votre PC sans recevoir de code d’erreur 0x80070035.



Laisser un commentaire