Comment réparer le code d’erreur 0x8007000e sous Windows 11/10
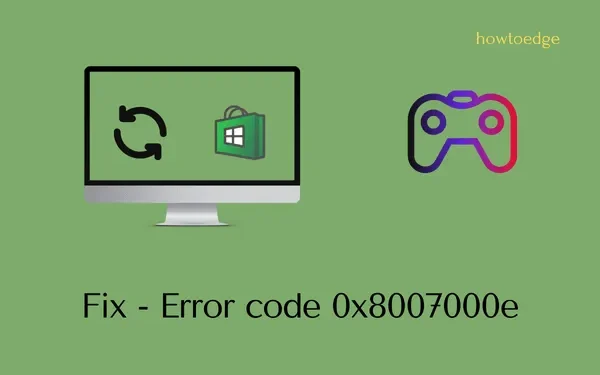
Avez-vous reçu un code d’erreur 0x8007000e lors de l’installation des mises à jour Windows, du téléchargement de nouvelles applications à partir de l’application Store ou de la lecture de jeux sur Xbox ? Si oui, vous devez rechercher les raisons de cette erreur et les solutions de contournement qui pourraient résoudre ce problème sous Windows 11/10.
Eh bien, dans cet article, nous avons mentionné séparément ce qui peut être fait pour surmonter ce code d’erreur à plusieurs variables. Sans plus tarder, examinons les raisons déclenchant ce problème et ses solutions pertinentes.
Qu’est-ce qui déclenche un code d’erreur 0x8007000e sous Windows ?
Il existe différentes raisons pour lesquelles cette erreur apparaît. Les plus probables sont –
- Connectivité réseau mauvaise ou instable
- Les serveurs Xbox sont en panne ou ne fonctionnent pas.
- Problèmes de disque dur.
Explorons les principaux correctifs qui pourraient vous aider à résoudre ce problème sous Windows 11/10.
[Résolu] Code d’erreur 0x8007000e sur PC Windows
Le code d’erreur 0x8007000e est un bogue général et il peut se produire lors de l’installation de mises à jour en attente , de l’installation de nouvelles applications à partir du Microsoft Store ou de la lecture de jeux sur votre appareil Xbox One. Dans ces trois cas, une chose est commune et c’est que votre système est connecté à un réseau médiocre.
Il n’est pas possible de résoudre ce code d’erreur tant que vous êtes connecté à une connexion Internet instable. Parlez à votre FAI pour une meilleure connectivité réseau ou changez de fournisseur lui-même. Après avoir assuré une connectivité réseau stable, essayez les correctifs respectifs.
Façons de résoudre le code d’erreur Xbox 0x8007000e
Pour résoudre ce code d’erreur Xbox sur votre console de jeu, essayez les suggestions ci-dessous et voyez si elles résolvent le code d’erreur 0x8007000e. Lorsque vous rencontrez ce problème, vous devez obtenir un message d’erreur qui lit ce qui suit –
0x8007000E, Installation stopped.
Les solutions sont les suivantes –
1] Vérifiez l’état du Xbox Live
Il est inutile d’essayer les correctifs ci-dessous car ils échoueront tous dans le cas où le serveur lui-même est en panne ou en cours de maintenance.
2] Redémarrez la console Xbox
En supposant que les serveurs fonctionnent tous correctement, le redémarrage de la console Xbox est le moyen le plus efficace de résoudre tout code d’erreur dessus. L’exécution d’une telle tâche purgera tout le cache défectueux et corrompu associé à votre console Xbox. Voici comment effectuer cette tâche –
- Appuyez et maintenez enfoncé le bouton Xbox jusqu’à ce qu’il s’éteigne complètement.
- Retirez son câble d’alimentation et tous les fils de connexion.
- Maintenant que vous avez effectué un arrêt forcé de la console Xbox, attendez les 2-3 prochaines minutes.
- Rattachez tous les fils de connexion avec son câble d’alimentation.
- Appuyez à nouveau sur le bouton Xbox pour démarrer votre console de jeu.
Vérifiez si l’erreur 0x8007000e se résout lors du téléchargement ou de l’installation de nouveaux jeux à partir de MS Store.
3] Annuler les applications récentes ou l’installation (s) de jeu (s) sur Xbox
Selon Microsoft, l’erreur 0x8007000e peut également se produire lorsque vous avez mal installé certains jeux ou applications sur votre console de jeu. Débarrassez-vous de toutes les applications et installations de jeux récentes de votre console Xbox en suivant ces étapes simples.
- Tout d’abord, ouvrez Mes jeux et applications .
- Sélectionnez File d’attente et mettez en surbrillance le jeu que vous essayez de télécharger.
- Appuyez sur le bouton Menu, puis cliquez sur Annuler .
Maintenant que vous avez arrêté les applications ou les installations de jeux en cours, redémarrez votre console Xbox. Appuyez et maintenez le bouton Xbox. Cela vous mènera au Power Center . Cliquez sur Redémarrer la console , puis sur Redémarrer à nouveau.
Lorsqu’il redémarre, réinstallez les applications et les jeux que vous avez précédemment arrêtés de télécharger ou d’installer sur votre console Xbox.
Effacer les jeux sauvegardés locaux
Lorsque vous jouez à plusieurs jeux haut de gamme sur votre console de jeu, vous ne disposez pas d’un espace de stockage suffisant pour de nouvelles applications ou de nouveaux jeux. Nous vous recommandons d’effacer tous les jeux enregistrés localement sur votre console. Faites-le et vérifiez si le problème se résout de cette façon. Pour effacer les jeux enregistrés localement sur Xbox, suivez ces étapes –
- Ouvrez le guide Xbox et accédez au chemin ci-dessous –
Profile & system > Settings > System > Storage
- Vous trouverez l’ option Effacer les sauvegardes locales dans la section « Gérer les périphériques de stockage ».
Lorsque vous cliquez sur cette option, toutes vos données enregistrées seront supprimées du disque dur. Pour plus de sécurité, assurez-vous de sauvegarder toutes les données et informations importantes.
4] Effacer l’adresse MAC alternative
L’erreur 0x8007000e peut également se produire en raison de problèmes de connectivité réseau. Si tel est le cas, vous devez absolument essayer d’effacer l’adresse Mac alternative. Fournir une autre adresse Mac peut aider à télécharger ou à installer de nouveaux jeux.
Pour ce faire, suivez ces étapes faciles –
- Ouvrez les paramètres Xbox, puis cliquez sur Paramètres réseau .
- Sélectionnez Paramètres avancés, puis ouvrez l’adresse MAC alternative.
- Vous verrez maintenant une option pour effacer l’adresse MAC alternative. Faites-le et redémarrez votre console de jeu.
Espérons que l’erreur 0x8007000e a été résolue à ce jour. Si ce n’est pas le cas, essayez la dernière solution décrite ci-dessous.
5] Modifiez le répertoire d’installation de votre jeu
Étant donné que cette erreur se produit en raison de l’installation incorrecte d’un jeu ou d’une application sur Xbox, vous devez également modifier le répertoire dans lequel vous enregistrez normalement un jeu Xbox. Voici comment changer le répertoire d’installation du jeu sur Windows 11 –
- Lancez le guide Xbox en appuyant sur le bouton Xbox.
- Sélectionnez Profil et système, puis Paramètres.
- Accédez à Système > Périphériques de stockage, puis cliquez sur Modifier les emplacements d’installation .
- Accédez au dossier dans lequel vous souhaitez enregistrer les futurs téléchargements de jeux.
6] Réinitialisez votre console Xbox
Si aucune des solutions de contournement ci-dessus ne résout ce code d’erreur Xbox 0x8007000e, le problème doit résider dans le contrôleur de jeu lui-même. Réinitialisez votre console de jeu et vérifiez si l’erreur 0x8007000e se résout de cette façon. Voici ce que vous devez faire ensuite –
- Appuyez sur le bouton Xbox et vous entrerez dans la section Guide .
- Accédez ensuite au chemin ci-dessous –
Profile & system > Settings > System > Console info
- Localisez et cliquez sur Réinitialiser la console . Lors de la réinitialisation de la Xbox, assurez-vous d’activer la case à cocher – « Conserver mes jeux et applications ». Si vous ne souhaitez pas que les données de la connexion précédente continuent, cliquez sur Réinitialiser et tout supprimer . Lorsque vous optez pour cette option, toutes vos données, fichiers et dossiers seront définitivement perdus du disque dur.
- Attendez que cette console de jeu se réinitialise et, une fois cette opération terminée, redémarrez votre manette Xbox.
Maintenant que vous avez réinitialisé votre console Xbox, reconnectez-vous en utilisant les informations d’identification de votre compte Microsoft. Espérons que l’erreur 0x8007000e doit avoir été résolue maintenant.
Correction de l’erreur de mise à jour Windows 0x8007000e
Ce code d’erreur 0x8007000e peut également se produire lors de l’installation des mises à jour cumulatives en attente sur votre Windows 11/10. Si vous avez un programme antivirus tiers, désactivez-le et appliquez les correctifs ci-dessous –
1] Résoudre les problèmes de mise à jour Windows
- Lancez les paramètres en appuyant sur Win + I.
- Accédez ensuite à Système> Dépannage> Autres dépanneurs.
- Localisez la mise à jour Windows et cliquez sur le bouton Exécuter disponible dessus.
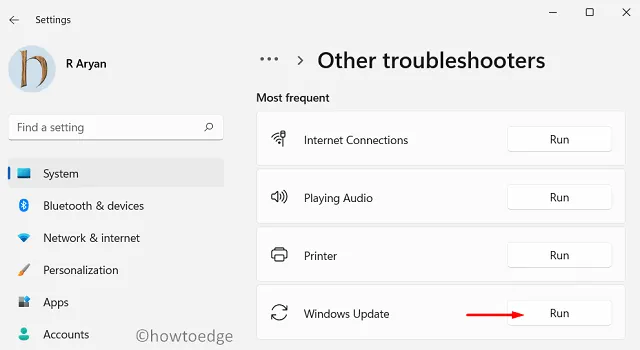
- Lorsque le dépanneur se lance, cliquez sur Suivant et suivez les instructions à l’écran.
Dans la plupart des cas, cet outil lui-même trouvera et réparera les causes sous-jacentes. Sinon, assurez-vous de réinitialiser les composants de mise à jour Windows et vérifiez si vous pouvez maintenant mettre à jour Windows sans entrer dans un code d’erreur 0x8007000e.
2] Installer manuellement les mises à jour en attente
Les mises à jour Windows devraient maintenant s’installer avec succès. Dans le cas contraire, vous pouvez télécharger le package autonome correspondant sur le site officiel de Microsoft. Téléchargez la mise à jour cumulative correspondant à l’architecture de votre système.
Une fois le fichier d’installation téléchargé, double-cliquez dessus pour lancer la mise à niveau de votre système d’exploitation Windows. J’espère que le code d’erreur 0x8007000e n’apparaîtra pas lors de la mise à niveau de la version du système d’exploitation sur votre appareil.
Correction de l’erreur 0x8007000e du Microsoft Store
Plusieurs utilisateurs ont signalé avoir reçu ce code d’erreur lorsqu’ils ouvraient Microsoft Store ou lorsqu’ils installaient/mettaient à niveau les applications existantes à partir d’ici. Suivez les résolutions ci-dessous pour surmonter cette erreur de l’application Store.
1] Dépanner les applications du Windows Store
- Appuyez sur Win + X et sélectionnez Paramètres .
- Accédez à Système > Dépannage, puis cliquez sur Autres dépanneurs.
- Lorsque cette section se développe, recherchez les applications du Windows Store (en bas de l’écran suivant) et cliquez sur le bouton Exécuter disponible à côté.
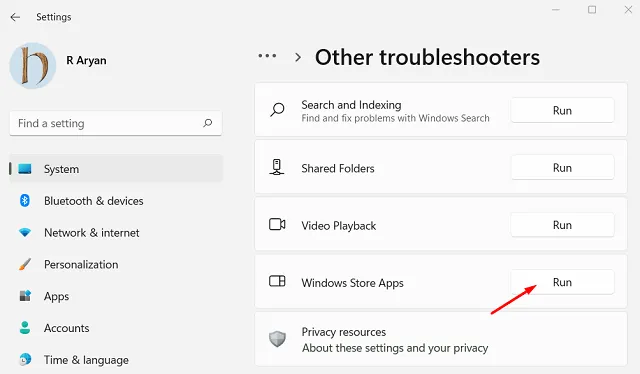
- Cliquez sur Suivant dans la fenêtre de dépannage, puis suivez les instructions à l’écran.
- Cet outil vérifiera les causes sous-jacentes et fournira une solution.
- Cliquez sur « Appliquer ce correctif » et une fois cette opération terminée, redémarrez votre PC.
Reconnectez-vous à votre appareil et vérifiez si l’erreur Store 0x8007000e se résout lors de l’ouverture de MS Store, de l’installation de nouvelles applications ou de la mise à niveau de celles existantes.
2] Essayez WSReset.exe
WSResest est essentiellement un outil de réinitialisation du Windows Store que vous pouvez utiliser pour rétablir ses paramètres par défaut. Voici ce que vous devez faire –
- Appuyez sur Win + R pour lancer la boîte de dialogue Exécuter.
- Tapez »
WSReset.exe» dessus et appuyez sur OK .
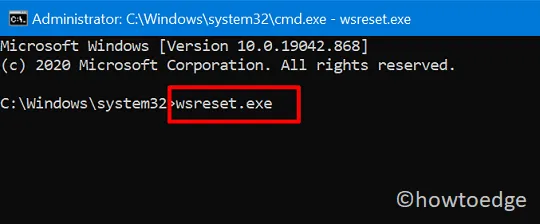
- Vous verrez ensuite l’invite de commande réinitialiser l’application Store à ses valeurs d’origine.
- Attendez que cette console se ferme, et quand c’est fait, redémarrez votre PC.
À partir de la prochaine connexion, nous espérons que vous n’obtiendrez pas le même code d’erreur lors de l’ouverture de Microsoft Store.
3] Réinstallez Microsoft Store à l’aide de PowerShell
- Appuyez sur Win + X et choisissez Terminal (Admin).
- Le terminal atterrira par défaut dans Windows PowerShell (ayant des droits d’administrateur).
- Copiez/collez la commande ci-dessous dessus et appuyez sur la touche Entrée .
Get-AppXPackage | Foreach {Add-AppxPackage -DisableDevelopmentMode -Register "$($_.InstallLocation)\AppXManifest.xml"}
- Attendez que ce code s’exécute correctement. Une fois cette opération terminée, redémarrez votre PC et vérifiez si l’erreur 0x8007000e est résolue.
Pourquoi je reçois l’erreur « Le disque d’installation Xbox One s’est arrêté » ?
L’erreur « Le disque d’installation Xbox One s’est arrêté » implique que vous utilisez un disque d’installation corrompu. S’il y a un disque attaché à votre appareil Xbox One, il est préférable de le retirer d’abord. Appuyez sur le bouton d’éjection et le disque sortira à coup sûr. Redémarrez ensuite votre console Xbox One et réinsérez le disque. Maintenant que vous avez inséré le disque, réinstallez les applications ou les jeux sur votre console Xbox.



Laisser un commentaire