Comment corriger le code d’erreur 0x500f0984 dans Windows 11/10
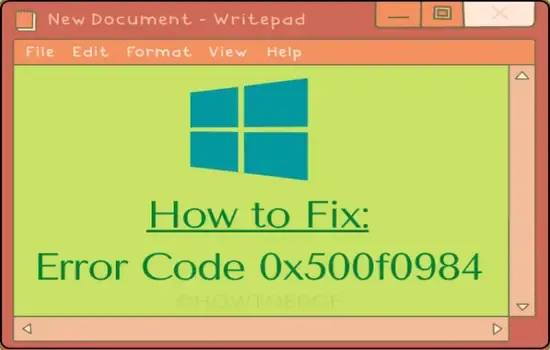
Le code d’erreur 0x500f0984 est un problème lié aux mises à jour et apparaît souvent lors de l’installation de nouveaux correctifs sur votre ordinateur. Tant que cette erreur persiste, votre système ne recevra aucune mise à jour de build, y compris celles de sécurité. Il devient donc primordial de trouver et de résoudre les causes sous-jacentes qui pourraient être à l’origine de ce problème.
Des fichiers système manquants et des composants de mise à jour corrompus sont quelques-unes des raisons qui peuvent avoir déclenché ce bug sur votre appareil. Vous pouvez résoudre ce problème simplement en créant un fichier batch et en l’exécutant en tant qu’administrateur.
L’installation d’une mise à jour cumulative problématique ou défectueuse sur votre appareil peut également générer des erreurs similaires. Si tel est le cas, vous feriez mieux de visiter le site du catalogue de mises à jour et d’installer manuellement la mise à jour en attente .
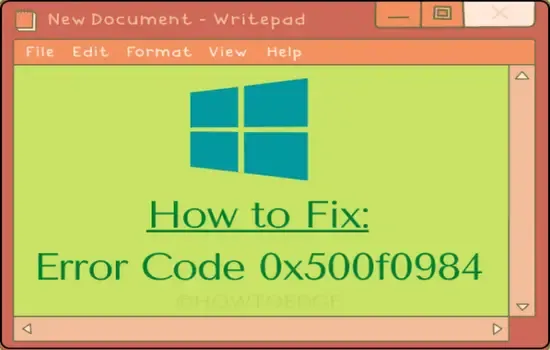
Solutions au code d’erreur Windows 0x500f0984
Pour corriger le code d’erreur 0x500f0984 sur un PC Windows 11/10, essayez cette solution de contournement :
- Cliquez avec le bouton droit n’importe où sur l’écran du bureau et procédez comme suit : Nouveau > Document texte.
- Copiez/collez l’ensemble de commandes ci-dessous à l’intérieur et enregistrez ce fichier.
SC config trustedinstaller start=auto
net stop bits
net stop wuauserv
net stop msiserver
net stop cryptsvc
net stop appidsvc
Ren %Systemroot%\SoftwareDistribution SoftwareDistribution.old
Ren %Systemroot%\System32\catroot2 catroot2.old
regsvr32.exe /s atl.dll
regsvr32.exe /s urlmon.dll
regsvr32.exe /s mshtml.dll
netsh winsock reset
netsh winsock reset proxy
rundll32.exe pnpclean.dll,RunDLL_PnpClean /DRIVERS /MAXCLEAN
dism /Online /Cleanup-image /ScanHealth
dism /Online /Cleanup-image /CheckHealth
dism /Online /Cleanup-image /RestoreHealth
dism /Online /Cleanup-image /StartComponentCleanup
Sfc / ScanNow
démarrage réseau bits
démarrage réseau wuauserv
démarrage réseau msiserver
démarrage réseau cryptsvc
démarrage réseau appidsvc
- Accédez ensuite à l’onglet Fichier et sélectionnez l’option Enregistrer sous .
- Sélectionnez Tous les fichiers sous « Enregistrer sous le type » et renommez ce fichier en
WinFix.bat.
Maintenant que vous avez créé un fichier batch, faites un clic droit dessus et sélectionnez Exécuter en tant qu’administrateur .
- Étant donné que l’applet de commande ci-dessus comprend l’analyse DISM, le changement de nom des dossiers de cache Windows, la réinscription des fichiers DLL et l’arrêt/le redémarrage des services liés aux mises à jour, cela peut prendre 15 à 20 minutes.
- Lorsque tous ces processus sont terminés, redémarrez votre PC.
Reconnectez-vous à votre PC et vérifiez si le problème a été résolu ou persiste.
Installer manuellement les mises à jour en attente
Lors du téléchargement des mises à jour, divers problèmes peuvent survenir, tels que des problèmes de réseau ou des fluctuations de puissance. Une simple déconnexion des serveurs Microsoft peut corrompre l’intégralité du fichier d’installation. Par conséquent, lorsque vous essayez d’installer ces mises à jour sur votre appareil, votre système génère un code d’erreur 0x500f0984.
Pour résoudre ce problème, visitez à nouveau la section Windows Update et cliquez sur Rechercher les mises à jour.
Sous Windows 10 : Paramètres (Win + I) > Mise à jour et sécurité > Windows Update
Sous Windows 11 : Paramètres (Win + I) > Windows Update
Vous pouvez également télécharger le package autonome en visitant le catalogue Microsoft Update . Une fois le téléchargement terminé, double-cliquez sur le fichier d’installation pour commencer son installation.
J’espère que ce guide vous aidera à résoudre le code d’erreur 0x500f0984 sur votre appareil.
Comment corriger le code d’erreur 0x800f0954 sous Windows ?
L’erreur 0x800f0954 est également une erreur de mise à jour qui se produit lors de l’installation de nouvelles mises à jour sur votre ordinateur. Si vous rencontrez ce code d’erreur, envisagez d’appliquer les correctifs ci-dessous :
- Vérifiez les redémarrages en attente : vous devez redémarrer votre ordinateur immédiatement après la mise à jour de Windows. Assurez-vous qu’il n’y a pas de redémarrages en attente sur votre ordinateur, car cela pourrait entraîner des problèmes avec le processus de mise à jour.
- Dépannage de Windows Update : Sous Windows 10, accédez à Paramètres > Mise à jour et sécurité > Dépannage > Dépannage supplémentaires, puis cliquez pour développer Windows Update. Cliquez sur le bouton Exécuter l’utilitaire de résolution des problèmes pour commencer à dépanner Windows Update. Les utilisateurs de Windows 11 peuvent emprunter ce chemin à la place et appuyer sur le bouton Exécuter à côté de Windows Update.
Settings > System > Troubleshoot > Other troubleshooters
- Réinitialiser les composants de Windows Update : si le code d’erreur 0x800f0954 persiste, cela doit être dû à des composants de mise à jour corrompus. Arrêtez tous les services de mise à jour, purgez les dossiers de cache et redémarrez tous les services que vous avez arrêtés précédemment. Redémarrez votre PC et vérifiez si vous pouvez désormais mettre à jour Windows 11/10 normalement.
- Installer les mises à jour manuellement : si Windows Update rencontre des difficultés pour trouver des mises à jour ou si les mises à jour sont bloquées lors de l’installation, vous pouvez télécharger et installer les mises à jour manuellement à partir du site Web du catalogue Microsoft Update.
Les correctifs ci-dessus devraient résoudre le problème du code d’erreur 0x800f0954 sur votre PC Windows 11/10. Faites-nous savoir dans la section commentaires si vous rencontrez des difficultés pour mettre à jour Windows.



Laisser un commentaire