Comment corriger l’erreur 6 dans Fortnite : 5 solutions simples
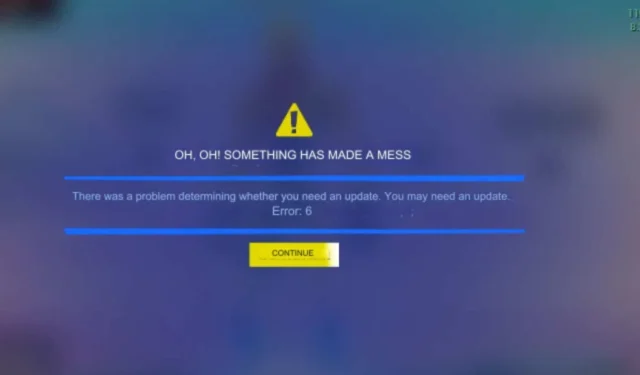
L’un des aspects passionnants de Fortnite est la possibilité de rivaliser avec d’autres joueurs. Cependant, rencontrer le code d’erreur 6 lorsque vous essayez de rejoindre une partie peut être frustrant.
En règle générale, cette erreur est liée à des problèmes côté serveur avec Epic Games, qui peut avoir du mal à gérer le trafic pendant les heures de pointe. Cela peut également indiquer une erreur réseau Fortnite, en particulier si vous rencontrez des problèmes de connexion intermittents ou des fichiers de jeu corrompus.
Comment puis-je corriger l’erreur 6 sur Fortnite ?
1. Redémarrez Fortnite
1.1 Xbox
- Appuyez sur le bouton Xbox de votre manette.
- Sélectionnez Fortnite dans la liste des jeux en cours.
- Appuyez sur le bouton Menu de votre manette.
- Choisissez Quitter et confirmez en appuyant sur la touche A.
1.2 PS5
- Mettez en surbrillance Fortnite et appuyez sur le bouton Options .
- Sélectionnez Fermer le jeu .
- Redémarrez Fortnite pour voir si le code d’erreur 6 est résolu.
1,3 PC
- Faites un clic droit sur Démarrer et sélectionnez Gestionnaire des tâches.
- Accédez à l’ onglet Processus et recherchez la section Applications.
- Localisez Fortnite , faites un clic droit dessus et choisissez Fin de tâche .
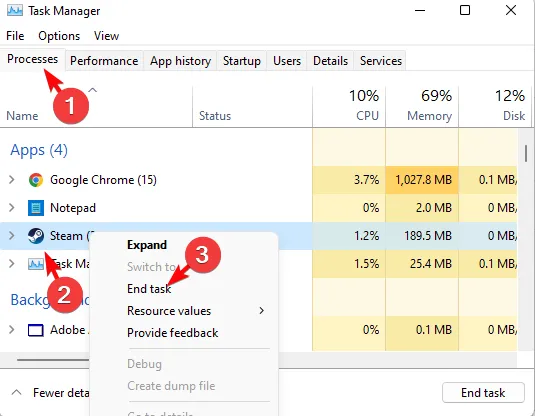
- Relancez le jeu et vérifiez si le code d’erreur 6 persiste.
De plus, vérifiez les serveurs Fortnite pour détecter d’éventuelles pannes ou des volumes de trafic élevés. Les ressources utiles pour vérifier l’état du serveur incluent :
- Page Twitter de statut de Fortnite
- Tableau communautaire Trello
- Page d’état d’Epic Games
- Downdetector.com
S’il s’avère qu’il s’agit d’un problème de serveur, votre meilleure option est d’attendre qu’ils le résolvent.
2. Vérifiez les fichiers du jeu
- Appuyez sur la Windowstouche, tapez Epic Games Launcher et ouvrez-le.
- Allez à la bibliothèque et cliquez sur les trois points à côté de Fortnite.
- Sélectionnez Gérer dans le menu déroulant.
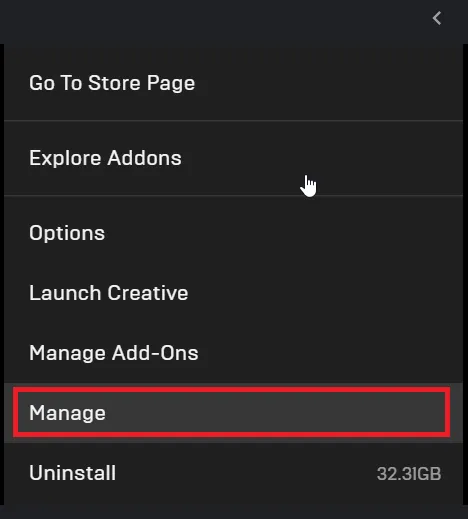
- Recherchez l’ option Vérifier , puis cliquez sur le bouton Vérifier . Cela permettra de vérifier et de réparer tous les fichiers de jeu corrompus ou manquants.
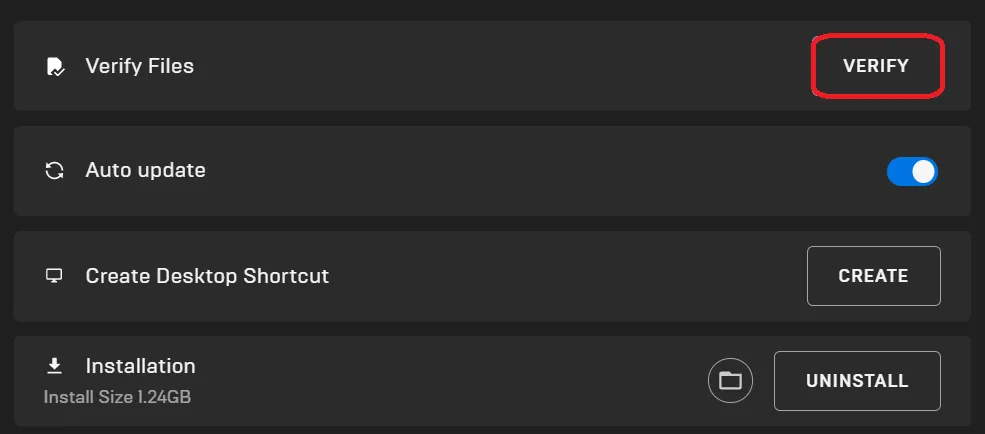
3. Résoudre les problèmes de connexion
3.1 Exécutez l’utilitaire de résolution des problèmes de la carte réseau
- Appuyez sur la Windows touche et sélectionnez Paramètres .

- Cliquez sur Système , puis sélectionnez Dépannage .
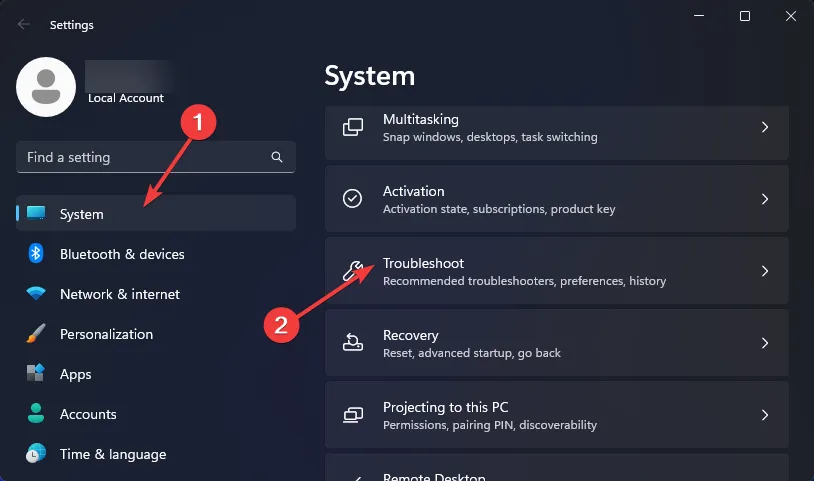
- Sélectionnez Autres dépanneurs .
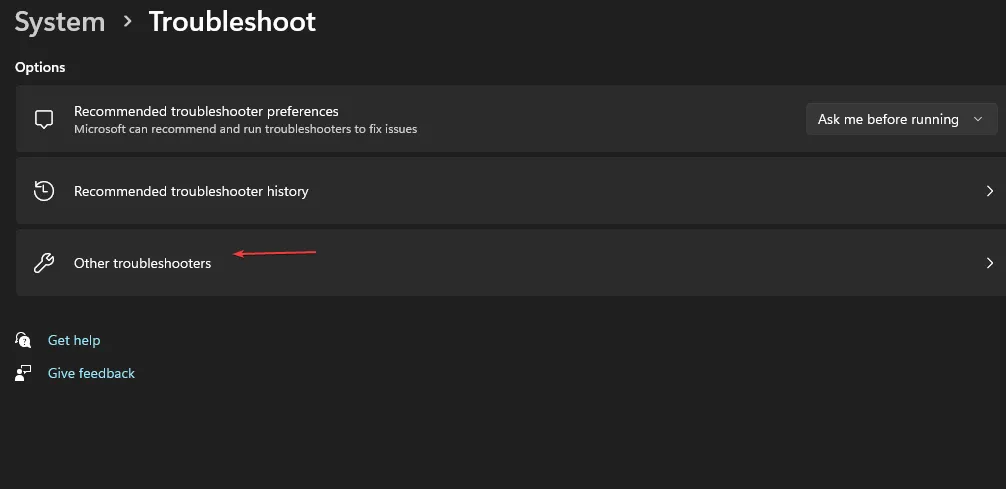
- Recherchez l’ utilitaire de résolution des problèmes de la carte réseau et cliquez sur Exécuter à côté de celui-ci.

3.2 Exécutez l’utilitaire de résolution des problèmes de connexion Internet
- Appuyez sur la Windows touche et sélectionnez Paramètres .
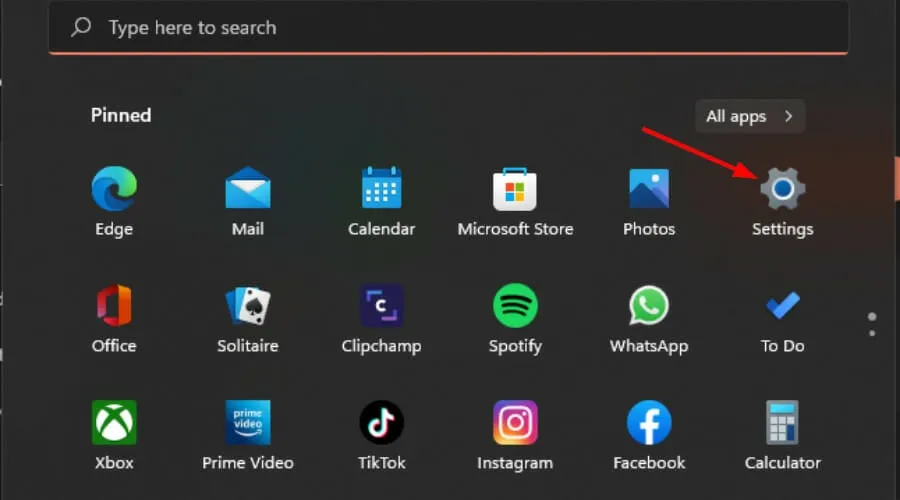
- Accédez à Système et cliquez sur Dépannage .
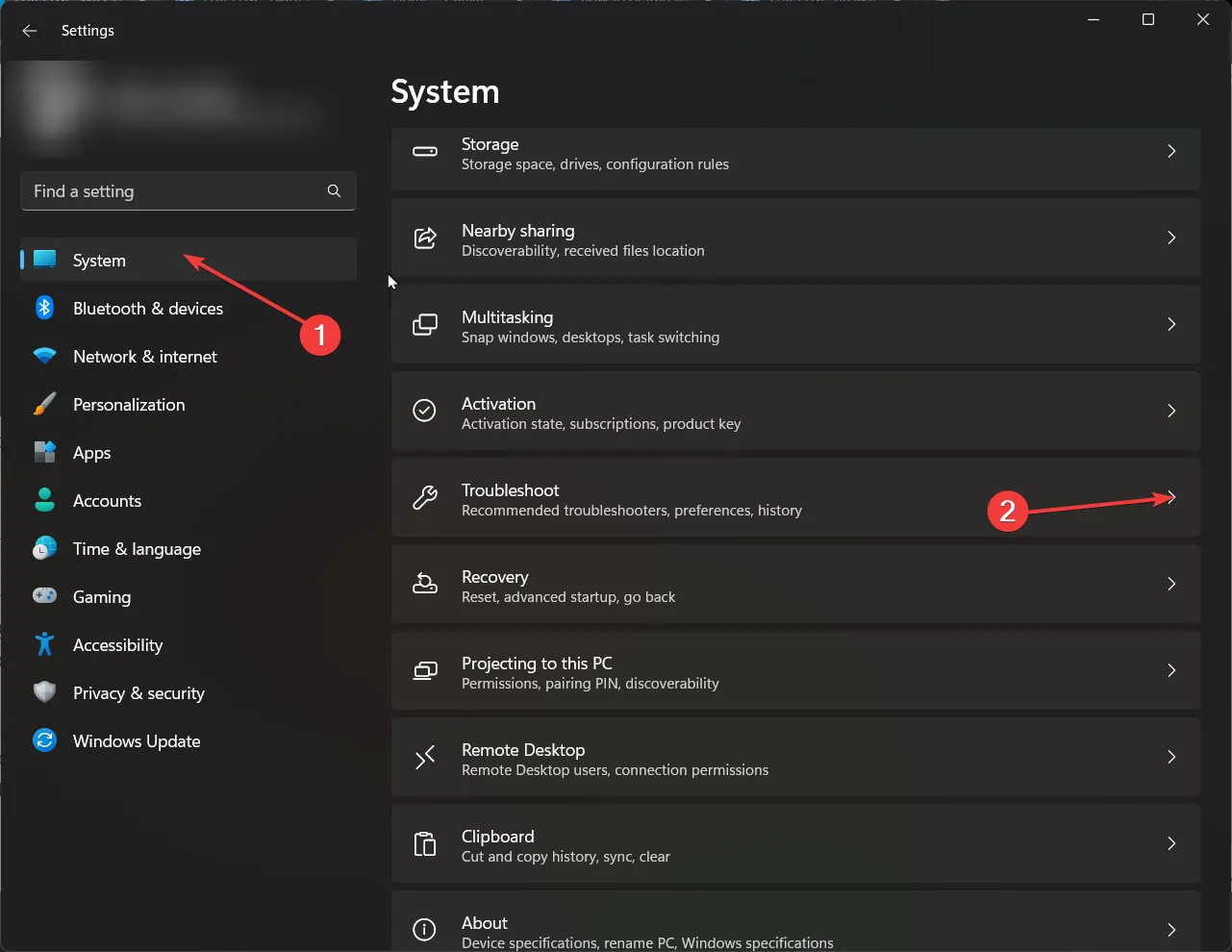
- Sélectionnez maintenant Autres outils de dépannage .
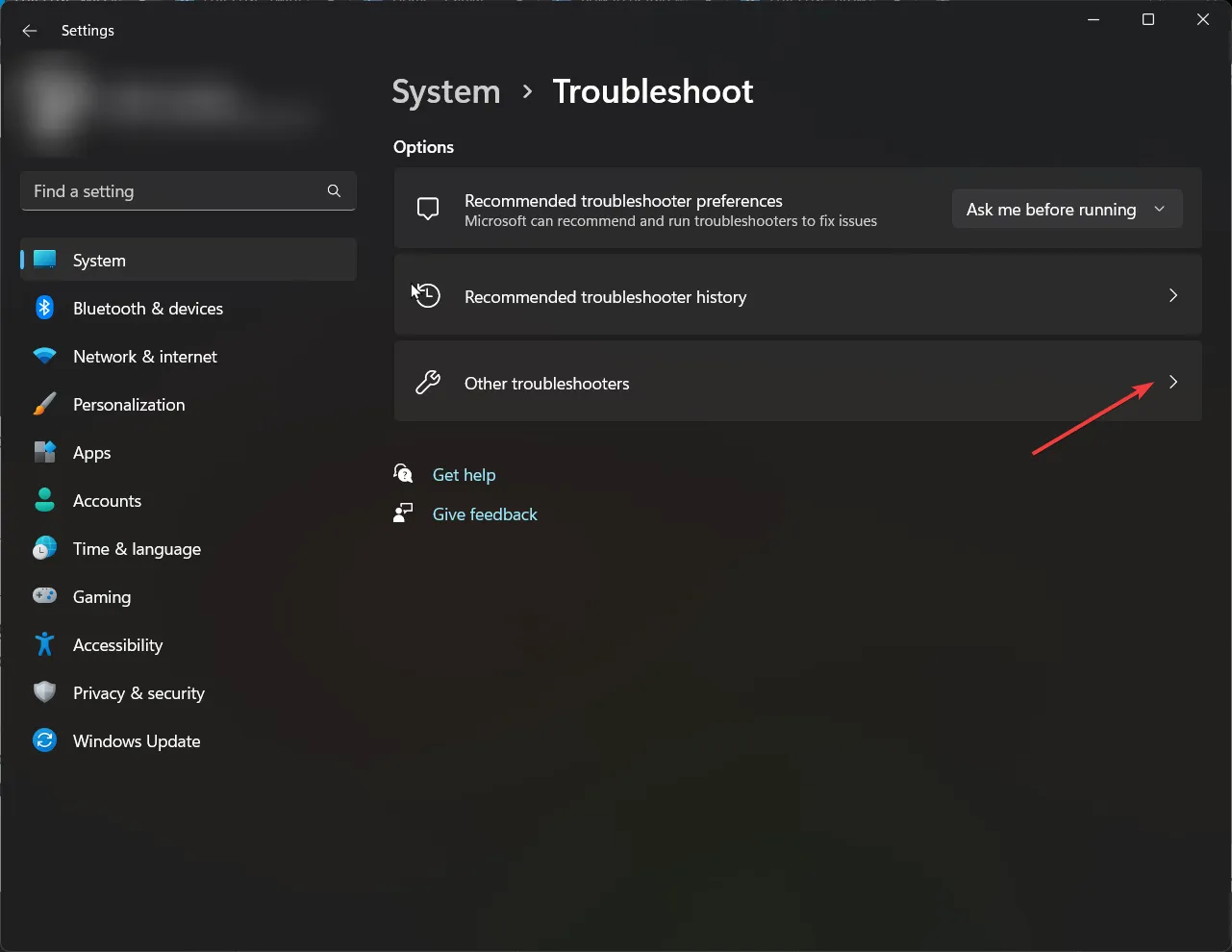
- Localisez Connexions Internet et cliquez sur Exécuter .
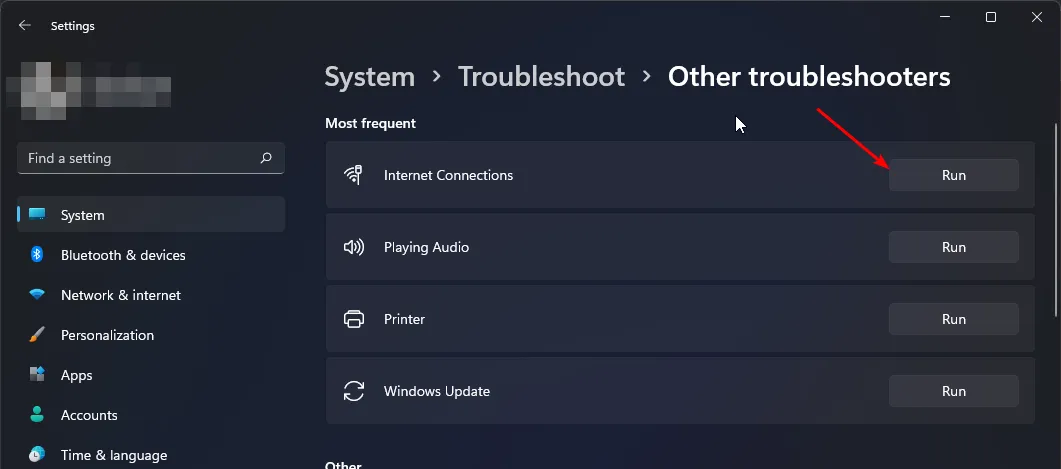
- Suivez les instructions à l’écran pour terminer le processus.
3.3 Mettez à jour vos pilotes réseau
- Appuyez sur la Windows touche, tapez Gestionnaire de périphériques dans la barre de recherche et cliquez sur Ouvrir.

- Développez la section Adaptateurs réseau , cliquez avec le bouton droit sur votre périphérique réseau et sélectionnez Mettre à jour le pilote .
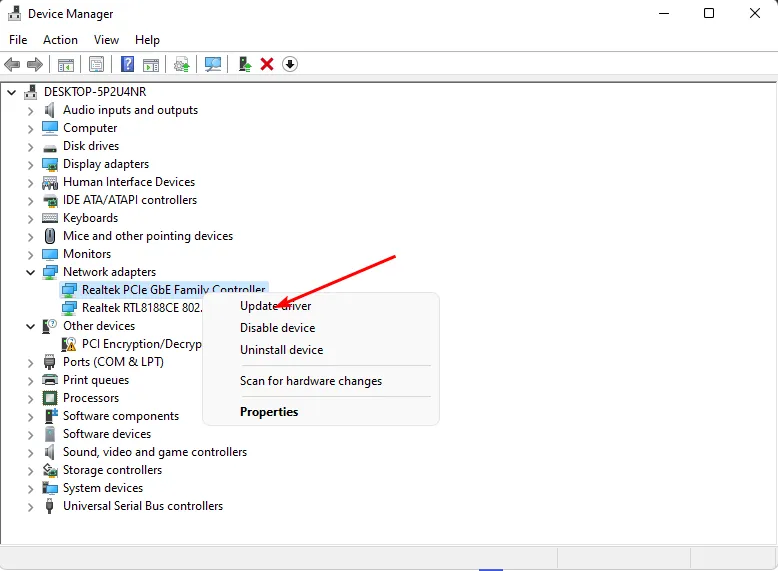
- Sélectionnez Rechercher automatiquement les pilotes mis à jour .
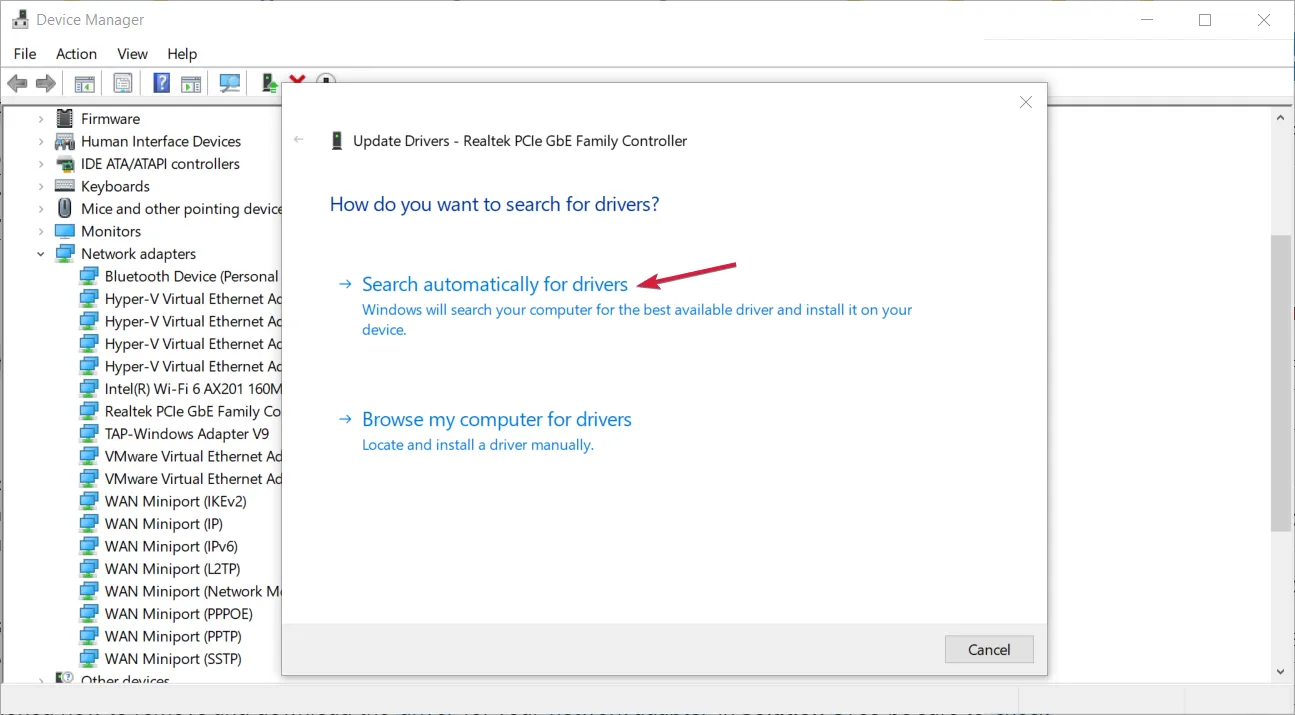
3.4 Réinitialisez votre réseau
- Appuyez sur la Windows touche et sélectionnez Paramètres .
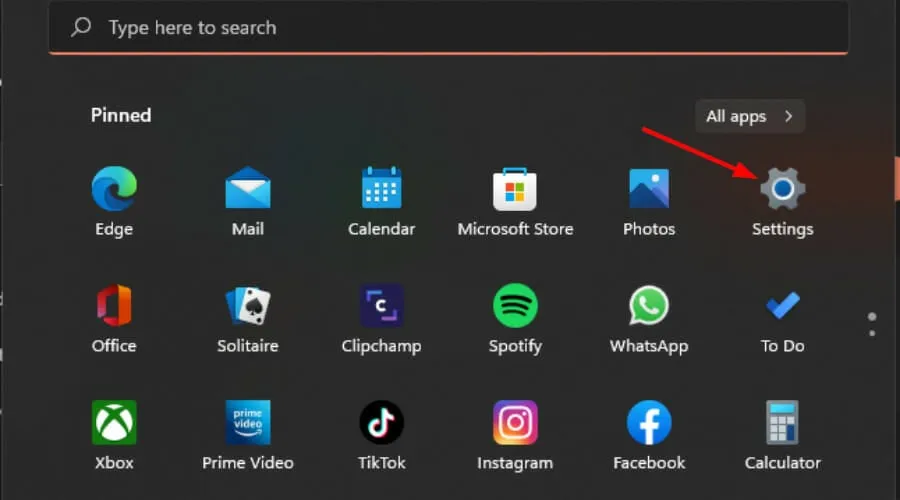
- Accédez à Réseau et Internet .
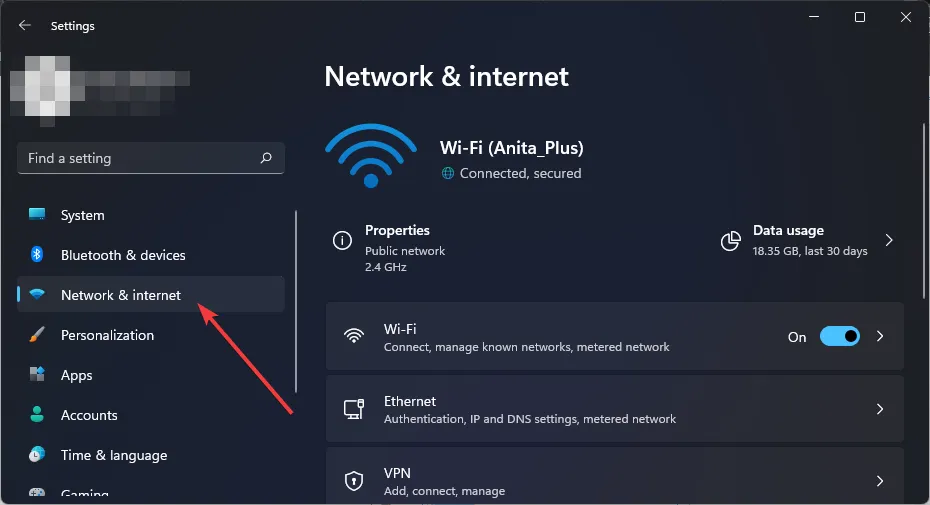
- Sélectionnez Paramètres réseau avancés .
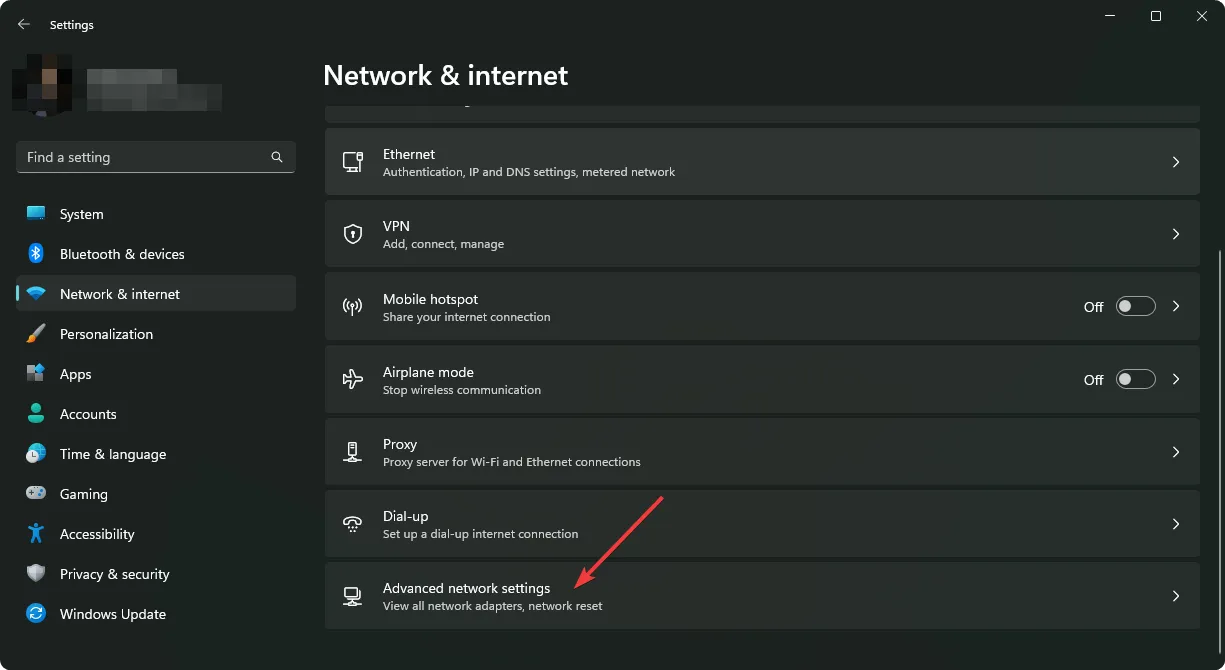
- Cliquez sur Réinitialisation du réseau .
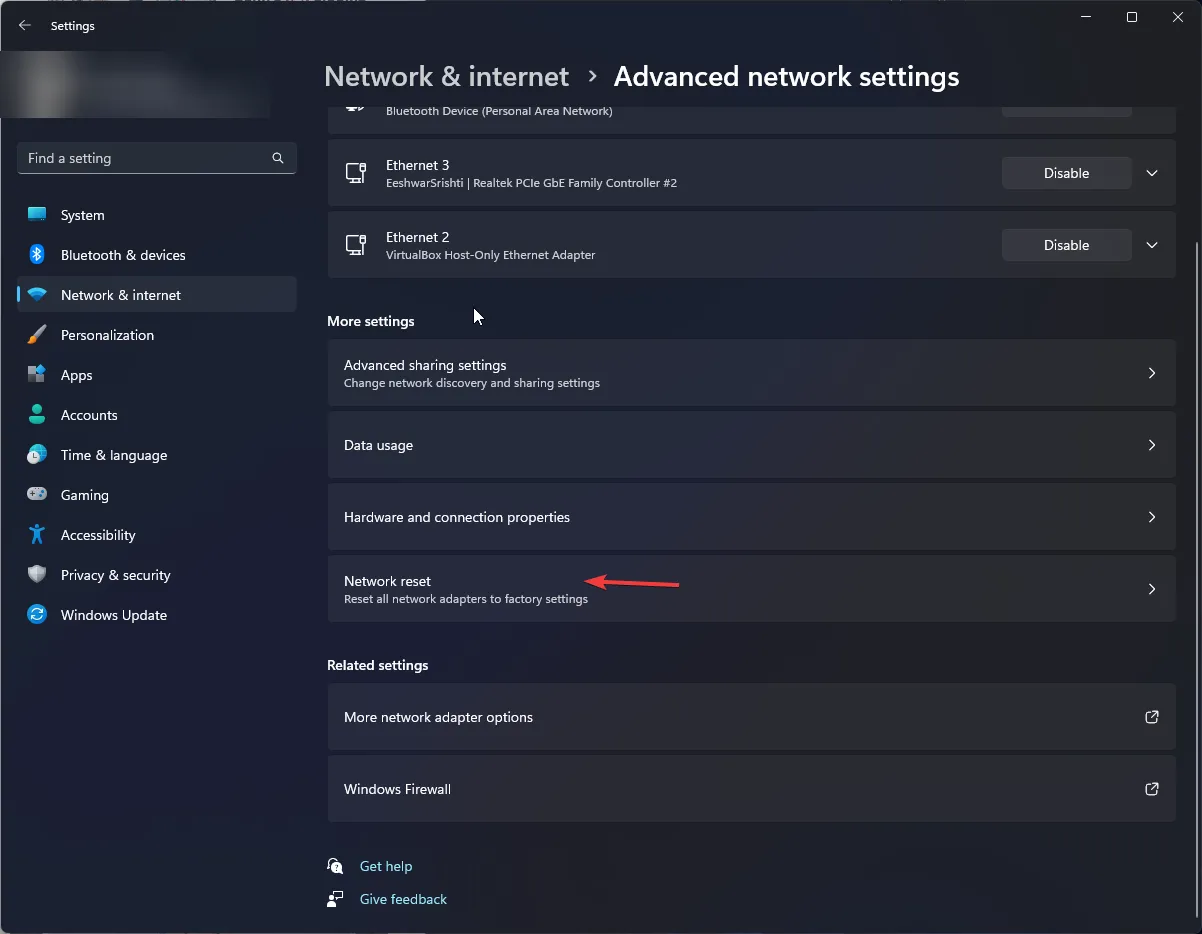
- Appuyez ensuite sur le bouton Réinitialiser maintenant .
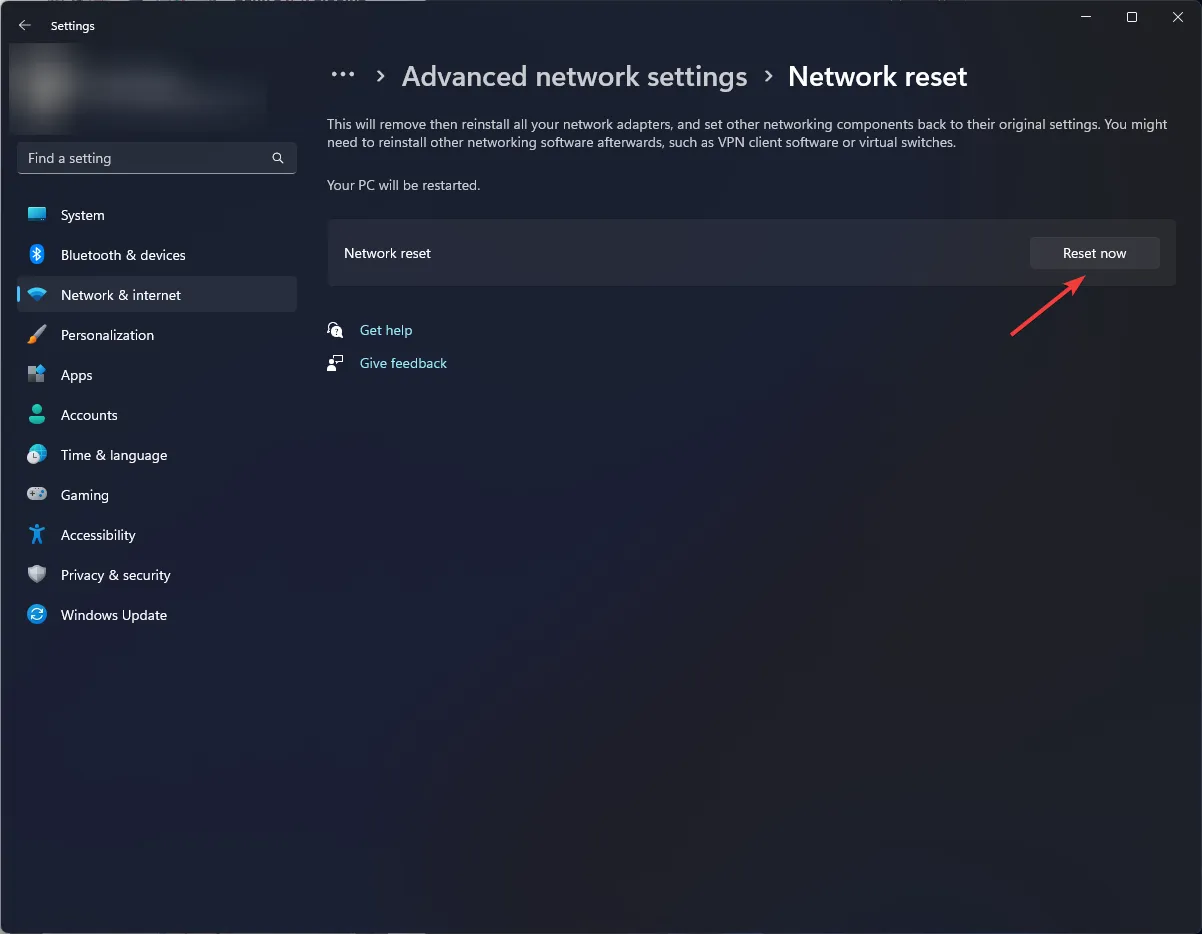
4. Supprimez le code personnalisé et changez de région
- Lancez le jeu.
- Accédez aux options personnalisées situées en bas à droite.
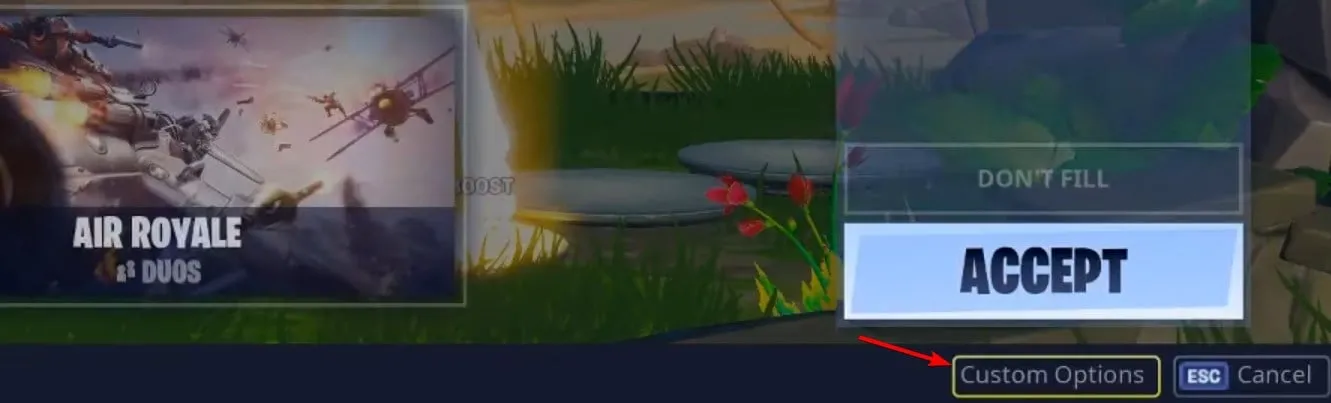
- Supprimez tous les codes personnalisés et cliquez sur OK .
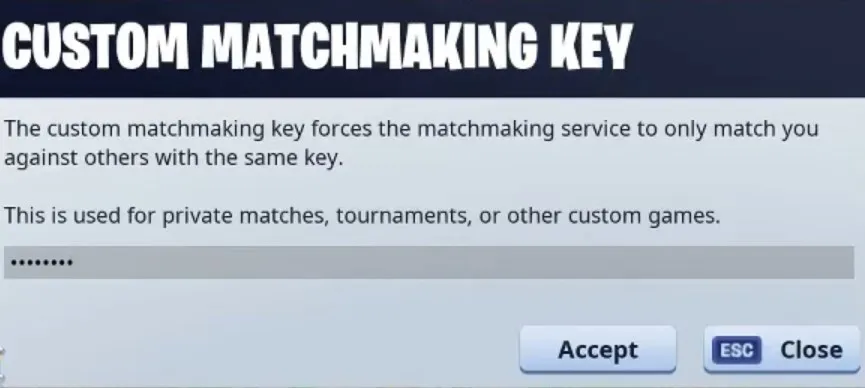
- Revenir aux paramètres .
- Définissez une région de matchmaking différente , de préférence la plus proche de votre emplacement pour des performances optimales.
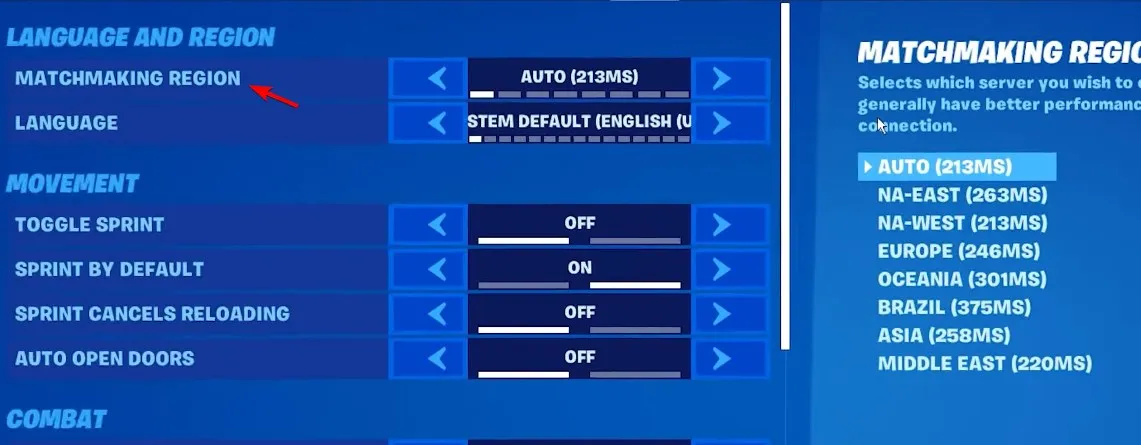
- Après avoir changé de serveur, vérifiez si le problème est résolu.
Bien que les codes personnalisés soient efficaces pour les jeux privés, ils peuvent perturber les règles et les paramètres du jeu, entraînant potentiellement le code d’erreur 6 dans Fortnite.
5. Activer le crossplay
5.1 PS5
- Ouvrez le menu Options et choisissez Paramètres .

- Recherchez l’option Autoriser le jeu multiplateforme et définissez-la sur Oui .
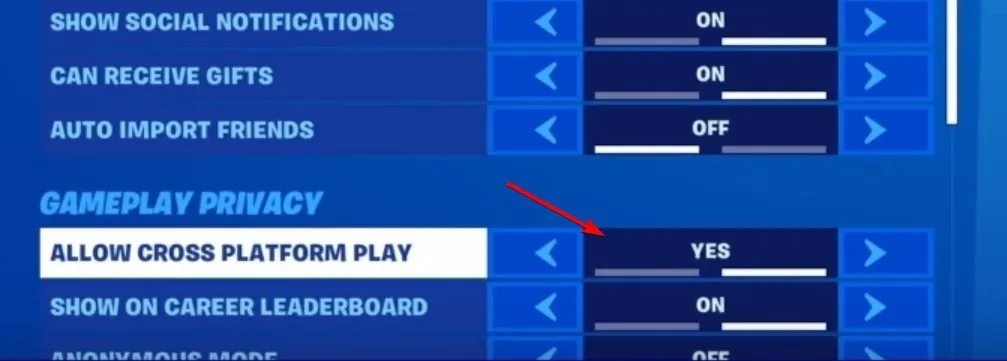
- Après avoir activé ce paramètre, essayez à nouveau de rejoindre une partie.
5.2 Xbox
- Appuyez sur le bouton Xbox pour accéder aux paramètres .
- Accédez à Compte et sélectionnez Confidentialité et sécurité en ligne .
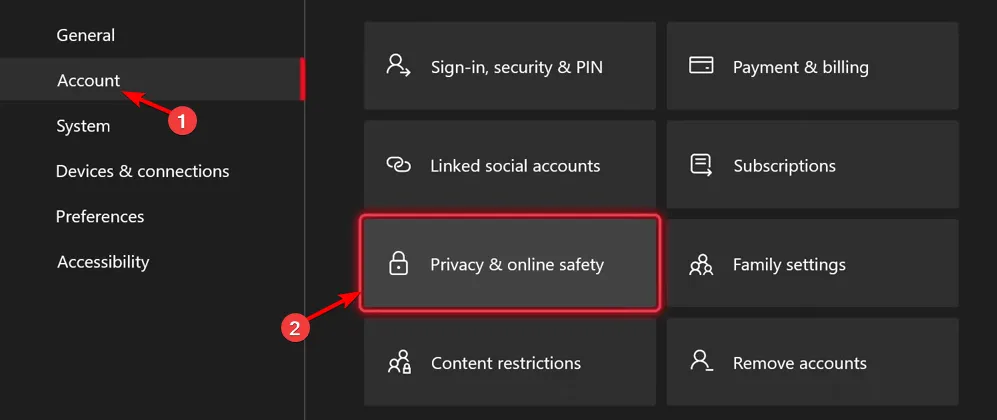
- Ensuite, accédez à la confidentialité Xbox .
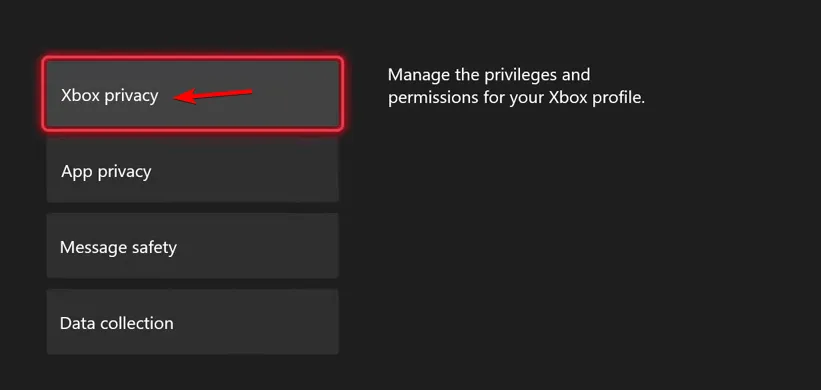
- Sélectionnez Afficher les détails et personnaliser .
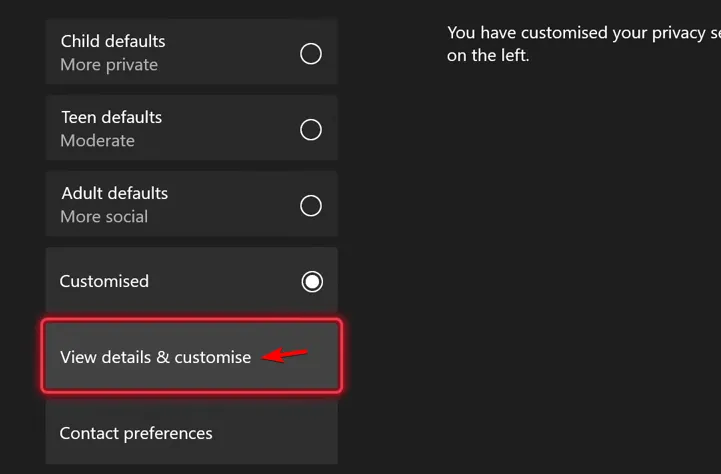
- Accédez à Communication et multijoueur .
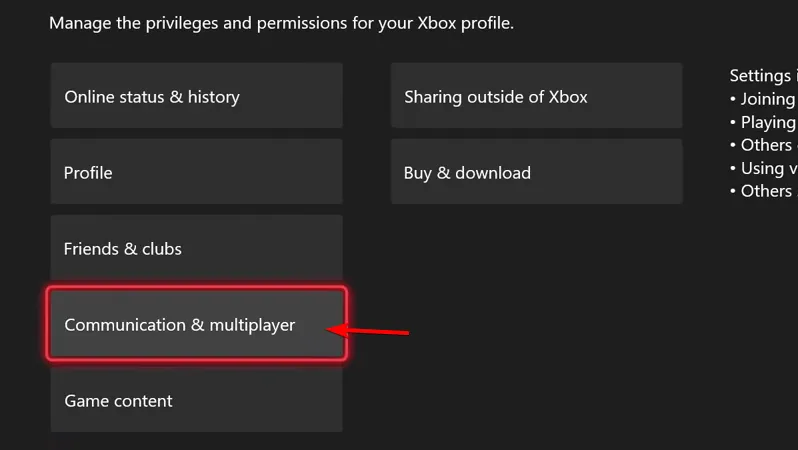
- Modifier Vous pouvez rejoindre le jeu inter-réseaux pour autoriser .
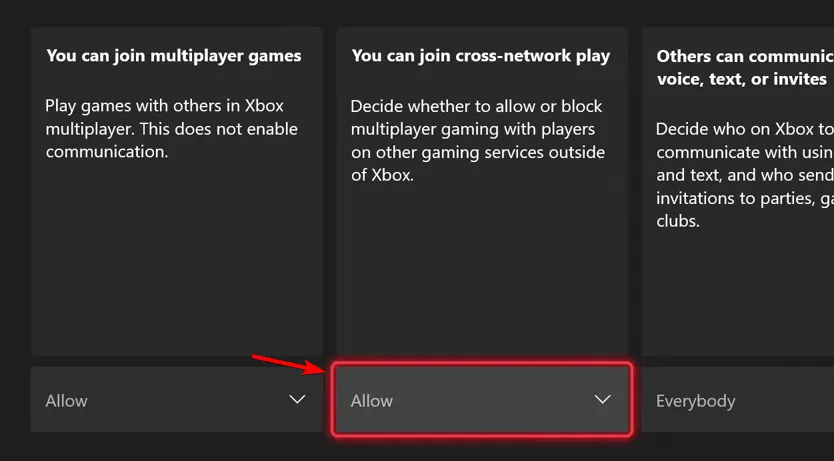
- Enregistrez vos modifications, revenez au jeu et vérifiez si l’erreur est résolue.
Dans certains cas, vous ne pourrez peut-être pas rejoindre une partie en raison de vos paramètres de jeu croisé. L’activation du jeu croisé permet aux joueurs de rejoindre des parties sur différentes plateformes, ce qui peut aider à corriger les erreurs de matchmaking.
Si tout le reste échoue, pensez à réinstaller Fortnite ou à réinitialiser votre console pour voir si cela résout le problème. Pour obtenir de l’aide, contactez l’assistance d’Epic Games .
Pendant que vous résolvez le problème, il peut également être utile d’étudier d’autres raisons potentielles pour lesquelles vous recevez le code d’erreur 6.
Si vous ne parvenez pas à rejoindre le groupe d’un ami dans Fortnite, il peut y avoir d’autres problèmes sous-jacents. Pour des solutions liées à d’autres erreurs, comme le blocage de Fortnite sur l’écran « Veuillez patienter », consultez notre article sur la façon de résoudre ce problème.
Nous aimerions connaître votre avis ! Si vous avez déjà rencontré cette erreur, qu’est-ce qui a fonctionné pour vous ? Avez-vous essayé d’autres solutions non répertoriées ci-dessus ? Partagez vos réflexions dans la section commentaires ci-dessous.



Laisser un commentaire