Comment réparer l’erreur 0xc0000225 sur Windows 11/10
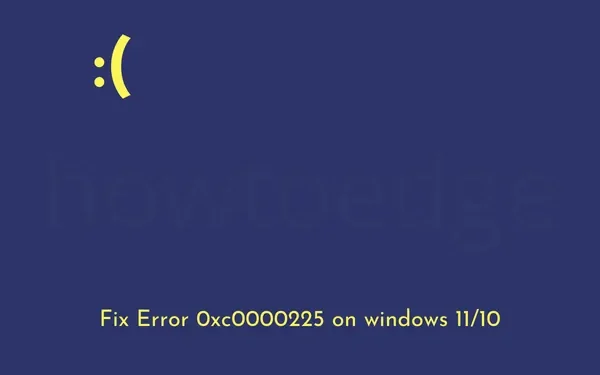
L’erreur 0xc0000225 est essentiellement une erreur de type écran bleu qui bloque votre système dans une boucle et n’affiche pas l’écran de connexion. Même si vous dépassez cet écran, votre appareil deviendra bleu dès que vous effectuerez une opération simple. Ce problème se produit principalement lorsque vous avez récemment mis à niveau votre système d’une version à une autre, comme Windows 10 vers Windows 11.
Qu’est-ce qui déclenche cette erreur d’arrêt sur Windows 11/10 ?
Cette erreur peut se produire pour diverses raisons. Cependant, nous avons compilé et mis en place les plus problématiques. Ce sont les suivants –
- Registre corrompu
- Attaque de logiciels malveillants ou de virus
- Fichiers système manquants ou obsolètes
- Après avoir mal configuré les codes BCD
Parfois, lorsque vous installez une nouvelle application et que le pilote de périphérique correspondant n’est pas compatible avec celle-ci, cela peut également entraîner cette erreur BSOD.
Solutions d’erreur 0xc0000225 de Windows 11/10
Si vous obtenez un code d’erreur 0xc0000225 après la mise à niveau de votre système vers la prochaine mise à jour de fonctionnalités disponible, essayez les correctifs ci-dessous un par un.
Si vous êtes bloqué sur l’écran bleu, utilisez l’outil de création de média pour effectuer n’importe quelle solution ou démarrez simplement en mode sans échec.
- Effectuer une analyse complète sur Windows 11/10
- Restauration des dernières mises à jour de pilotes
- Désinstaller les applications récemment installées
- Exécuter la commande du vérificateur de fichiers système
- Vérifier les performances du disque
- Utiliser la restauration du système
- Effectuer la réparation automatique de Windows
- Reconstruire les données de configuration de démarrage (BCD)
- Définir la partition active
- Installation propre de Windows 10
- Matériel défectueux
Démarrez votre appareil en mode sans échec
Dans la plupart des erreurs d’écran bleu, les utilisateurs ne peuvent pas dépasser l’écran d’affichage d’erreur. Par conséquent, vous ne pouvez appliquer aucune des méthodes de dépannage ci-dessous. Cependant, si vous démarrez en mode sans échec, vous pouvez essayer ces solutions de contournement.
Allumez votre PC et lorsqu’il le fait, appuyez sur le bouton d’alimentation pour l’éteindre. Répétez ce processus 2 à 3 fois et vous êtes à l’intérieur du démarrage sans échec sur votre ordinateur. Si cette méthode ne fonctionne pas, vous pouvez suivre les directives ci-dessous –
- Tout d’abord, connectez le support d’installation de Windows (lecteur USB ou Flash) à son port respectif.
- Maintenez le bouton d’alimentation enfoncé pendant au moins 5 secondes et laissez votre système s’éteindre.
- Répétez ce processus 2 à 3 fois et vous obtenez l’écran de réparation automatique.
- Allez ensuite dans Options avancées .
- Sous Environnement de récupération Windows, cliquez sur Dépannage puis sur Options avancées .

- Sélectionnez Paramètres de démarrage sur l’écran suivant et cliquez sur le bouton Redémarrer .
- Appuyez sur f5 pour sélectionner Mode sans échec avec mise en réseau et attendez que le système démarre en mode sans échec.

Maintenant que vous êtes dans le démarrage propre, appliquez les solutions ci-dessous une par une. Nous vous suggérons de suivre l’ordre, cependant, si vous en aviez déjà quelques-uns, sautez-les.
1] Effectuez une analyse complète sous Windows
Nous savons tous à quel point les attaques de logiciels malveillants sont graves sur un PC Windows. Cela corrompt non seulement les fichiers principaux, mais également les fichiers système qui doivent être exécutés pour démarrer rapidement votre ordinateur. Les virus ou les logiciels malveillants peuvent pénétrer dans votre système de plusieurs manières, mais cela se produit principalement lorsque vous naviguez sur des sites non sécurisés.
Une fois que les virus sont entrés dans votre appareil, ils corrompent de manière aléatoire les fichiers système ou même les composants matériels. Pour cette raison, l’écran bleu de l’erreur de mort apparaît. Suivez et appliquez les étapes ci-dessous pour résoudre ce problème –
- Accédez au volet de notification de la barre des tâches et appuyez sur la sécurité Windows (icône de bouclier).
- Lorsque cette application de bureau apparaît, appuyez sur Protection contre les virus et les menaces puis sur Options d’analyse.
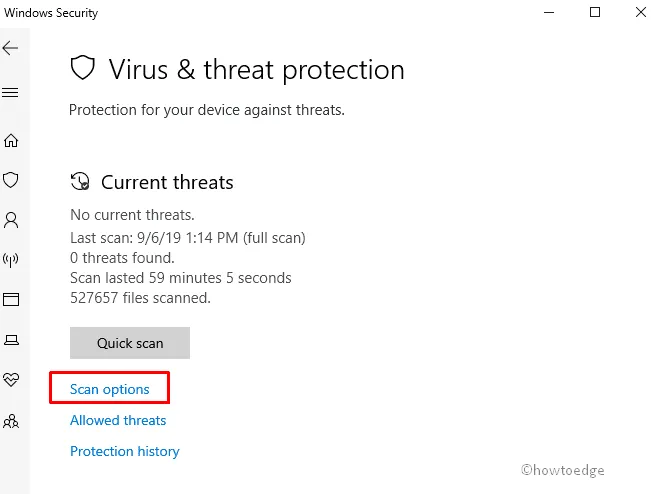
- Ensuite, cochez le bouton radio Analyse complète , faites défiler vers le bas et appuyez sur le bouton Analyser maintenant .

- Attendez que votre appareil capture et élimine automatiquement les virus. En cas de confusion entre les virus ou les fichiers système, cela suggérera de les mettre en quarantaine. Eh bien, faites-le et redémarrez votre PC.
- Si le problème était effectivement dû à un logiciel malveillant, votre appareil devrait être prêt à être utilisé dès la prochaine connexion.
2] Restauration des pilotes récemment mis à jour
Si vous avez installé un pilote de périphérique corrompu sur votre système par erreur, cela peut entraîner une erreur BSOD en raison de certains problèmes de compatibilité. Annulez ces pilotes et vérifiez si cela résout ce problème.
- Faites un clic droit sur l’ icône Windows et choisissez Gestionnaire de périphériques .
- Accédez au pilote de périphérique que vous avez récemment mis à jour.
- Cliquez sur l’icône « > » et faites un clic droit sur le pilote présent à l’intérieur.
- Sélectionnez ensuite Propriétés à l’aide du menu contextuel.
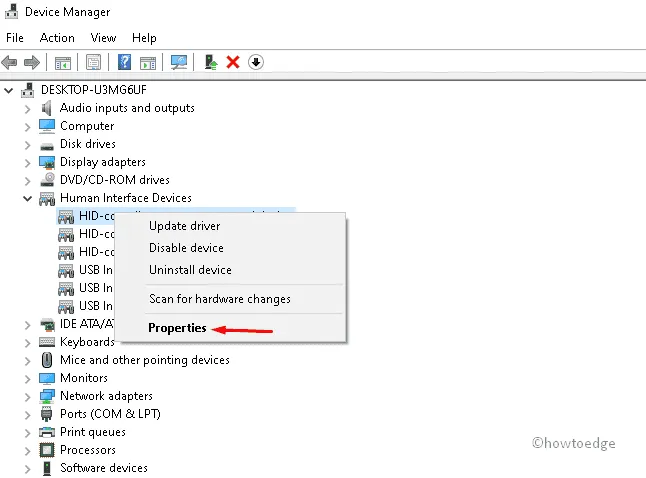
- Dans sa fenêtre Propriétés, appuyez sur l’onglet Pilote et appuyez sur Restaurer le lecteur r .
- Cliquez sur OK pour confirmer ce changement et si un message de confirmation apparaît, cliquez sur Oui .
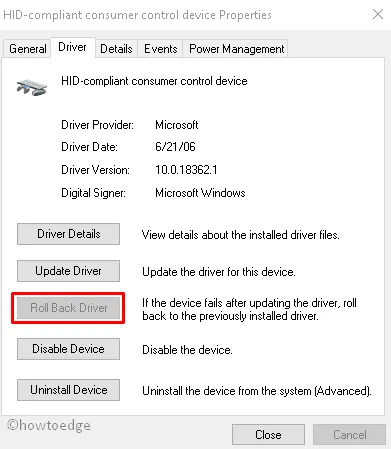
- Une fois que le système a supprimé les pilotes choisis avec succès, redémarrez votre PC.
Essayez DriverFix
DriverFix est un must pour avoir une application premium pour les PC Windows 11 ou 10. Cet outil reconnaît non seulement les pilotes qui ont besoin d’un correctif immédiat, mais contient également des remèdes maison.
3] Désinstaller les applications récemment installées
Parfois, les applications nouvellement installées peuvent également déclencher un écran bleu si elles ne sont pas compatibles avec votre appareil. On peut surmonter ce problème simplement en supprimant les applications que vous avez installées auparavant. Voici comment effectuer cette tâche –
- Appuyez simultanément sur les touches de raccourci Win et I pour appeler l’ application Paramètres .
- Cliquez sur Applications , puis sur Applications et fonctionnalités dans le volet de droite.
- Faites défiler vers le bas et localisez les applications que vous avez installées auparavant.
- Une fois trouvé, cliquez sur les trois points disponibles à côté et choisissez le bouton Désinstaller .
- Une fenêtre de confirmation peut apparaître ensuite, appuyez sur le bouton Désinstaller pour confirmer votre action.
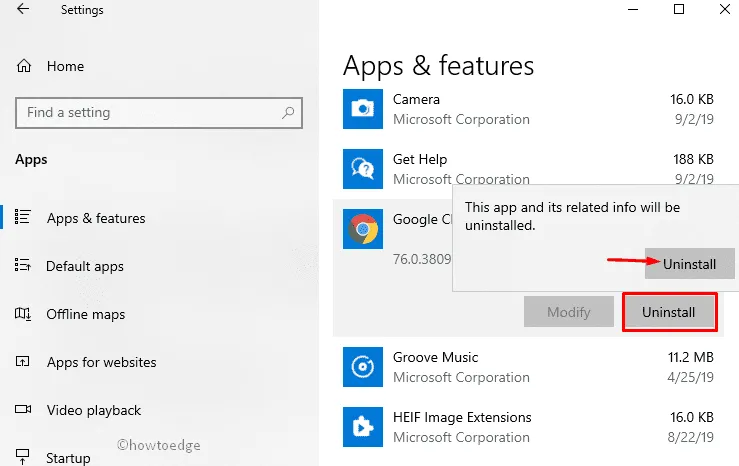
Après avoir supprimé les applications récentes, redémarrez votre PC normalement. Reconnectez-vous à votre ordinateur et vérifiez si ce problème se résout à la prochaine connexion.
4] Utiliser le vérificateur de fichiers système
L’utilitaire SFC est l’un des meilleurs outils intégrés à Windows qui peut rechercher automatiquement les fichiers corrompus et les réparer. La présence d’un antivirus tiers peut avoir corrompu les fichiers système à un point tel que vous ne pouvez pas récupérer les fichiers normalement. C’est là que le vérificateur de fichiers système est très utile. Voici comment effectuer cette analyse sur Windows 11/10 –
- Appuyez sur Win Logo et R ensemble pour lancer Run .
- Dans la zone de texte, tapez CMD et appuyez instantanément sur les touches Ctrl + Maj + Entrée . Cela lancera l’invite de commande avec les droits d’administrateur.
- La fenêtre d’invite UAC peut apparaître ensuite, appuyez sur Oui pour autoriser l’ouverture de CMD en tant qu’administrateur.
- Copiez/collez la commande suivante dans le terminal et appuyez sur Entrée .
sfc /scannow
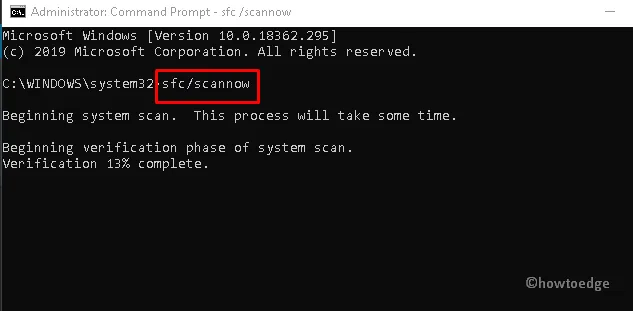
- L’ensemble de ce processus prendra environ 15 à 20 minutes pour terminer l’analyse et la réparation des fichiers principaux, alors attendez patiemment.
- Ce n’est que lorsque vous voyez que cette analyse est terminée à 100%, redémarrez votre PC. Démarrez Windows normalement et vérifiez si le problème se résout de cette façon.
5] Vérifiez les performances du disque
Lorsque le lecteur racine ne fonctionne pas correctement, cela peut également entraîner une erreur BSOD 0xc0000225 ou des erreurs de types similaires. Allez vérifier si votre lecteur de disque est sans erreur afin qu’il puisse exécuter Windows 11/10 sans problème.
- Appuyez sur Win + S et tapez « CMD » dans le champ de recherche.
- Cliquez avec le bouton droit sur le résultat correspondant et choisissez Exécuter en tant qu’administrateur .
- Lorsque le contrôle de compte d’utilisateur s’affiche, sélectionnez Oui pour continuer.
- Tapez la commande suivante près du curseur clignotant suivi de la touche Entrée .
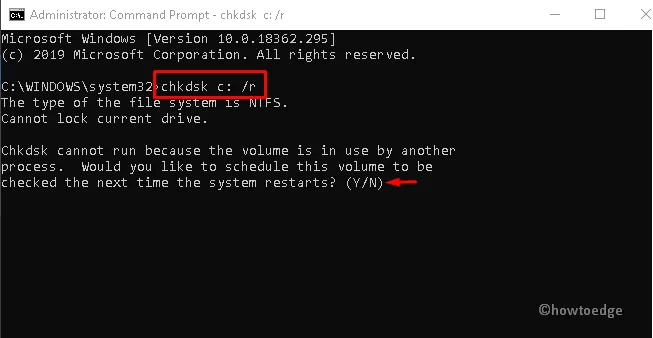
Ici, C: désigne le lecteur racine de Windows. Si Windows 10 est installé sur un autre lecteur, remplacez simplement cette lettre par la lettre de votre lecteur racine.
- Restez patient jusqu’à ce que le système termine tout le travail de numérisation.
- Une fois la tâche ci-dessus terminée, redémarrez à nouveau votre PC pour confirmer les modifications apportées jusqu’à présent.
6] Utiliser la restauration du système
Si cette erreur 0xc0000225 se produit toujours pour d’autres raisons, la restauration de votre PC à une version antérieure doit vous aider. Cet outil supprime les modifications récentes apportées sur l’ordinateur et restaure votre PC à un point précédent lorsqu’il fonctionnait correctement. Explorons comment utiliser cette méthode de récupération –
- Appuyez sur l’ icône Win et tapez Restore Point.
- Sélectionnez la première option, c’est-à-dire » Créer un point de restauration « .
- La fenêtre Propriétés système apparaîtra immédiatement après.
- Sous Restauration du système, cliquez sur le bouton Restauration du système, puis cliquez sur Suivant par la suite.
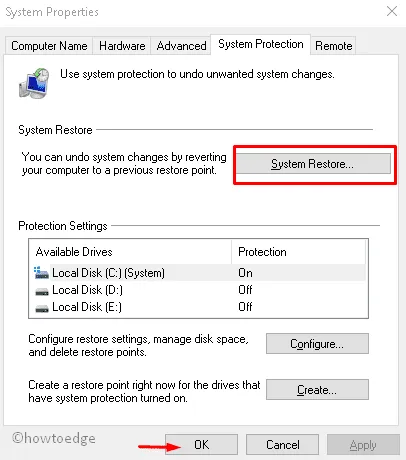
- Cliquez sur OK disponible au bas de la page actuelle, puis sur Suivant pour afficher tous les points de restauration.
- Dans la liste, sélectionnez le plus récent. Cliquez sur Rechercher les programmes concernés pour détecter s’il contient ou non des défauts.

- Appuyez à nouveau sur Suivant pour suivre les instructions à l’écran.
- Enfin, lorsque le système est prêt à revenir en arrière, appuyez sur Terminer .
Suivez simplement les instructions à l’écran et votre PC reviendra automatiquement au point sélectionné. Tout doit commencer à fonctionner comme avant.
Autres guides de dépannage pour corriger l’erreur 0xc0000225
Bien que les solutions décrites ci-dessus devraient fonctionner et résoudre ce code d’erreur, si ce n’est pas le cas, essayez les correctifs ci-dessous directement sur l’écran d’affichage d’erreur. Ces solutions comprennent –
- Reconstruction des codes BCD
- Essayez la réparation automatique de Windows
- Définir la partition active
- Ou, installez proprement Windows 11/10
7] Effectuer la réparation automatique de Windows
L’exécution de cet outil analyse les causes sous-jacentes affectant les performances de votre système. Alors, continuez avec la réparation automatique et corrigez cette erreur de type écran bleu.
- Puisqu’il s’agit d’un paramètre du mode BIOS, vous devez d’abord brancher le support d’installation de Windows dans le port et redémarrer votre PC.
- Pendant le chargement du système d’exploitation Windows 11/10, appuyez sur la touche de fonction (F12, Échap ou Suppr) pour appeler la page de configuration de Windows.
- Sélectionnez votre langue préférée, puis Suivant pour continuer. (Voir l’instantané)
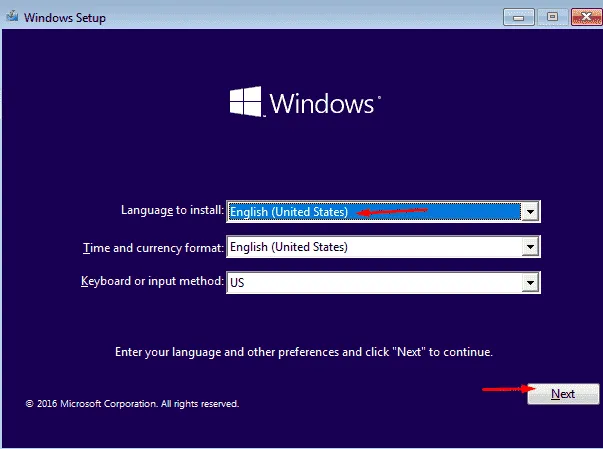
- Cliquez sur « Installer maintenant » puis sur » Réparer votre ordinateur » disponible dans le coin inférieur gauche de l’écran suivant.
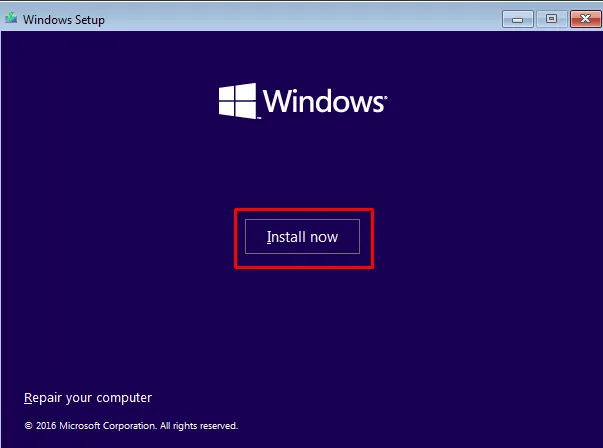
- Sélectionnez Dépanner maintenant et accédez à Options avancées> Réparation au démarrage .
- Cliquez dessus et attendez pendant que le système diagnostique la cause profonde derrière cela.
Dès que le diagnostic est terminé, redémarrez votre PC.
8] Reconstruction des données de configuration de démarrage (BCD)
La raison la plus courante derrière une erreur 0xc0000225 est la présence de données de configuration de démarrage corrompues. La réparation de ces fichiers BCD aidera sûrement à résoudre le problème de l’écran bleu de la mort. Voici comment réparer ou reconstruire les codes BCD sur Windows 11/10 –
- Branchez le périphérique USB contenant le support d’installation Windows et redémarrez votre ordinateur.
- Lorsque le BIOS est en cours de chargement, appuyez sur l’une des touches de fonction prises en charge (F2, F4, F9, Esc, Del ou plus) pour lancer le menu de démarrage.
- Sous l’écran Choisir une option, sélectionnez l’ option Dépannage puis Options avancées .

- Maintenant, choisissez Invite de commandes parmi les différentes options disponibles.
- Lorsque l’invite élevée apparaît, exécutez les codes suivants un par un –
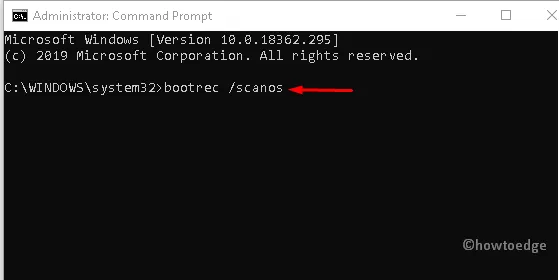
- Après avoir exécuté tous ces codes avec succès, redémarrez votre système normalement.
L’exécution des étapes ci-dessus permettra sûrement d’accéder à l’écran de votre bureau sans provoquer l’erreur BSOD 0xc0000225. Si le problème persiste, essayez les solutions de contournement suivantes.
9] Définir la partition active
La définition d’une partition active peut également vous aider à corriger cette erreur BSOD 0xc0000225 sous Windows 11/10. Pour ce faire, suivez les étapes ci-dessous –
- Redémarrez votre PC après avoir branché le support d’installation de Windows.
- Ensuite, appuyez sur la touche de fonction prise en charge par Windows pour ouvrir la page de configuration de Windows.
- Ensuite, choisissez désormais la langue préférée et appuyez sur le bouton Suivant pour continuer.
- Ensuite, sélectionnez Réparer votre ordinateur suivi de Dépannage . (voir le cliché ci-dessous)
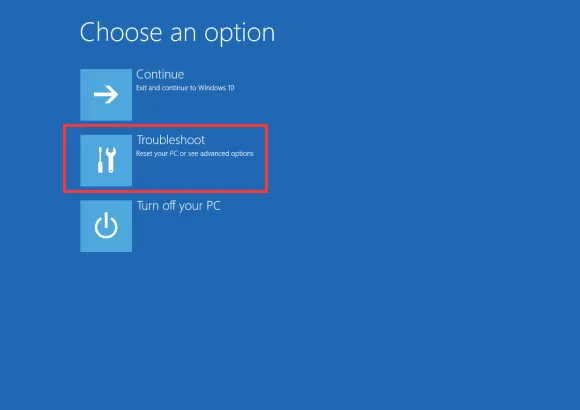
- Sur l’écran suivant, choisissez Options avancées, suivi de l’invite de commande parmi les six outils alternatifs disponibles.
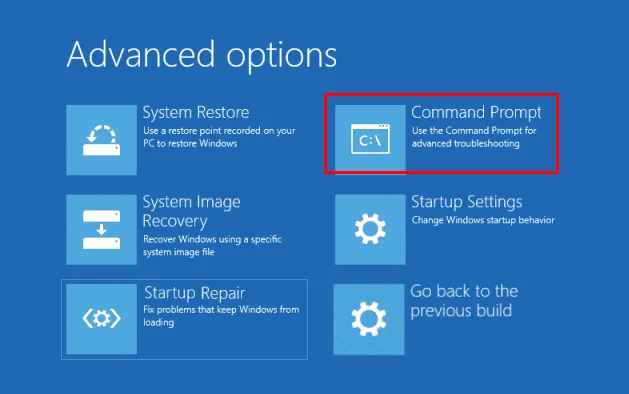
- Une fois que l’écran de la console apparaît, tapez les codes suivants un par un et appuyez sur la touche Entrée à la fin de chaque ligne de commande.
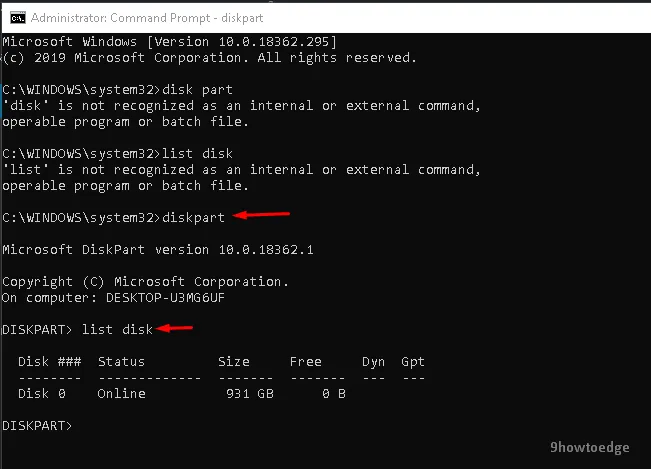
- Vous pouvez voir la liste des disques avec les niveaux de disque 0 et 1 dans la capture d’écran ci-dessus. Sélectionnez votre disque dur 0 ou 1 (principalement 0).
- Ensuite, exécutez la commande suivante-
- Ici, z représente le numéro de disque du disque dur. Entrez la valeur correcte et appuyez sur la touche Entrée .
- Pour afficher à nouveau toutes les partitions de votre disque dur, exécutez les lignes de commande ci-dessous l’une après l’autre. N’oubliez pas d’appuyer sur la commande Entrée chaque fois que vous exécutez un code.
Une fois que vous avez terminé les étapes ci-dessus avec succès, redémarrez votre PC pour enregistrer les modifications apportées jusqu’à présent.
10] Installation propre de Windows 11/10
Si l’analyse du fichier Windows ne répare pas les fichiers principaux et que l’ erreur Blue Screen of Death perturbe toujours les performances de travail, vous devez opter pour a. Cette tâche est un peu longue et prend énormément de temps, alors allez-y pendant votre temps libre.
- Connectez le périphérique flash USB au port correspondant et redémarrez votre ordinateur.
- Une fois que votre PC commence à se charger, appuyez sur la touche de fonction appropriée pour entrer en mode de démarrage. La touche de fonction varie d’une entreprise à l’autre. Certains d’entre eux sont Esc, F12, Supprimer, etc.
- Sur l’écran suivant, sélectionnez l’une des langues selon votre préférence et appuyez sur le bouton Suivant .
- Ensuite, appuyez sur Installer maintenant suivi de la saisie de la clé de produit authentique.
- Pour aller de l’avant, cochez la case J’accepte les termes de la licence et cliquez sur l’ option Suivant .
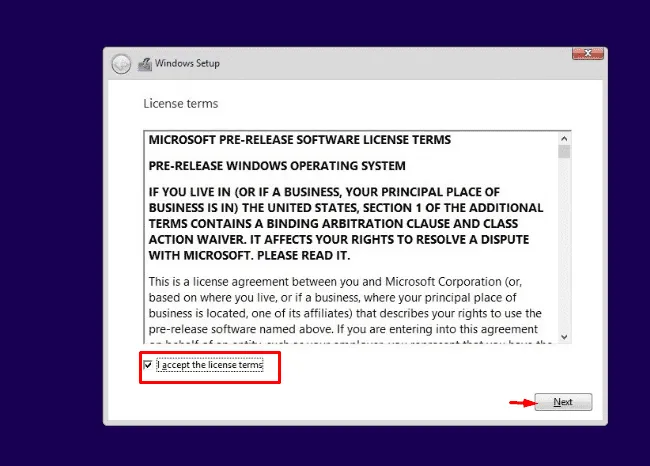
- Désormais, sélectionnez Personnalisé : Installer Windows uniquement (avancé) .
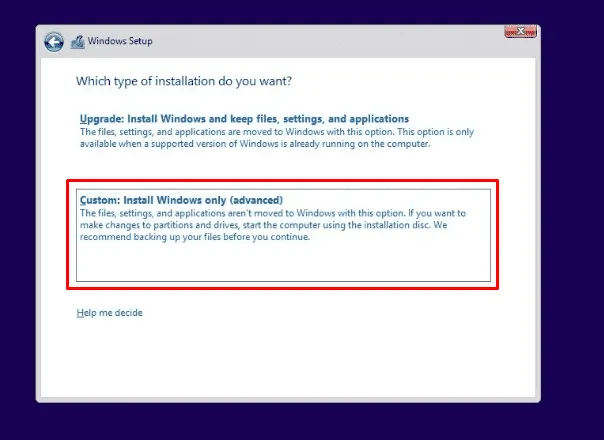
- Supprimez toutes les partitions antérieures disponibles sur le lecteur de disque et réaffectez-les à nouveau.
Enfin, suivez les instructions à l’écran jusqu’à ce que Windows 11/10 s’installe complètement. J’espère que ces solutions vous aideront à trouver les causes réelles et les moyens de résoudre l’erreur 0xc0000225.
11] Matériel défectueux
Si toutes les solutions de contournement échouent, il est possible qu’un disque dur ou une RAM corrompus soient connectés à votre ordinateur. Achetez un nouveau disque dur/RAM, insérez-les dans votre PC et vérifiez si le problème persiste. Si vous ne savez pas comment faire l’installation, consultez un technicien professionnel.



Laisser un commentaire