Comment corriger l’erreur 0xc0000094 sur Windows 11/10
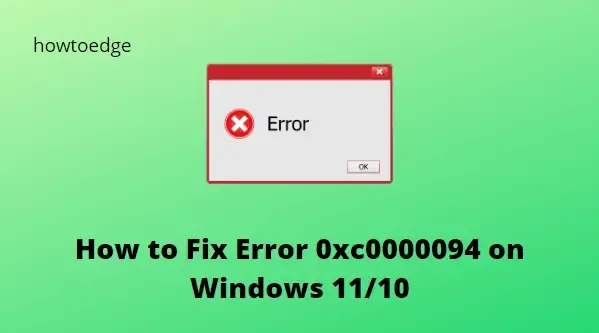
Vous rencontrez une erreur 0xc0000094 sur votre ordinateur Windows 11/10 ? Si tel est le cas, cet article vous fournira quelques solutions potentielles pour vous aider à résoudre ce problème. Des erreurs comme celle-ci peuvent être causées par divers facteurs, tels que des dysfonctionnements matériels, une corruption du système d’exploitation ou même des modifications apportées à l’ordinateur. Avant de commencer, je vous suggère de redémarrer votre système et de voir si cela vous aide.
Quelles sont les causes de l’erreur 0xc0000094
Le message d’erreur 0xc0000094 peut s’afficher en raison d’un registre Windows encombré ou d’entrées supprimées de manière incorrecte en raison de désinstallations incorrectes de logiciels. Vous pouvez également provoquer des problèmes système en raison d’une saisie incorrecte et de fichiers manquants dans le registre qui ont été supprimés accidentellement.
Comment corriger l’erreur 0xc0000094 sur Windows 11/10
Pour corriger l’erreur 0xc0000094 sur votre PC Windows, vous pouvez utiliser les méthodes suivantes :
1. Changer la date et l’heure
Dans certains cas, Windows peut ne pas fonctionner correctement en raison de paramètres de date et d’heure incorrects. Si cela se produit, vous pouvez résoudre le problème en procédant comme suit :
- Appuyez sur les touches Windows+I pour ouvrir le menu Paramètres.
- Cliquez sur l’ onglet Heure et langue dans le volet de gauche.
- Après cela, cliquez sur Date et heure à droite.
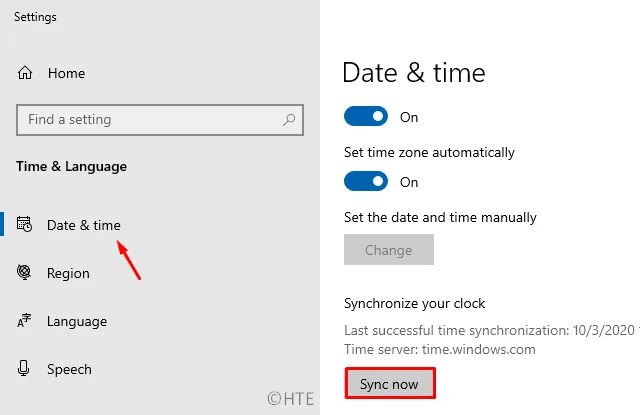
- Sur la page suivante, assurez-vous que l’ option Définir l’heure automatiquement est désactivée.
- Cliquez sur le bouton Modifier à côté de Définir la date et l’heure manuellement . Cela ouvrira une fenêtre permettant de régler la date et l’heure.
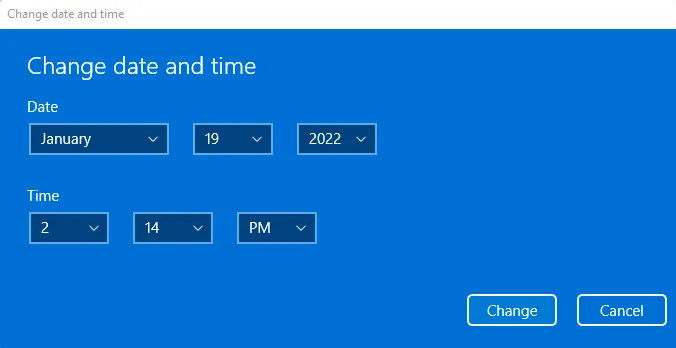
- Après avoir ajusté les paramètres de temps, cliquez sur le bouton Modifier pour enregistrer les modifications.
- Fermez la fenêtre des paramètres et redémarrez votre ordinateur.
- Après avoir suivi les étapes ci-dessus, vous pouvez vérifier si cela résout le problème.
2. Exécutez le vérificateur de fichiers système
Les fichiers système corrompus sont responsables de ce code d’erreur. Dans un tel cas, vous pouvez essayer d’exécuter l’outil de vérification des fichiers système pour supprimer les fichiers système corrompus et les remplacer par les fichiers corrects. Les étapes à suivre sont les suivantes :
- Ouvrez l’invite de commande avec un accès administrateur.
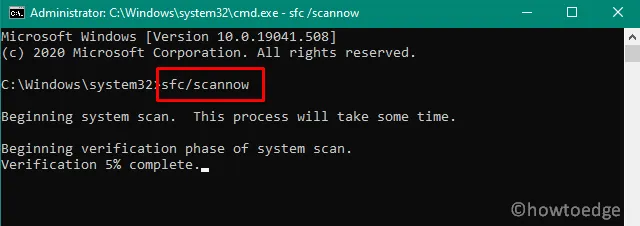
- Tapez sfc /scannow et appuyez sur la touche Entrée.
- À l’invite, attendez que le processus soit terminé.
- Redémarrez votre ordinateur et voyez si cela résout le problème.
3. Exécutez la commande Chkdsk
La présence de secteurs défectueux sur un lecteur sur lequel un système d’exploitation est installé peut également entraîner l’erreur 0xc0000094. Vérifiez votre ordinateur pour voir si c’est le cas :
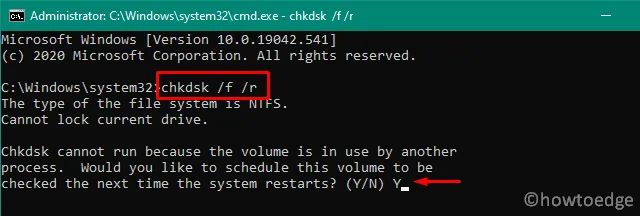
- Exécutez l’invite de commande en tant qu’administrateur.
- Copiez et collez maintenant la commande ci-dessous et appuyez sur Entrée pour l’exécuter.
chkdsk C: /f /r /x
Il se peut que votre système vous indique que vous ne pouvez pas l’exécuter maintenant car des données sont encore en cours de traitement. Il vous demandera alors si vous souhaitez l’exécuter après le prochain démarrage. Dans ce cas, cliquez sur Y pour confirmer, puis fermez la fenêtre et redémarrez l’ordinateur. Ce processus prend généralement entre 15 et 20 minutes, alors soyez patient.
- Trois méthodes simples pour corriger le code d’erreur 0xc0000034 de Windows 10
- Comment corriger le code d’erreur 0x80072F8F dans Windows 11/10



Laisser un commentaire